| Soluções Viáveis | Solução de problemas passo a passo |
|---|---|
| Correção 1. Terminal de redefinição de fábrica no Mac com opção de redefinição | Como redefinir os padrões de fábrica do Terminal no Mac? Se você está preocupado com isso, duas maneiras principais são... Passos completos |
| Correção 2. Redefinir as preferências do terminal no Mac na biblioteca | Para a maioria dos usuários, a reinicialização total ou suave do shell resolve quaisquer problemas com o Terminal... Etapas completas |
O que é Terminal no Mac
Você deve estar bem familiarizado com o aplicativo Terminal em um Mac se tiver trabalhado como desenvolvedor de software, engenheiro de TI e em outros cargos relacionados. Não sabe sobre as interfaces do terminal? Não se preocupe, pois este artigo irá ajudá-lo!
Um Terminal é um aplicativo que permite operar scripts e comandos do sistema digitando-os diretamente no Mac, em vez de pressionar um ícone na área de trabalho. O Terminal no Mac é conhecido como CLI, também conhecido como Interface de linha de comando para sistema básico macOS , e usuários técnicos simplificados e administradores de rede o usam para iniciar uma ação, que não é suportada pela GUI do sistema operacional.
Então, você está se perguntando como redefinir o Terminal no macOS ? Os 2 principais métodos para redefinir o Terminal no Mac de fábrica são mostrados abaixo, junto com a abertura do Terminal no Mac de 3 maneiras. Então vamos começar!
Como redefinir o terminal no Mac de duas maneiras
Sendo uma ferramenta útil para comandar o seu Mac, o Terminal pode ser aberto e reiniciado de maneiras viáveis. Portanto, as 3 principais maneiras são as seguintes para abrir o terminal no Mac, e as 2 principais maneiras são fornecidas se você estiver se perguntando como redefinir o Terminal no Mac!
1. Como abrir o Terminal no Mac de 3 maneiras
Método 1. Abra o Terminal com Finder
O primeiro método para abrir um Terminal no Mac é usando o Finder. Para abrir o Finder, você deve ver se a barra de menu está utilizando o Finder e não algum aplicativo aleatório:
Passo 1. Selecione "Ir" e clique em "Utilitários" na barra de menu.
Passo 2. Clique duas vezes em “Terminal” quando a pasta do utilitário for aberta.
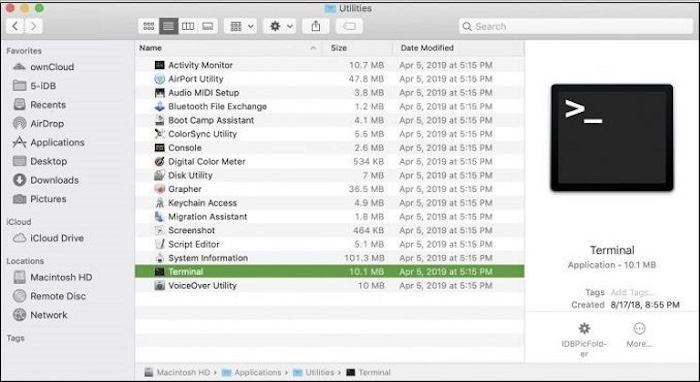
Método 2. Abra o Terminal com Spotlight
Abrir o Terminal utilizando o Spotlight é o método simples e rápido no Mac. Siga as etapas abaixo para abrir o Terminal com Spotlight:
Passo 1. Clique no botão de pesquisa do Spotlight disponível na barra de menu. Você pode utilizar o atalho de teclado Command + Espaço se não tiver este botão de pesquisa.
Passo 2. Ajudaria se você digitasse "Terminal" na barra de pesquisa.
Etapa 3. Você verá o aplicativo Terminal na seção "Top Hit", então clique duas vezes em "Terminal" para abri-lo.
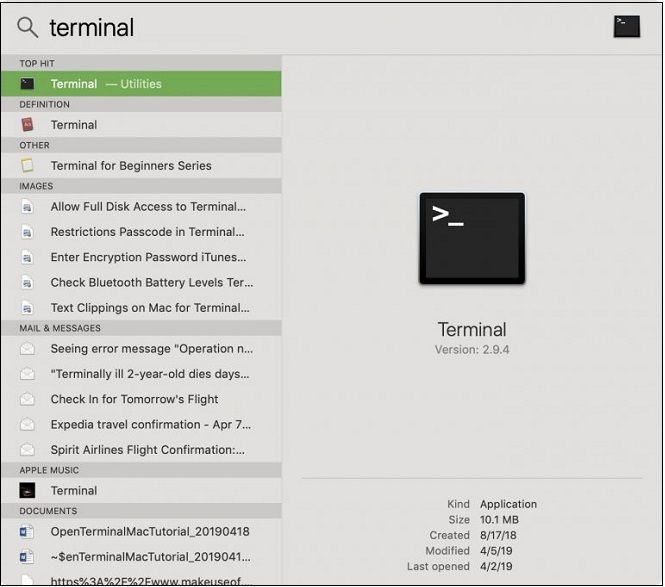
Método 3. Abra o Terminal com Siri
Outra melhor maneira de abrir o Terminal no Mac é com o Siri. As etapas são mostradas abaixo:
Passo 1. Clique no botão Siri para iniciar o Siri ou você pode abri-lo na pasta Aplicativos.
Passo 2. Você também pode utilizar o recurso de voz simplesmente dizendo "Abrir Terminal" no microfone.
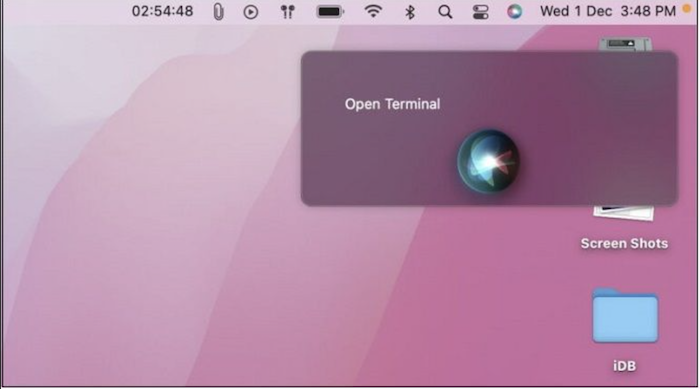
2. Como redefinir o terminal de fábrica no Mac?
Existem duas maneiras de redefinir seu Terminal no Mac, e você pode seguir o tutorial e redefinir seu Terminal facilmente. Abaixo estão as etapas fornecidas para redefinição ou reinicialização total no Mac. Antes disso, é melhor fazer backup de seus arquivos importantes primeiro com o software de recuperação de dados EaseUS para evitar perda desnecessária de dados:

Faça backup do Mac e nunca perca dados
Faça backup e restaure seu MacBook/iMac sem Time Machine, iCloud ou HD externo.
Correção 1. Terminal de redefinição de fábrica no Mac com opção de redefinição
Como redefinir os padrões de fábrica do Terminal no Mac? Se você estiver preocupado com isso, duas maneiras principais são redefinir o terminal Mac. Portanto, você pode excluir todos os comandos executados na janela do Terminal ou redefinir o shell. Aqui estão as etapas mostradas abaixo:
Terminal de redefinição de fábrica no Mac redefinindo o Shell
Existem duas maneiras de redefinir o shell: reinicialização normal e reinicialização total.
Passo 1. Você precisa abrir o aplicativo Terminal em seu macOS.
Passo 2. Deve-se tocar na opção shell, localizada na barra de menu.
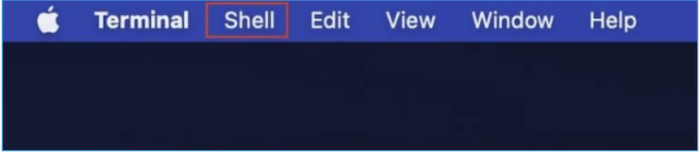
Passo 3. Agora, clique na opção “Reset” do menu; caso contrário, você pode digitar no teclado do Mac a tecla opção + comando + R.
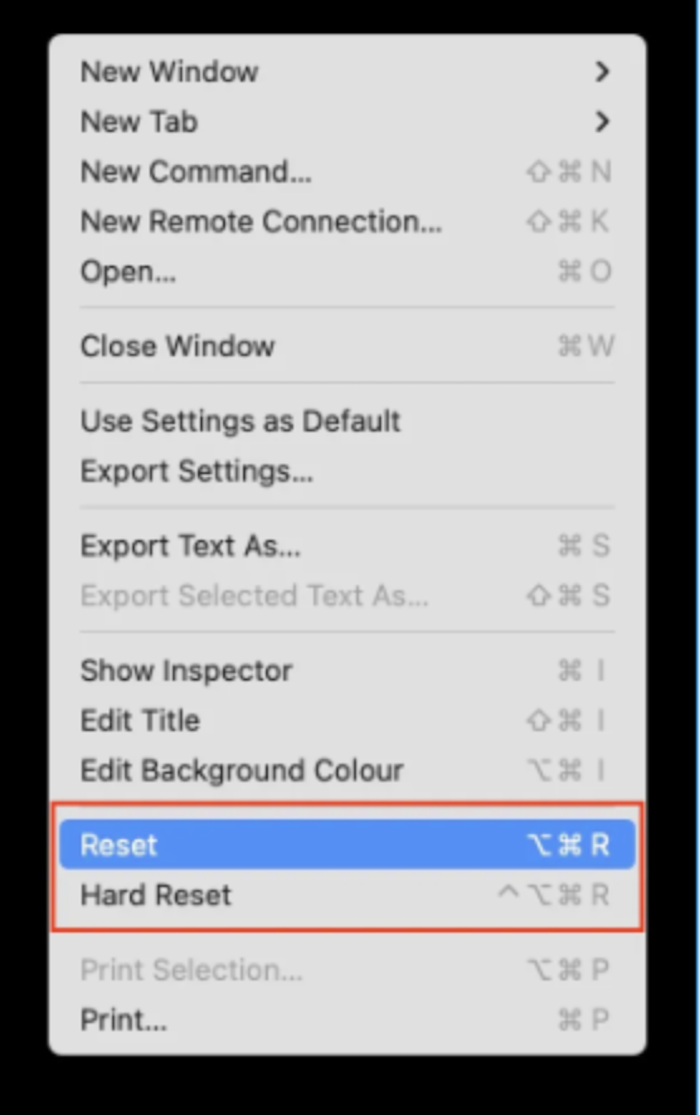
As etapas mencionadas acima permitirão redefinir o estado do terminal. Mas você não conseguirá observar nenhuma divergência na tela do Terminal.
Terminal de redefinição de fábrica no Mac por Hard Reset Shell
Cada comando continuará surgindo na janela do Terminal caso você escolha a opção de redefinição normal. Mas a reinicialização total seria sua melhor aposta para limpar a tela do Terminal. No entanto, siga as etapas abaixo para executar uma reinicialização completa no Mac:
Passo 1. O Terminal precisa ser aberto no seu Mac.
Passo 2. Da mesma forma, opte pela opção shell na barra de menu.
Etapa 3. Em vez de tocar em redefinir, escolha reinicialização total neste estágio. Por outro lado, você pode pressionar control + option + command + R no teclado do Mac.
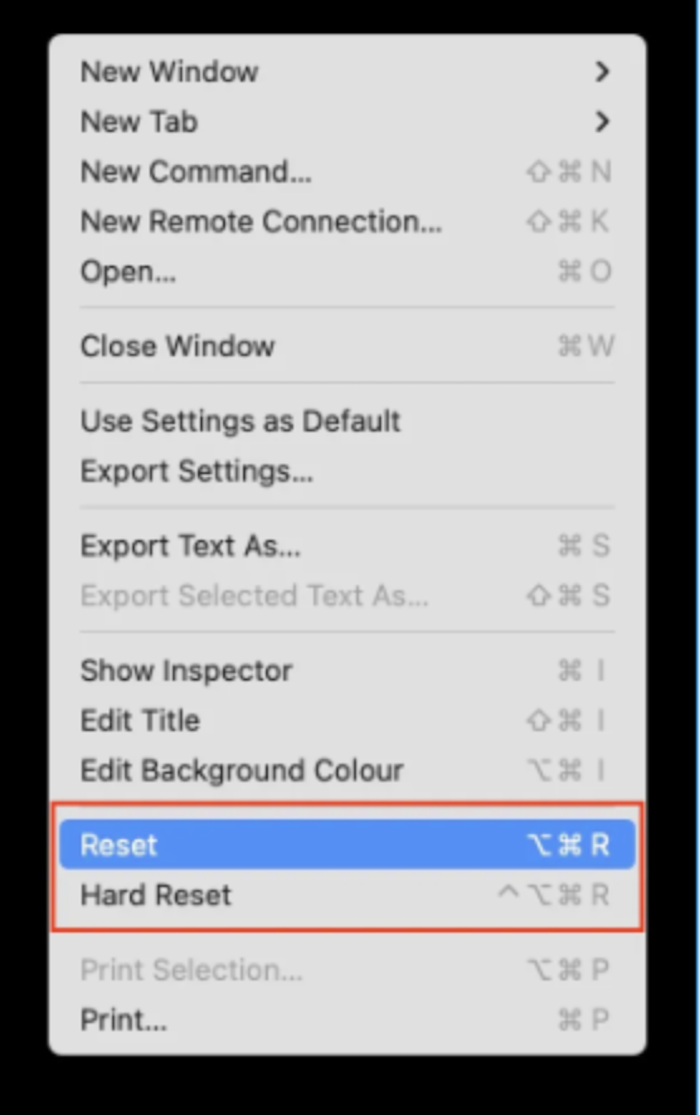
Esta opção de reinicialização total removerá tudo do seu Mac e eliminará a tela do Terminal. Uma vez feito isso, você observará uma tela preta.
Correção 2. Como redefinir as preferências do terminal no Mac na biblioteca
Para a maioria dos usuários, a reinicialização total ou suave do shell resolve quaisquer problemas com o software Terminal. Tente atualizar as Preferências do Terminal se você redefiniu o shell do seu Mac e ainda não consegue executar comandos.
Existe uma solução alternativa porque a Apple não oferece oficialmente a opção de redefinir as preferências do terminal. Também envolve a remoção do arquivo Terminal Preferences da pasta Preferences do seu Mac. Os procedimentos estão listados abaixo.
Passo 1. Continue pressionando e segurando a tecla "Opção" para obter a pasta Biblioteca no seu Mac. Agora, abra a pasta da biblioteca imediatamente!
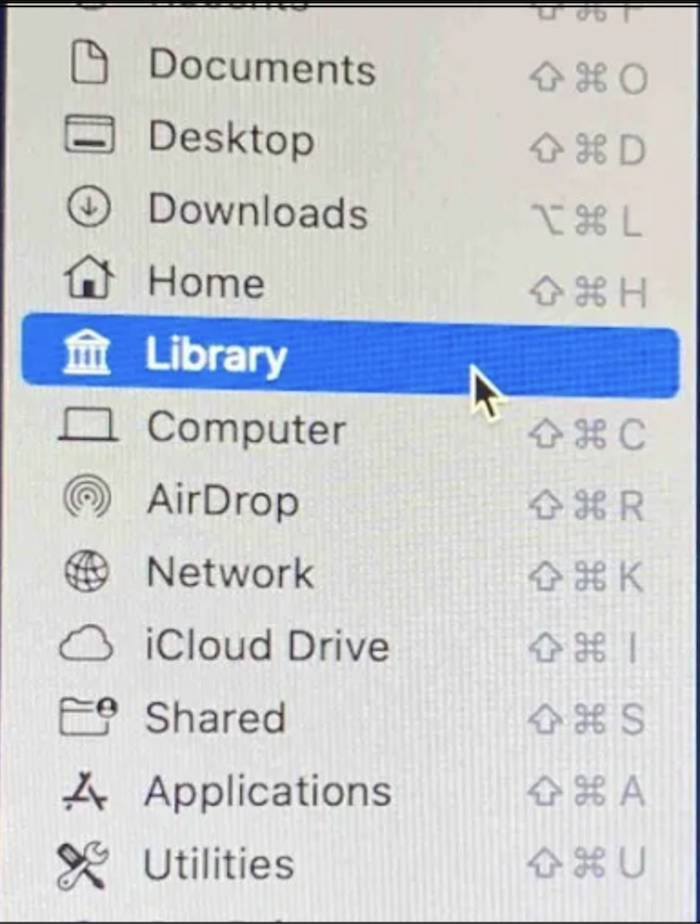
Passo 2. Você deve procurar por “Preferências” na opção Biblioteca e abri-la. Todos os arquivos de preferências dos aplicativos instalados no seu Mac serão exibidos para você visualizar.
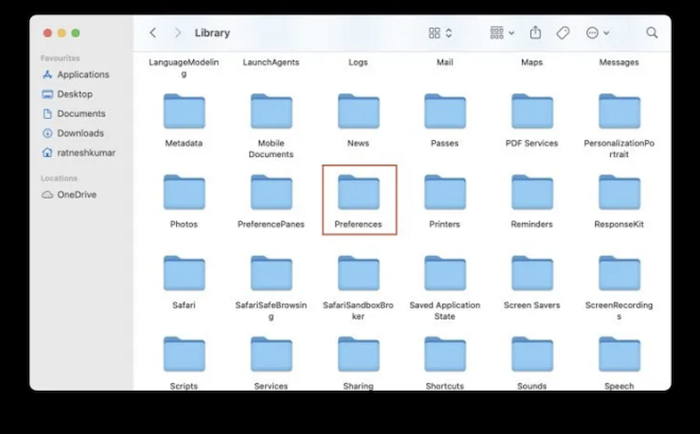
Passo 4. Procure um arquivo chamado “com.apple.Terminal.plist” na pasta de preferências. Caso você não consiga encontrá-lo, pesquise o nome do arquivo tocando no ícone de pesquisa no canto superior esquerdo.
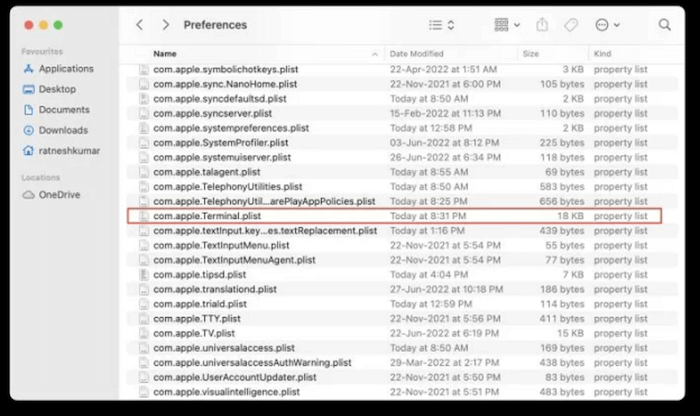
Etapa 5. Depois de localizar o arquivo, clique com o botão direito e escolha "Transferir para Lixeira" no menu de contexto.
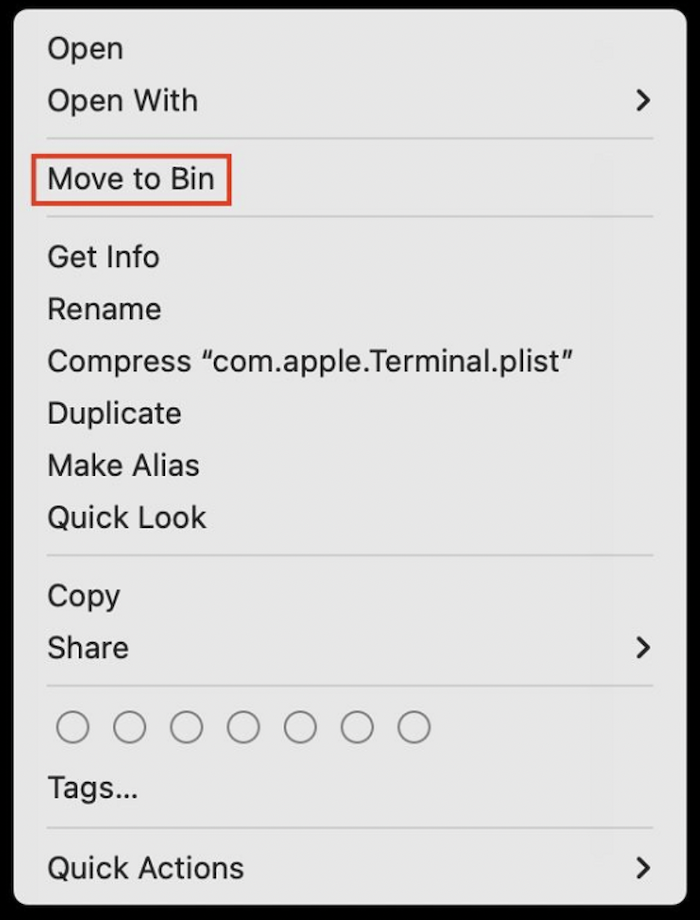
Etapa 6. Você precisa reabrir o Terminal neste ponto para ver o Terminal do seu Mac redefinido para as configurações padrão de fábrica.
Dica bônus: como excluir arquivos no Mac com Terminal
Como deletar arquivos no Macbook ? Com o Terminal, é rápido e simples remover vários arquivos de uma vez ou lidar com um arquivo problemático que não sai do seu Mac. As etapas são mostradas abaixo:
Passo 1. Use a janela do Finder para abrir Aplicativos e, em seguida, abra Utilitários no seu Mac para acessar o Terminal.
Dica: é necessário pressionar Command + Espaço para iniciar o Spotlight. Depois disso, você precisa digitar Terminal e pressionar a tecla Enter.
Passo 2. É aconselhável digitar “rm” e um espaço na janela do Terminal. Depois disso, para excluir um arquivo, arraste-o para o Terminal.
Passo 3. Após pressionar Enter, o arquivo será excluído para sempre.
Recupere arquivos excluídos do terminal no Mac com software
Você já removeu arquivos do seu Mac por engano? Agora, você quer recuperá-los e está se perguntando como? Você deve ter uma ideia adequada da redefinição de fábrica do Terminal no Mac e é hora de se familiarizar com uma ferramenta profissional de recuperação de arquivos. Sim, estamos falando do EaseUS Data Recovery Wizard para Mac ! Sendo o melhor software de recuperação de dados para Mac, ele ajuda a recuperar inúmeros arquivos perdidos após exclusão imprevista.
Você sabia que pode recuperar vários arquivos e pastas em diferentes sinopses de perda de dados? O software de recuperação de dados EaseUS Mac pode exibir arquivos semelhantes de qualquer tamanho, desde um único documento do Office Word até um grande número de imagens que você mantém no seu Mac, e lidar com vários cenários de perda de dados. No entanto, os casos de perda de dados são os seguintes:
- Formatação
- Danos no disco rígido
- macOS recuperado incorretamente
- Ataque de vírus
- Erros de partição
- Unidade desmontada
Por outro lado, você pode recuperar diferentes tipos de arquivos com a EaseUS Data Recovery Tool, que são mostrados abaixo:
- Foto - NEF, RAW, NRW, JPG/JPEG e outros.
- Música - OGG, AIF/AIFF, RealAudio, APE, etc.
- Documento - PDF, DOC/DOCX, XLS/XLSX, etc.
- Vídeo - RM (RMVB), MP4, 3GP, MXF, etc.
Existem etapas detalhadas para operação:
Passo 1. Procure arquivos perdidos
Selecione o local do disco para procurar arquivos perdidos (pode ser um HDD/SSD interno ou um dispositivo de armazenamento removível) no macOS Sierra, High Sierra, Mojave, Catalina, Big Sur, Monterey, Ventura e o Sonoma mais recente. Clique no botão "Pesquisar arquivos perdidos".
Nota: Antes da recuperação dos dados, é melhor clicar em “Backup de disco” na barra lateral esquerda para criar um backup do seu Mac e evitar mais perda de dados. Após o backup, o software pode recuperar dados do backup do Mac e seu computador pode conectar novos dados novamente.

Etapa 2. Analise os resultados da verificação
O EaseUS Data Recovery Wizard para Mac verificará imediatamente o volume de disco selecionado e exibirá os resultados da verificação.

Passo 3. Selecione o(s) arquivo(s) e recupere
Nos resultados da verificação, selecione o(s) arquivo(s) para visualizar e clique no botão "Recuperar" para recuperá-los.

Resumo
O programa Terminal para Mac é uma ferramenta fantástica para usuários que precisam executar comandos no nível do sistema operacional para realizar atividades específicas, resolver problemas ou aprender mais sobre seu sistema.
Uma quantidade virtualmente infinita de comandos e scripts podem ser executados no Terminal, que pode ser configurado de várias maneiras. Você sempre pode redefinir o Terminal no Mac usando os procedimentos descritos acima.
Se você está curioso para saber o que acontecerá com o arquivo que acabou de excluir, não se preocupe com o arquivo excluído. Caso os arquivos tenham sido perdidos acidentalmente devido à redefinição do Terminal, você pode restaurá-los rapidamente com a EaseUS Data Recovery Tool para Mac.
Perguntas frequentes sobre como redefinir o Terminal no Mac
Aqui as perguntas frequentes são mostradas abaixo para entender melhor como redefinir o Terminal no Mac:
1. O Terminal Mac é igual ao prompt de comando?
Uma interface desse tipo é uma linha de comando, também chamada de prompt de comando . Um aplicativo wrapper conhecido como terminal opera um shell e permite a entrada de comandos. Entre os Terminais está o console. É um painel que exibe os aplicativos em modo texto abertos. Você pode usar um prompt de comando para gerenciar seu Mac usando o aplicativo Terminal.
2. Como recuperar arquivos excluídos com Terminal no Mac?
Você pode recuperar arquivos excluídos do disco rígido ou recuperar arquivos excluídos com o Terminal no Mac, oferecendo suporte à recuperação de lixo do Mac . As etapas são as seguintes:
Passo 1. Em um Mac, inicie Utilitários e, em seguida, inicie o Terminal. Depois disso, você deve usar o seguinte comando: cd .Trash e clicar em Return.
Passo 2. Agora, digite o comando ls -al ~/.Trash para ver o que está na sua pasta de lixo.
Etapa 3. Agora digite mv filename../ e pressione Return mais uma vez. Você deve inserir o nome completo do arquivo na linha de comando para que este método funcione.
Etapa 4. Digite “quit” e este comando encerra uma sessão do Terminal.
3. Como faço para reiniciar meu Terminal no macOS Ventura?
No seu macOS Ventura, inicie o programa Terminal. Você precisa selecionar Shell na barra de menu. Toque em Redefinir nas opções do menu suspenso. Você também pode usar os atalhos de teclado opção+comando+R para reiniciar o Terminal.
4. Devo usar Bash ou Zsh no Terminal Mac?
O shell Z, também conhecido como zsh, é um terminal Unix que adiciona mais recursos ao bash, que é o shell padrão do macOS. É por isso que o uso de zsh sobre bash é recomendado. Zsh contém mais funcionalidades porque foi criado sobre o bash.
O shell nativo para Kali Linux e macOS é zsh. Ao oferecer diversos recursos, incluindo suporte a plug-ins, personalização aprimorada, suporte a temas, verificação ortográfica, etc., o Zsh oferece controle máximo aos usuários.
Esta página foi útil?
Atualizado por Jacinta
"Obrigada por ler meus artigos. Espero que meus artigos possam ajudá-lo a resolver seus problemas de forma fácil e eficaz."
Escrito por Leonardo
"Obrigado por ler meus artigos, queridos leitores. Sempre me dá uma grande sensação de realização quando meus escritos realmente ajudam. Espero que gostem de sua estadia no EaseUS e tenham um bom dia."
-
O EaseUS Data Recovery Wizard é um poderoso software de recuperação de sistema, projetado para permitir que você recupere arquivos excluídos acidentalmente, potencialmente perdidos por malware ou por uma partição inteira do disco rígido.
Leia mais -
O EaseUS Data Recovery Wizard é o melhor que já vimos. Está longe de ser perfeito, em parte porque a tecnologia avançada de disco atual torna a recuperação de dados mais difícil do que era com a tecnologia mais simples do passado.
Leia mais -
O EaseUS Data Recovery Wizard Pro tem a reputação de ser um dos melhores programas de software de recuperação de dados do mercado. Ele vem com uma seleção de recursos avançados, incluindo recuperação de partição, restauração de unidade formatada e reparo de arquivos corrompidos.
Leia mais
Artigos relacionados
-
Como fazer downgrade do macOS Sequoia para o Sonoma | Guia de reversão simples
![author icon]() Jacinta 30/06/2025
Jacinta 30/06/2025
-
Como desbloquear o MacBook Pro sem senha. Esqueci minha senha
![author icon]() Leonardo 05/10/2025
Leonardo 05/10/2025
-
Como forçar a montagem de um disco rígido externo em um Mac com tutorial passo a passo
![author icon]() Leonardo 30/06/2025
Leonardo 30/06/2025
-
Como Redefinir as Configurações de Fábrica do MacBook Big Sur [Última Atualização]
![author icon]() Rita 15/04/2025
Rita 15/04/2025
