| Soluções viáveis | Solução de problemas passo a passo |
|---|---|
| 1. Abra o Utilitário de Disco no Mac |
|
| 2. Inicialize o Mac no Utilitário de Disco |
|
O que é o Utilitário de Disco no Mac? O Utilitário de Disco é um gerenciador de armazenamento do Mac que pode ajudar os usuários do Mac a gerenciar partições no Mac. Ele também pode apagar ou reparar o disco de inicialização, solucionar o problema de a unidade flash USB não aparecer no Mac, adicionar novos discos rígidos e assim por diante.
O Utilitário de Disco é uma ferramenta útil e você pode inicializar o Mac no Utilitário de Disco/Modo de Recuperação com dois métodos. Vamos descobrir os dois métodos juntos.
Como Inicializar o Mac no Utilitário de Disco/Modo de Recuperação [2 Maneiras]
Quando você encontra problemas de disco, é uma sorte que seu Mac ainda possa iniciar normalmente. Às vezes, infelizmente, você descobre que não é possível inicializar o seu Mac. Apresentaremos dois métodos para inicializar o Mac no Utilitário de Disco.
Método 1. Abra o Utilitário de Disco em um Mac Funcional
Quando o seu Mac pode inicializar normalmente, você precisa abrir o Utilitário de Disco pesquisando-o com o Spotlight ou pode usar o Finder para abrir o Utilitário de Disco.
Etapa 1. Abra o Finder no Mac.
Etapa 2. Vá para o menu Aplicativos e clique em "Utilitários".

Etapa 3. Role para baixo e você encontrará o Utilitário de Disco.

Método 2. Inicialize o Mac no Utilitário de Disco/Modo de Recuperação com as Chaves de Inicialização
Às vezes, o seu Mac trava no logotipo da Apple e na interface de inicialização por muito tempo ou não inicializa. Inicializar o Mac no Utilitário de Disco com as teclas de inicialização do Mac pode ajudá-lo a resolver o problema. O Apple Silicon Mac e o Mac baseado em Intel têm chaves de inicialização diferentes. Vamos continuar lendo para saber mais.
Para Apple Silicon Mac:
Etapa 1. Certifique-se de que seu Mac esteja desligado. Segure o botão liga/desliga do Mac até que o modo de recuperação apareça na tela.
Etapa 2. Clique em "Utilitário de Disco" e seu Mac entrará no Utilitário de Disco com sucesso.

Para Mac baseado em Intel:
Etapa 1. Certifique-se de que seu Mac esteja desligado. Segure as teclas Command e R e solte-as quando vir o modo de recuperação.

Etapa 2. Clique em "Utilitário de Disco" e seu Mac entrará no Utilitário de Disco com sucesso.
Como Consertar o Mac não Inicializa no Utilitário de Disco/Modo de Recuperação
Às vezes, as teclas Command e R não estão funcionando e o Mac não inicializa no modo de recuperação ou o Mac não consegue inicializar. Como corrigir um problema como esse?
- Correção 1. Verifique a conexão do teclado no Mac.
- Correção 2. Crie um USB inicializável do macOS Ventura.
- Correção 3. Inicialize o Mac no modo de segurança.
- Correção 4. Redefina NVRAM/PRAM
- Correção 5. Inicialize no modo de recuperação novamente.
- Correção 6. Use o modo de recuperação de Internet do Mac
Como Apagar e Reparar o Disco de Inicialização com o Utilitário de Disco
Quando o disco de inicialização do seu Mac não está funcionando bem ou você encontra problemas no disco de inicialização do Mac. Você pode usar o Utilitário de Disco para reparar e corrigir o problema.
Como Reparar o Disco de Inicialização com o Utilitário de Disco no Mac
Ensinamos como inicializar seu Mac no Utilitário de Disco. Escolha um dos métodos para acessar o menu Utilitário de Disco.
Etapa 1. Selecione o disco de inicialização, normalmente denominado Macintosh HD.
Etapa 2. Clique em "Primeiros Socorros".
Etapa 3. Você pode reparar o disco de inicialização clicando no botão Executar.
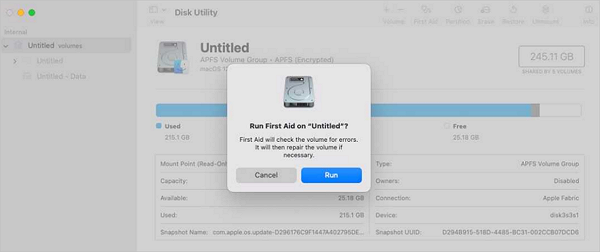
Como Apagar o Disco de Inicialização com o Utilitário de Disco no Mac
Você pode inicializar o Mac no Utilitário de Disco com chaves de inicialização e apagar o disco de inicialização. Ao redefinir macOS de fábrica, você precisará apagar o disco de inicialização e reinstalar o sistema básico do macOS.
Etapa 1. Selecione o disco de inicialização, normalmente denominado Macintosh HD.
Etapa 2. Clique no botão Apagar para apagar os dados do Macintosh HD.

Recuperar Dados Após Apagar o Disco de Inicialização com Software
Depois de reparar ou apagar o disco de inicialização no Mac para redefinir o Mac de fábrica ou reinstalar o macOS, você pode perder dados essenciais. Não entrar em pânico! Você pode recuperar arquivos após a redefinição de fábrica do Mac. Como recuperar arquivos perdidos no Mac?
O EaseUS Data Recovery Wizard for Mac foi projetado para recuperar arquivos excluídos no Mac. Você pode recuperar dados com esta ferramenta profissional e confiável após atualizar para a versão mais recente do macOS, reinstalar o macOS, falha do macOS, exclusão acidental e outras situações.
Esta ferramenta pode ajudá-lo a recuperar arquivos em diferentes formatos: DOC, XLS, AVI, MOV, AIF, AAC, CR2, RAW, JPG, etc. , unidades flash USB, cartões SDHC, cartões de memória, câmeras e outros dispositivos de armazenamento.
Como recuperar dados com o EaseUS Data Recovery for Mac? Confira o método detalhado abaixo:
Passo 1. Selecione o local do disco (pode ser um HD/SSD interno ou um dispositivo de armazenamento removível) onde você perdeu dados e arquivos. Clique no botão Pesquisa de arquivos perdidos.

Passo 2. O EaseUS Data Recovery Wizard para Mac verificará imediatamente o volume de disco selecionado e exibirá os resultados da verificação no painel esquerdo.

Passo 3. Nos resultados da verificação, selecione os arquivos e clique no botão Recuperar para recuperá-los.

Conclusão
Depois de ler esta passagem, você aprendeu o que é o Utilitário de Disco no Mac e como inicializar o Mac no modo Utilitário de Disco/Recuperação de maneira normal e com as teclas de inicialização do Mac. Você também sabe como reparar e limpar o disco de inicialização com o Utilitário de Disco e recuperar dados com o EaseUS Data Recovery Wizard for Mac. Se você tiver mais dúvidas sobre como inicializar o Mac no Utilitário de Disco, continue lendo a última parte.
Perguntas Frequentes Sobre Inicialização do Mac no Utilitário de Disco
Esta parte exibirá quatro perguntas e respostas adicionais sobre como inicializar o Mac no Utilitário de Disco.
Como redefinir o meu MacBook Pro de fábrica com o Utilitário de Disco?
Você pode redefinir o MacBook Pro de fábrica inicializando o MacBook Pro no modo de recuperação.
- 1. Clique no ícone Apple e desligue o MacBook Pro.
- 2. Ligue o MacBook Pro e segure o botão liga/desliga ou as teclas Command + R até ver o modo de recuperação.
- 3. Selecione "Utilitário de Disco".
- 4. Apague o Macintosh HD e saia do Utilitário de Disco.
- 5. Reinstale o macOS e ligue o Mac.
O que posso fazer se minhas teclas Command + R não funcionarem no Mac?
Seu Mac baseado em Intel não inicializará no modo de recuperação se as teclas Command + R não estiverem funcionando. Como consertar esse problema?
- 1. Verifique a conexão do teclado no Mac.
- 2. Crie um USB inicializável do macOS Ventura.
- 3. Inicialize o Mac no modo de segurança.
- 4. Redefina NVRAM/PRAM
- 5. Inicialize novamente no modo de recuperação.
- 6. Use o modo de recuperação de Internet do Mac
Como reparar um disco de inicialização do Mac com o Utilitário de Disco?
Você pode abrir o Utilitário de Disco pesquisando no Mac Spotlight ou usando as teclas de inicialização para inicializar o Mac no Utilitário de Disco.
- 1. Escolha o disco de inicialização chamado Macintosh HD.
- 2. Escolha "Primeiros Socorros" e clique em "Executar" para reparar o disco de inicialização do Mac.
Como inicio meu Mac no Utilitário de Disco?
Se o seu Mac estiver funcionando bem, você pode ligar o Mac e pesquisar o Utilitário de Disco no Spotlight. Ou você pode executar o Finder, ir para Aplicativos, clicar em "Utilitários" e encontrar o Utilitário de Disco. Se o seu Mac não inicializar normalmente, desligue o Mac e mantenha pressionado o botão liga / desliga ou as teclas Command + R até ver o Modo de recuperação. Então você pode clicar no Utilitário de Disco.
Esta página foi útil?
Atualizado por Leonardo
"Obrigado por ler meus artigos, queridos leitores. Sempre me dá uma grande sensação de realização quando meus escritos realmente ajudam. Espero que gostem de sua estadia no EaseUS e tenham um bom dia."
-
O EaseUS Data Recovery Wizard é um poderoso software de recuperação de sistema, projetado para permitir que você recupere arquivos excluídos acidentalmente, potencialmente perdidos por malware ou por uma partição inteira do disco rígido.
Leia mais -
O EaseUS Data Recovery Wizard é o melhor que já vimos. Está longe de ser perfeito, em parte porque a tecnologia avançada de disco atual torna a recuperação de dados mais difícil do que era com a tecnologia mais simples do passado.
Leia mais -
O EaseUS Data Recovery Wizard Pro tem a reputação de ser um dos melhores programas de software de recuperação de dados do mercado. Ele vem com uma seleção de recursos avançados, incluindo recuperação de partição, restauração de unidade formatada e reparo de arquivos corrompidos.
Leia mais
Artigos relacionados
-
Siga nossas dicas para resolver uma coleção de problemas de disco de inicialização do Mac
![author icon]() Jacinta 27/10/2025
Jacinta 27/10/2025
-
Recuperação de HD Externo Mac | Como Recuperar Dados do HD Externo no Mac
![author icon]() Jacinta 29/10/2025
Jacinta 29/10/2025
-
Como redefinir o Mac M1/M2 de fábrica em 2025 [para MacBook, iMac, Mac mini]
![author icon]() Jacinta 27/10/2025
Jacinta 27/10/2025
-
Recuperação de HD Mac | Recuperar Dados de HD no Mac [6 métodos]
![author icon]() Jacinta 27/10/2025
Jacinta 27/10/2025
