A maioria dos usuários de Mac definirá uma senha de login para proteger sua privacidade. Se você esquecer a senha do Mac sem um ponto de interrogação para lembrá-lo, será necessário redefinir sua senha do Mac. Não se preocupe muito! Seu Mac não ficará bloqueado para sempre. Apresentaremos quatro maneiras diferentes de redefinir as senhas do Mac neste artigo. Você pode redefinir senhas do Mac com Apple ID, outra conta de administrador, FileVault e redefinir senhas no Mac no modo de recuperação.
Para ajudá-lo a entender como redefinir as senhas do Mac de maneira mais intuitiva, fornecemos um vídeo sobre como restaurar as senhas do Mac. Antes de clicar para assistir, verifique os pontos-chave e você pode pular para uma parte específica.
- 02:41 Mostre opções de redefinição de senha
- 03:22 Use o ID da Apple para redefinir as senhas do Mac
- 04:47 Crie uma nova senha no Mac
- 05:43 Digite sua nova senha
Como Redefinir a Senha no Mac com ID Apple
É fácil recuperar a senha do Excel ou redefinir sua senha de e-mail, mas quando você esquece sua senha de login do Mac, não é simples recuperá-la. O primeiro método que recomendamos é redefinir a senha no Mac com seu ID Apple. Você precisa seguir as operações abaixo para redefinir sua senha do Mac.
Etapa 1. Verifique se você está na janela de login.
Etapa 2. Digite a senha até três vezes e, em seguida, você verá a opção de redefinição de senha.
Etapa 3. Clique em "Redefinir usando seu ID Apple".

Etapa 4. Digite seu ID Apple e a senha e, em seguida, você pode redefinir sua senha.
Etapa 5. Clique na conta cuja senha você deseja redefinir.
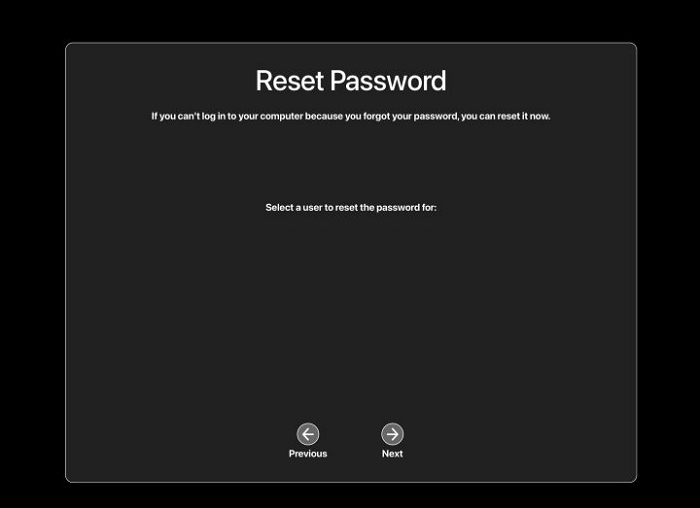
Etapa 6. Digite a nova senha e verifique-a.
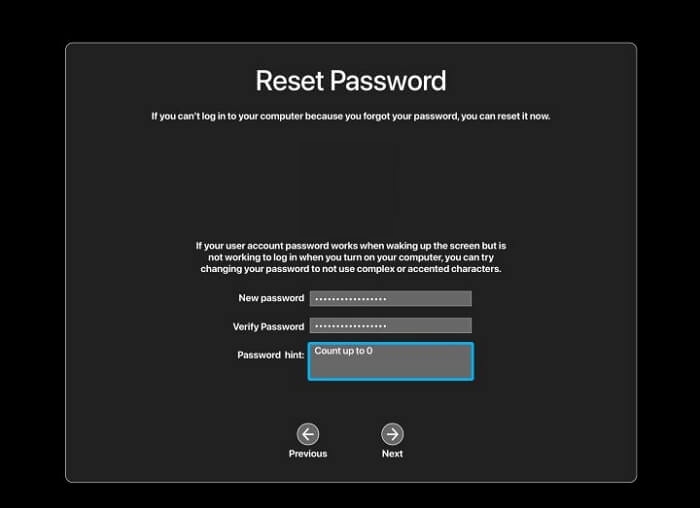
Etapa 7. Agora você pode reiniciar o seu Mac e digitar a nova senha.
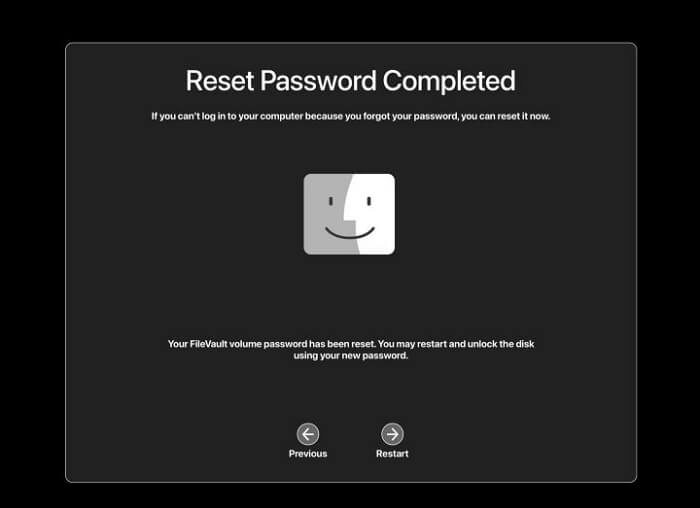
Redefinir a Senha do Mac com Outra Conta de Administrador
Este método é para usuários de Mac com mais de uma conta de administrador do Mac ou que não vincularam seu ID Apple. Veja como:
Etapa 1. Certifique-se de estar na janela de login e entre no Mac com outra conta.
Etapa 2. Verifique as preferências do sistema e escolha "Usuários e Grupos".

Etapa 3. Selecione a conta do Mac cuja senha você deseja redefinir e clique em "Redefinir Senha".
Etapa 4. Saia desta conta e entre no seu Mac novamente com a nova senha.
Como Redefinir a Senha do Mac com o FileVault
O FileVault é um programa de criptografia de disco no macOS. Ele pode criptografar o disco rígido do seu Mac e todos os dados armazenados. Você pode redefinir as senhas do Mac se o FileVault estiver ativado. O método exato é semelhante à primeira solução. Veja como:
Etapa 1. Verifique se você está na janela de login.
Etapa 2. Digite a senha até três vezes e, em seguida, você verá a opção de redefinição de senha.
Etapa 3. Clique em "Reiniciar e mostrar opções de redefinição de senha".

Etapa 4. Digite sua chave de recuperação e clique em "Avançar".
Etapa 5. Clique na conta cuja senha você deseja redefinir.
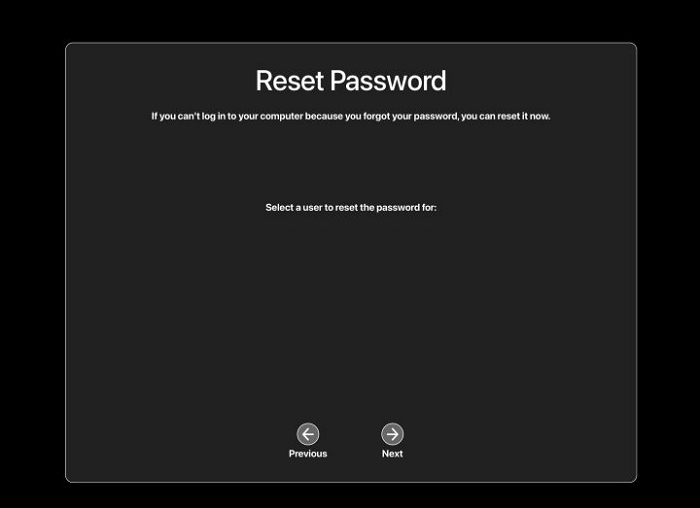
Etapa 6. Digite a nova senha e verifique-a.
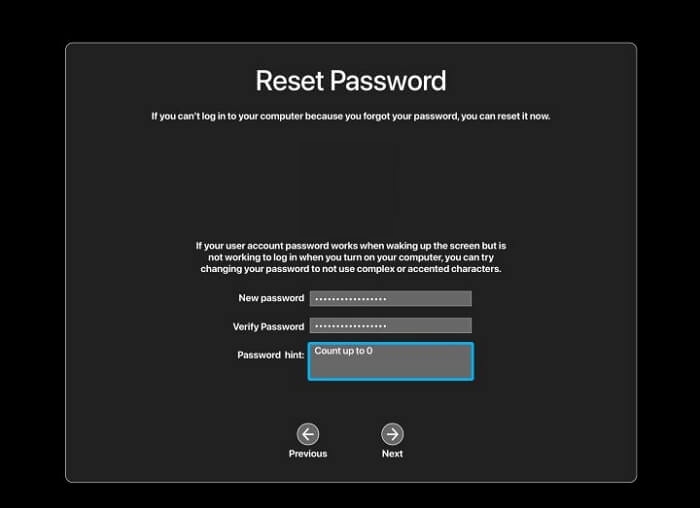
Etapa 7. Agora você pode reiniciar o seu Mac e digitar a nova senha.
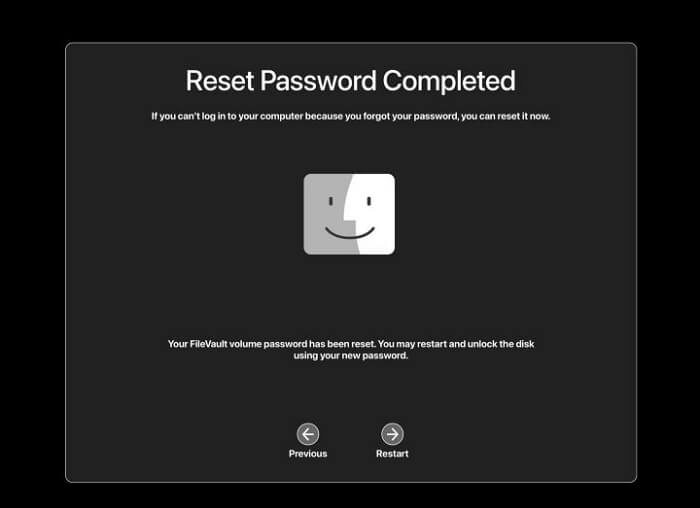
Redefinir a Senha do Mac no Modo de Recuperação
Suponha que você tenha esquecido as senhas do Mac sem ID Apple e sem ponto de interrogação. Todos os três métodos que recomendamos não funcionam no seu Mac. Não entrar em pânico! Você ainda pode redefinir as senhas do Mac no modo de recuperação. Forneceremos um guia detalhado para ajudá-lo a redefinir senhas em Macs.
Como Inicializar o Mac no Modo de Recuperação
Informaremos como inicializar seu Mac no modo de recuperação. Se o seu Mac não inicializar no modo de recuperação, você pode corrigi-lo com as seguintes soluções:
Verifique as conexões de teclado do Mac.
- Crie um USB inicializável no Mac.
- Inicialize o Mac no modo de segurança.
- Restaure o backup do Time Machine.
Agora podemos começar a inicializar o Mac no modo de recuperação:
Etapa 1. Desligue o seu Mac nas janelas de login.
Etapa 2. Reinicie o seu Mac, pressione as teclas Command e R e solte-as quando o logotipo da Apple aparecer. Se o seu Mac tiver um chip M1, você deve segurar o botão liga/desliga até que o disco de inicialização apareça.
Etapa 3. Ao ver os utilitários do macOS, você está no modo de recuperação.
Etapa 4. Clique em "Utilitários" e escolha "Terminal".
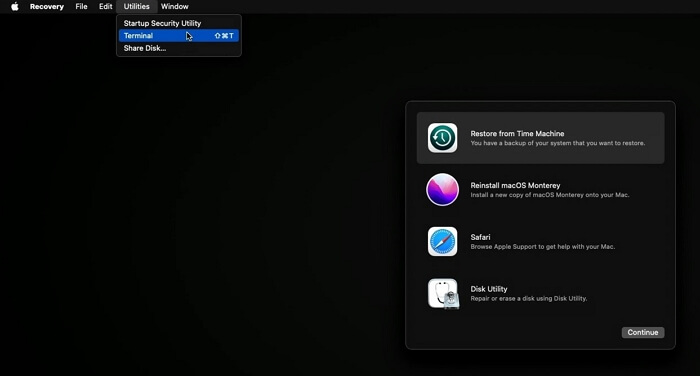
Etapa 5. Abra o Terminal, digite resetpassword e pressione a tecla Enter.
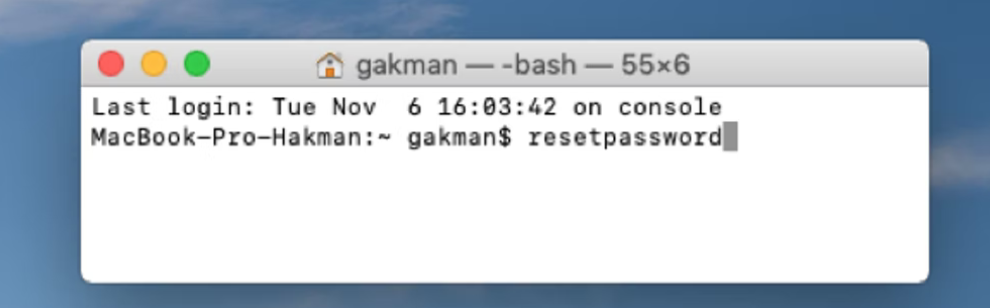
Etapa 6. Então você pode redefinir a senha e reiniciar o seu Mac.
Se Eu Apagar Tudo no Modo de Recuperação, O que Posso Fazer
Ao usar o Modo de Recuperação pela primeira vez, é possível redefinir e apagar todos os dados do seu Mac devido a operações incorretas. Como pode recuperar os arquivos excluídos no Mac? A maneira mais simples de recuperar os dados perdidos no Mac é aplicando EaseUS Data Recovery Wizard for Mac.
A perda de dados ocorre com frequência em um dispositivo Mac e listamos algumas situações em que você pode precisar recuperar dados em um Mac:
- Você exclui acidentalmente arquivos essenciais do Mac e deseja recuperar arquivos excluídos do Mac.
- Quando você está atualizando o macOS no Mac, a atualização do macOS exclui tudo? Não, mas você pode perder dados quando a atualização falhar ou travar.
- Depois de formatar o USB para FAT32 no Mac, você perderá alguns dados essenciais e desejará recuperá-los.
EaseUS Data Recovery Wizard for Mac
- Você pode recuperar fotos perdidas, músicas, documentos, vídeos, áudio, etc.
- Apoiamos a recuperação de dados de MacBook/iMac, câmeras, cartões SD, iPods, etc.
- Oferecemos suporte a vários sistemas operacionais, incluindo macOS Ventura, Monterey, Big Sur, etc.
Ensinaremos como recuperar dados perdidos depois de apagar o Mac no modo de recuperação.
Passo 1. Selecione o local do disco (pode ser um HD/SSD interno ou um dispositivo de armazenamento removível) onde você perdeu dados e arquivos. Clique no botão Pesquisa de arquivos perdidos.

Passo 2. O EaseUS Data Recovery Wizard para Mac verificará imediatamente o volume de disco selecionado e exibirá os resultados da verificação no painel esquerdo.

Passo 3. Nos resultados da verificação, selecione os arquivos e clique no botão Recuperar para recuperá-los.

Perguntas Frequentes Sobre Redefinição de Senha do Mac
Se você ainda tiver dúvidas sobre como redefinir suas senhas do Mac. Aqui estão mais algumas perguntas e respostas:
Como redefinir uma senha do Mac no Terminal?
Você pode redefinir uma senha do Mac no Terminal facilmente no Modo de Recuperação no Mac:
- 1. Entre no Modo de Recuperação no seu Mac.
- 2. Clique em "Utilitários" e escolha "Terminal".
- 3. Depois de abrir o Terminal, você pode digitar resetpassword e pressionar a tecla Enter.
- 4. Em seguida, você pode redefinir a senha e reiniciar o Mac.
Como redefinir a senha do seu MacBook quando bloqueado?
Você pode redefinir a senha do seu MacBook com seu ID Apple:
- 1. Verifique se você está na janela de login.
- 2. Digite a senha até três vezes e, em seguida, você verá a opção de redefinição de senha.
- 3. Clique em "Redefinir usando seu ID Apple".
- 4. Digite seu ID Apple e a senha e, em seguida, você pode redefinir sua senha.
- 5. Clique na conta cuja senha você deseja redefinir.
- 6. Digite a nova senha e verifique-a.
- 7. Agora você pode reiniciar seu Mac e digitar a nova senha.
Como redefinir a senha no MacBook air m2?
Você pode alterar a senha de login no MacBook Air nas Preferências do Sistema:
- 1. Escolha o menu Apple e clique em "Preferências do Sistema".
- 2. Em seguida, clique em "Usuários e Grupos".
- 3. Clique em "Alterar Senha".
- 4. Digite sua senha antiga e defina a nova.
Esqueci a senha do MacBook sem ponto de interrogação. Como redefini-lo?
Existem quatro métodos para redefinir a senha do seu MacBook:
- 1. Redefina com o ID da Apple.
- 2. Redefina com outra conta Mac.
- 3. Redefina com FileVault.
- 4. Redefina a senha com o Terminal no modo de recuperação no Mac.
Esta página foi útil?
Atualizado por Leonardo
"Obrigado por ler meus artigos, queridos leitores. Sempre me dá uma grande sensação de realização quando meus escritos realmente ajudam. Espero que gostem de sua estadia no EaseUS e tenham um bom dia."
-
O EaseUS Data Recovery Wizard é um poderoso software de recuperação de sistema, projetado para permitir que você recupere arquivos excluídos acidentalmente, potencialmente perdidos por malware ou por uma partição inteira do disco rígido.
Leia mais -
O EaseUS Data Recovery Wizard é o melhor que já vimos. Está longe de ser perfeito, em parte porque a tecnologia avançada de disco atual torna a recuperação de dados mais difícil do que era com a tecnologia mais simples do passado.
Leia mais -
O EaseUS Data Recovery Wizard Pro tem a reputação de ser um dos melhores programas de software de recuperação de dados do mercado. Ele vem com uma seleção de recursos avançados, incluindo recuperação de partição, restauração de unidade formatada e reparo de arquivos corrompidos.
Leia mais
Artigos relacionados
-
Melhor Antivírus para Mac! Compare os 5 Melhores Softwares de Segurança
![author icon]() Leonardo 15/01/2025
Leonardo 15/01/2025
-
⚠️Atualizar as configurações do Apple ID travou no seu Mac? 6 soluções para consertar isso
![author icon]() Leonardo 15/01/2025
Leonardo 15/01/2025
-
4 Maneiras de Resolver Modo de Recuperação do macOS Ventura Ausente [Guia de 2025]
![author icon]() Rita 15/01/2025
Rita 15/01/2025
-
7 soluções para consertar a câmera do Mac que não funciona em 2025
![author icon]() Leonardo 15/01/2025
Leonardo 15/01/2025
