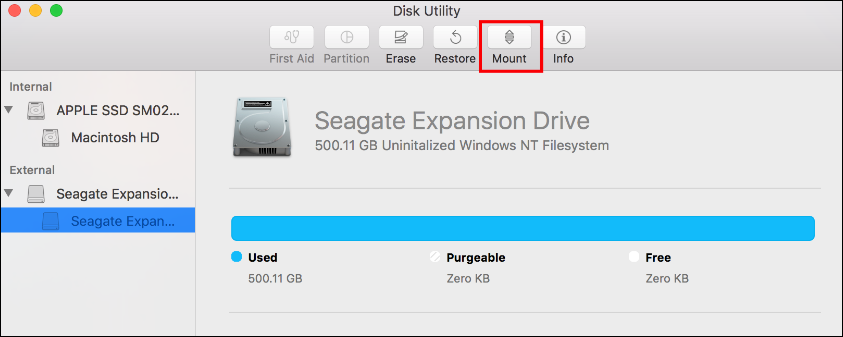
Como montar um disco no seu Mac:
Se você ejetar um disco, poderá usar o Utilitário de Disco para montá-lo manualmente: clique no botão "Montar" no menu superior e o disco estará disponível.
Nos últimos dias, o uso de dispositivos de armazenamento externos aumentou exponencialmente. Os usuários de Mac usam discos externos para obter mais espaço e melhorar o desempenho do sistema. No entanto, você precisa montar um disco em um Mac antes de usá-lo.
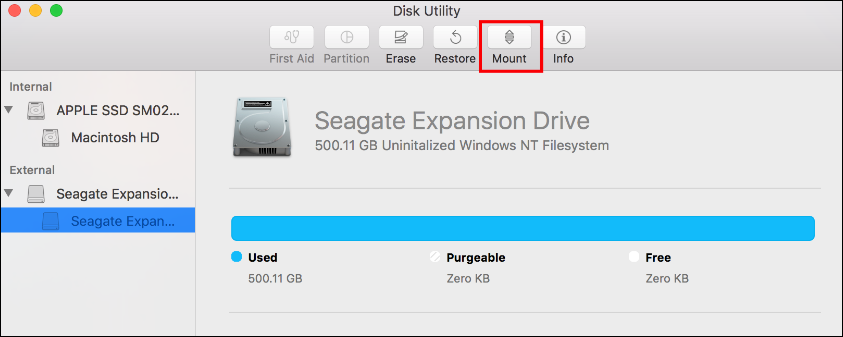
Montar a unidade externa significa que o sistema oferece um ponto de montagem à unidade para ler e obter acesso às informações. Se o disco rígido externo não estiver montado no Mac, você não poderá usá-lo. É uma etapa essencial que permite o acesso do sistema. Continue lendo para aprender como montar um disco em um Mac .
Você experimentou uma falha no disco rígido, como erro "com.apple.DiskManagement.disenter"? Você está preocupado com a perda de dados? Compreendemos o medo e por isso estamos ansiosos para apresentar a solução perfeita.
EaseUS Data Recovery Wizard for Mac é um software profissional de recuperação de dados. Como uma forma econômica de adicionar mais espaço ao seu Mac, um disco rígido externo ajuda você a obter mais espaço para bibliotecas de mídia, arquivos de backup, documentos, etc. A ferramenta de recuperação de dados da EaseUS pode ajudá-lo a recuperar esses dados armazenados em um computador desmontado. disco externo com rapidez e segurança.
Você pode confiar no software de recuperação de dados da EaseUS
EaseUS Data Recovery Wizard has acquired an extensive technical base in data recovery and trusted by billions of users since 2005. Confira as avaliações no Trustpilot.
Baixe este software de recuperação de dados poderoso e confiável e siga apenas três etapas para recuperar dados de um disco desmontado em seu Mac:
Passo 1. Inicie o EaseUS Data Recovery Wizard para Mac e escolha o disco desmontado.
Passo 2. Verifique todos os dados armazenados no disco de desmontagem com um clique.
Passo 3. Visualize e recupere os dados desejados clicando no botão "Recuperar".
Preparação antes de montar um disco no Mac
O armazenamento do Mac não é atualizado após a exclusão? Nesse caso, considere usar discos externos para obter mais armazenamento no Mac! Várias coisas precisam ser consideradas antes de montar o disco em um Mac, incluindo:
- Verifique se há erros no disco: Em primeiro lugar, você precisa ver se há algum erro no disco. Um disco corrompido pode atrapalhar todo o sistema, então abra o Utilitário de Disco para verificar o disco primeiro.
- Ejete o disco se já estiver montado: Se os arquivos do disco rígido externo não estiverem aparecendo no Mac , você precisará ejetá-lo. Depois de terminar, você pode conectá-lo ao sistema novamente para corrigir o problema.
- Conecte o disco ao Mac: A última etapa envolve conectar o disco externo ao seu Mac e montá-lo. Certifique-se de que o disco externo possa ser detectado normalmente no Mac.
Como montar um disco no Mac [3 métodos testados]
Depois de verificar e garantir que o disco funciona normalmente, você pode seguir os 3 métodos testados para montar um disco em um Mac. Vamos dar uma olhada:
1. Montar um disco usando o Utilitário de Disco
Uma das maneiras mais fáceis é usar o Utilitário de Disco para montar um disco em um Mac. Aqui estão as etapas a seguir:
Passo 1. Abra o "Utilitário de Disco". Você deve seguir "Aplicativos>Utilitários>Utilitário de Disco" ou inicializar seu Mac no Utilitário de Disco.

Passo 2. Escolha o volume que deseja montar.
Passo 3. Selecione o botão "Montar".

Ao desmontar um disco em seu Mac, muitos problemas podem ocorrer, e um dos problemas comuns são os erros "com.apple.DiskManagement.disenter".
Corrija o erro com.apple.DiskManagement.disenter 49244 no macOS [6 maneiras comprovadas]
Este artigo apresentará 6 maneiras comprovadas de corrigir o erro 49244. Antes disso, use o EaseUS Data Recovery Wizard for Mac para recuperar seus dados. Leia mais >>
Compartilhe este artigo nas redes sociais para ajudar outras pessoas a aprender como montar um disco em um Mac.
2. Forçar a montagem de uma unidade externa usando o comando do Terminal
Você sabia que pode usar o comando Terminal para forçar a montagem de um disco em um Mac? Confira estas etapas que você pode seguir:
Passo 1. Abra o Terminal. Você precisa seguir "Aplicativos>Utilitários>Terminal".

Passo 2. Localize a unidade que deseja montar.
Passo 3. Insira diskutil mount /dev/disk1s2.

Passo 4. Feche o "Terminal".
3. Usar o Finder para montar um disco no Mac
Você também pode usar o Mac Finder para montar um disco no Mac. Aqui estão as etapas a seguir:
Passo 1. Vá em "Finder". Clique em "Ir" e escolha "Aplicativos" no menu suspenso.

Passo 2. Selecione "Utilitários".

Passo 3. Clique em "Utilitário de Disco".
Passo 4. Opte pela unidade externa que deseja montar.
Passo 5. Selecione o botão "Montar".
Não é possível montar o disco no Mac? Possíveis causas
Várias causas podem fazer com que os discos rígidos não sejam montados no Mac. Confira aqui:
🚫Falha no cabo USB: Às vezes, cabos USB perdidos ou danificados podem interferir na montagem do disco em um Mac. Nesse caso, você pode usar outro cabo para ver se o problema foi resolvido.
⚠️Porta USB danificada: Em alguns casos, danos à porta USB podem causar problemas na montagem do disco. Como resultado pen drive não aparece no Mac. A solução ideal é conectar outro dispositivo externo e ver se ele é montado corretamente.
💽Discos corrompidos: Os vírus podem corromper os discos, impossibilitando o sistema de obter acesso a eles. Nesse caso, reparar o disco ou utilizar outro é a melhor solução.
😫Versão macOS incompatível: É essencial verificar se a sua versão macOS não suporta seus discos. Você deve verificar e garantir que a versão do macOS é compatível com suporte de armazenamento externo.
⚙️Configurações erradas: Desativar as configurações ou modificá-las pode fazer com que os usuários não consigam localizar o disco externo. Você precisa verificar as Preferências/Configurações do Sistema e tentar montar o disco novamente.
Posso restaurar dados da unidade desmontada em um Mac?
EaseUS Data Recovery Wizard for Mac é uma ferramenta confiável de recuperação de dados que ajuda os usuários a restaurar dados. Independentemente do tipo de dados, áudio, vídeo, imagem, documentos, etc., podem ser recuperados. Além disso, suporta recuperação de dados de HD, SSD, unidade de fusão, etc.
Para usar o software de recuperação de dados Mac da EaseUS, aqui estão as etapas a seguir:
Passo 1. Procure arquivos perdidos
Conecte corretamente o disco rígido externo ao Mac. Inicie o EaseUS Data Recovery Wizard para Mac e selecione o disco rígido externo. Em seguida, clique em "Pesquisar arquivos perdidos" para encontrar arquivos perdidos/excluídos em seus dispositivos externos.
Nota: Antes da recuperação dos dados, é melhor clicar em "Backup de Disco" na barra lateral esquerda para criar um backup do seu disco rígido externo e evitar mais perda de dados. Depois de fazer backup do disco rígido externo, o software pode recuperar dados do backup do disco rígido externo e você pode remover o disco rígido externo e usá-lo novamente.

Passo 2. Filtre e encontre arquivos perdidos
Após a verificação, todos os tipos de arquivos serão apresentados no painel esquerdo. Selecione o tipo de arquivo para encontrar os arquivos desejados em seus dispositivos externos.

Passo 3. Visualize e recupere
Clique no arquivo e visualize-o. Em seguida, selecione os arquivos que deseja recuperar e clique no botão "Recuperar". Você pode salvar seus dados em unidades locais e na nuvem.

Conclusão
Você está achando difícil montar um disco em um Mac? Existem três maneiras diferentes de fazer isso. Isso inclui o uso do Utilitário de Disco, do Finder e do comando Terminal.
No entanto, a perda de dados também pode ocorrer durante a montagem do disco Mac. Aqui, usar um software profissional de recuperação de dados é uma excelente ideia. Confira o Assistente de recuperação de dados EaseUS para Mac. É uma ferramenta confiável e fácil de usar que auxilia os usuários na restauração de dados sem complicações. Você pode usá-lo para recuperar diferentes tipos de dados.
Perguntas frequentes sobre como montar um disco no Mac
Para saber mais sobre como montar um disco no Mac, saiba mais sobre estas perguntas e respostas:
1. O Mac consegue ler a unidade externa NTFS?
Sim, hd externossomente leitura no Mac, o que significa que você pode ler, mas não pode gravar em discos rígidos NTFS no seu Mac. Independentemente da versão do macOS usada, você pode ler arquivos NTFS.
2. Como faço para forçar a montagem de um disco em um Mac?
Para forçar a montagem de um disco em um Mac, siga estas etapas abaixo:
Passo 1. Abra o "Terminal" e localize a unidade que deseja montar.
Etapa 2. Digite o comando diskutil mount /dev/disk1s2 na janela do aplicativo Terminal.
3. Por que não consigo montar um disco no meu Mac?
Vários motivos podem explicar porque a montagem não é possível no seu Mac. Estes incluem cabos USB defeituosos, portas USB danificadas, configurações erradas, danos aos discos rígidos, etc.
4. O que significa montar um disco em um MacBook?
Montar um disco em um MacBook significa que seu Mac agora tem permissão para ler e obter acesso às informações do disco externo. Agora você pode usá-lo como um dispositivo de armazenamento extra.
5. Como você monta um disco?
Existem várias maneiras de montar um disco. O método mais popular é usar o Utilitário de Disco. Inicie o aplicativo "Utilitário de Disco" e escolha o volume que deseja montar. Selecione o botão "Montar".
Esta página foi útil?
Atualizado por Rita
"Espero que minha experiência com tecnologia possa ajudá-lo a resolver a maioria dos problemas do seu Windows, Mac e smartphone."
-
O EaseUS Data Recovery Wizard é um poderoso software de recuperação de sistema, projetado para permitir que você recupere arquivos excluídos acidentalmente, potencialmente perdidos por malware ou por uma partição inteira do disco rígido.
Leia mais -
O EaseUS Data Recovery Wizard é o melhor que já vimos. Está longe de ser perfeito, em parte porque a tecnologia avançada de disco atual torna a recuperação de dados mais difícil do que era com a tecnologia mais simples do passado.
Leia mais -
O EaseUS Data Recovery Wizard Pro tem a reputação de ser um dos melhores programas de software de recuperação de dados do mercado. Ele vem com uma seleção de recursos avançados, incluindo recuperação de partição, restauração de unidade formatada e reparo de arquivos corrompidos.
Leia mais
Artigos relacionados
-
Diferença entre MacBook Air e Pro: 6 aspectos em 2025
![author icon]() Leonardo 15/04/2025
Leonardo 15/04/2025
-
Monte o Google Drive em um Mac com tutorial passo a passo
![author icon]() Leonardo 21/09/2025
Leonardo 21/09/2025
-
Como sair do modo de recuperação no Mac [Resolvido]
![author icon]() Leonardo 15/04/2025
Leonardo 15/04/2025
-
Corrigir o erro de travamento da atualização do macOS Monterey com vários planos
![author icon]() Jacinta 15/04/2025
Jacinta 15/04/2025

