Índice da página
Sobre o autor
Tópicos quentes
Atualizado em 26/08/2025
Quando você encontrar este erro - "O Windows não pode ser instalado no disco 0 partição 1" em seu computador, aqui estão duas maneiras de ajudá-lo:
①. Converta o disco 0 para MBR ou GPT; ②. Limpe o disco de destino.
Siga as etapas detalhadas do tutorial para instalar o Windows na partição 1 do disco 0 com facilidade:
| Soluções viáveis | Solução de problemas passo a passo |
|---|---|
| Correção 1. Converta o Disco 0 para MBR/GPT | Tente converter o disco MBR em disco GPT com... Etapas completas |
| Correção 2. Limpe o disco de destino via DiskPart | Digite diskpart > list disk > sel disk 0... Etapas completas |
As soluções fornecidas são viáveis para corrigir o erro "O Windows não pode ser instalado nesta unidade" no Windows 10/8/7 e Windows XP/Vista, etc.
Nota quente: Como a instalação do Windows causará perda parcial de dados, certifique-se de ter feito backup de todos os dados valiosos no disco de destino para outro dispositivo de armazenamento seguro com antecedência. Por exemplo, faça backup do computador em uma unidade flash USB .
Causas para o Windows nao pode ser instalado na partição 1
Quando você se deparar com o erro "O Windows não pode ser instalado no Disco 0 Partição 1" ou "O Windows não pode instalar no local selecionado" ao instalar o Windows, não se preocupe.
Posso excluir a partição 1? Não, não recomendamos que você faça isso. A partição 1 no disco 0 é a partição reservada para o sistema operacional e você não pode excluí-la, pois o Windows pode parar de funcionar e as informações do sistema operacional serão perdidas. Portanto, você não pode simplesmente excluir a Partição 1 e esperar resolver esse problema no seu PC.
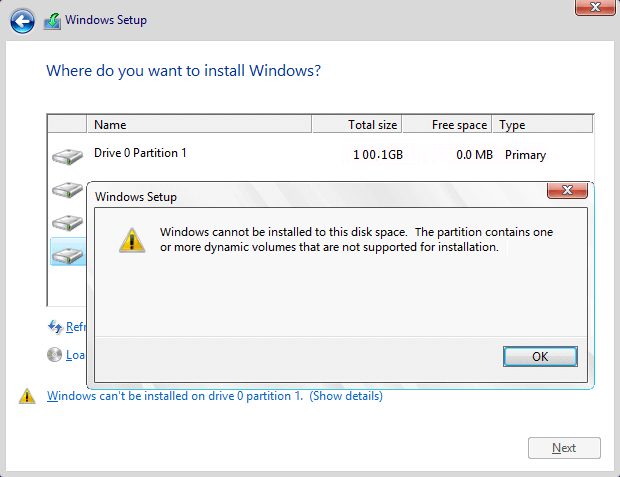
Aqui estão duas causas possíveis que impedem a instalação do Windows no disco de destino, e se você acha que é útil, clique nos botões sociais abaixo para compartilhá-lo com outras pessoas necessitadas.
1. O disco de destino não suporta BIOS ou modo de inicialização UEFI
O erro "O Windows não pode ser instalado neste disco 0 partição 1" geralmente ocorre quando o modo de inicialização ou a opção de lista de inicialização nas configurações do BIOS está definido como UEFI (Unified Extensible Firmware Interface) e o disco rígido tem mais de 2 TB (terabytes) em Tamanho.
Quando ele aparecer, você não poderá instalar o Windows no seu computador com sucesso. Para se livrar desse erro e continuar com a instalação do Windows, você precisará primeiro converter o disco de destino 0 para MBR para GPT.
2. Driver SAS ou MFT corrompido no disco de destino
Quando o disco rígido de destino contém um problema de driver SAS ou uma tabela de arquivos mestre (MFT) corrompida, o Windows Partition Manager (partmgr.sys) perderá a comunicação quando forem feitas alterações na partição.
Se você tentar instalar o Windows Windows 10/8/7 usando o controlador SAS interno para os discos rígidos, poderá receber uma mensagem de erro "O Windows não pode ser instalado na partição 1 do disco 0".
Então, como remover esse erro e instalar o computador Windows nas partições do disco 0 1 selecionado de forma eficaz? Tente as seguintes correções na Parte 1 e na Parte 2.
Parte 1. Corrigir o erro "O Windows não pode ser instalado na partição 1 da unidade 0"
Quando ocorre o erro "O Windows não pode ser instalado no disco 0 partição 1", você pode corrigi-lo usando o software de partição DiskPart ou EaseUS. E você pode seguir qualquer correção com as etapas do tutorial listadas abaixo para se livrar desse erro do seu disco. Ambas as duas soluções são simples e fáceis.
No entanto, como o comando DiskPart CMD resultará em perda de dados no disco, recomendamos que você experimente o software de partição da EaseUS , uma maneira mais segura como sua primeira escolha.
O EaseUS Partition Master permite que você corrija o erro "O Windows não pode ser instalado no disco 0" sem perder dados.
Método 1. Corrigir convertendo o disco em MBR ou GPT usando o EaseUS Partition Master
Aplica-se a: Livrar-se do erro "O Windows não pode ser instalado no disco 0 partição 1" convertendo o disco de destino para MBR ou GPT no Windows 10/8.1/7/Vista/XP. Sem perda de dados.
#1. Converter o disco 0 (disco de destino) para GPT
Não se preocupe se você recebeu a mensagem de erro conforme mostrado abaixo:
"O Windows não pode ser instalado neste disco. O disco selecionado tem uma tabela de partição MBR. Em sistemas EFI, o Windows só pode ser instalado em discos GPT."

Quando o disco de destino 0 tiver mais de 2 TB de capacidade, você também precisará converter o disco de destino em GPT para obter um processo de instalação suave do Windows.
Primeiro, você precisa descontinuar o processo de instalação do Windows e reiniciar o computador a partir do disco do sistema operacional antigo.
Em seguida, você pode instalar o software de partição EaseUS e aplicá-lo para converter o disco MBR em disco GPT para corrigir facilmente o problema "O Windows não pode ser instalado no disco 0 partição 1".
Tutorial: etapas para converter o disco de destino (0) em GPT:
Passo 1. Baixe e inicie o EaseUS Partition Master no seu computador com Windows.

Passo 2. Vá para Conversor de Disco, selecione "Converter MBR para GPT" e clique em "Avançar" para continuar.

Passo 3. Selecione o disco MBR de destino que você tende a converter em GPT e clique em "Converter" para iniciar a conversão.

#2. Converter o disco de destino (0) para MBR
Relaxe quando você receber a seguinte mensagem de erro ao instalar o Windows no disco selecionado:
"O Windows não pode ser instalado neste disco. O disco selecionado é do estilo de partição GPT. O Windows não pode ser instalado neste espaço do disco rígido. A partição é uma partição de sistema EFI (ESP)."

Primeiro, escape ou interrompa o processo de instalação do Windows.
Em seguida, você pode corrigir facilmente o problema "O Windows não pode ser instalado no disco 0 partição 1" usando o EaseUS Partition Master para converter o disco GPT em disco MBR por conta própria.
Tutorial: guia de etapas para converter disco de destino em MBR:
Passo 1. Instale e abra o EaseUS Partition Master no seu computador com Windows.

Passo 2. Na seção Conversor de Disco, selecione "Converter GPT para MBR" e clique em "Avançar" para continuar.
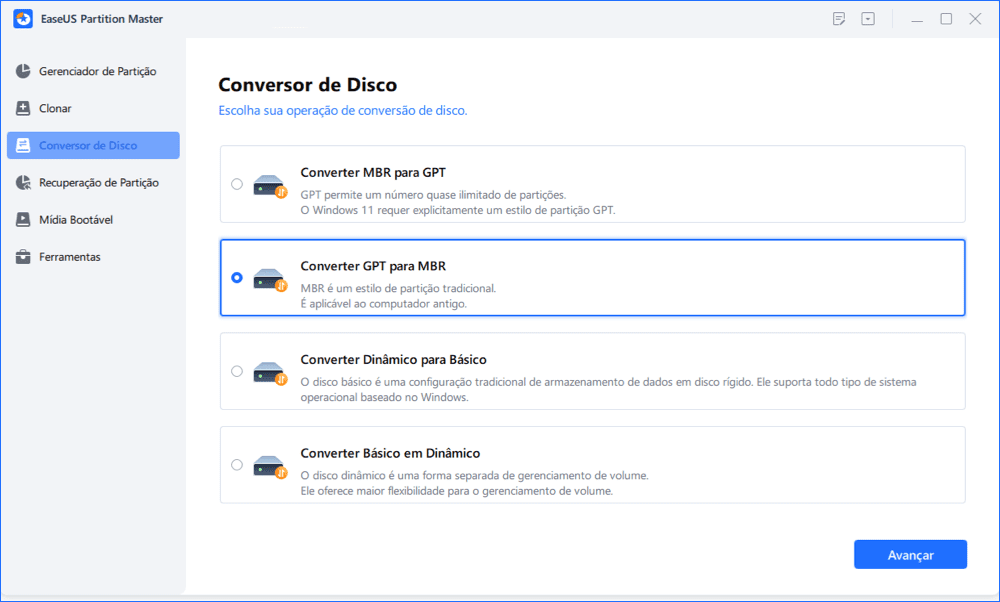
Passo 3. Selecione o disco GPT de destino que deseja converter em MBR e clique em "Converter" para iniciar a conversão.
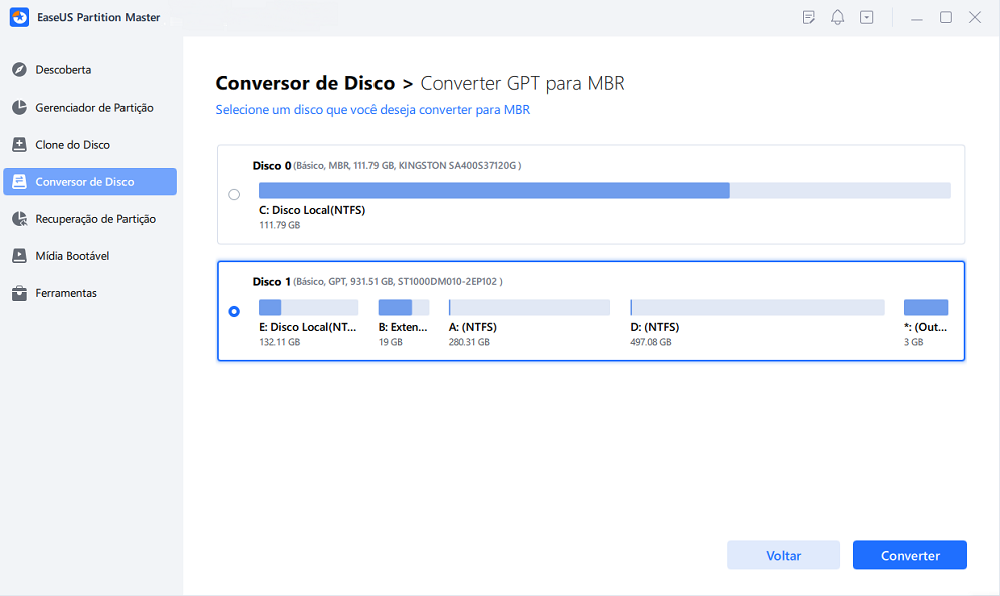
Quando o processo for concluído, reinicie o computador, se necessário. E você pode pular para a Parte 2 para concluir a instalação do Windows no disco 0 partição 1.
Método 2. Corrigir limpando partições de disco de destino por meio do comando DiskPart Clean
Aplica-se a: Livrar-se do problema do driver SAS ou corrigir o problema MFT corrompido no disco de destino, partição de disco vazia para instalar o Windows no disco. Este é um procedimento de destruição de dados.
Quando você receber o erro "O Windows não pode ser instalado na unidade 0 partição 1" no seu computador, você pode fechar as janelas de configuração do Windows. E siga as etapas aqui para limpar todas as partições existentes no disco de destino usando o comando DiskPart clean:
Etapa 1. Feche a janela de configuração do Windows.
Etapa 2. Pressione "Shift+F10" para abrir as janelas do prompt de comando.
Etapa 3. Digite o seguinte comando e pressione Enter a cada vez:
- diskpart
- list disk
- select disk 0 (0 representa o número do disco do seu disco de destino.)
- clean
Etapa 4. Digite exit para fechar a janela do DiskPart.
Ao concluir as etapas acima, você pode continuar com as etapas da Parte 2, finalizando o processo de instalação do Windows em seu disco de destino.
Parte 2. Instalar o Windows após corrigir o erro "o Windows não pode ser instalado na partição"
Aplica-se a: Concluir o processo de instalação do Windows após corrigir ou remover o erro "O Windows não pode ser instalado no disco 0 partição 1" no Windows 10/8/7.
Você pode recorrer diretamente à Microsoft para começar do zero com uma instalação limpa do Windows. Aqui, usaremos o Windows 10 como exemplo para mostrar o processo completo de instalação do Windows 10 com a mídia de instalação do Windows.
Etapa 1. Crie uma mídia de instalação do Windows em uma unidade flash USB vazia, conecte-a ao seu PC.

Etapa 2. Reinicie o PC e entre no BIOS, configurando o PC para inicializar a partir da mídia de instalação USB.

Etapa 3. Depois que o PC inicializar a partir da mídia de instalação, clique em "Instalar agora" para definir as configurações de preferências, como idiomas, hora etc.

Etapa 4. Siga as orientações na tela para instalar o Windows, ative-o se você tiver uma chave.

Etapa 5. Configure o PC para inicializar a partir do novo disco (disco 0) após instalar o Windows no BIOS.

Salve as alterações e reinicie seu PC. Quando o computador reiniciar, faça login e ative o Windows com uma chave de ativação, caso não tenha sido ativado durante a instalação.
Agora, você pode restaurar seus backups de volta ao seu computador e aproveitar a vida com um novo sistema operacional Windows.
Conclusão
Nesta página, abordamos os motivos pelos quais você não pode instalar o Windows em uma partição de disco selecionada e oferecemos duas soluções práticas para ajudá-lo a corrigir o erro "O Windows não pode ser instalado na partição 1 do disco 0".
Se o seu disco de destino não for a partição do disco 0, mas você estiver tendo um problema semelhante, também poderá aplicar o comando EaseUS Partition Master ou DiskPart para resolver esse problema de maneira eficaz.
Para um processo sem risco de dados durante a instalação do Windows, faça backup de tudo com antecedência.
Como podemos te ajudar
Sobre o autor
Atualizado por Rita
"Espero que minha experiência com tecnologia possa ajudá-lo a resolver a maioria dos problemas do seu Windows, Mac e smartphone."
Revisão de produto
-
I love that the changes you make with EaseUS Partition Master Free aren't immediately applied to the disks. It makes it way easier to play out what will happen after you've made all the changes. I also think the overall look and feel of EaseUS Partition Master Free makes whatever you're doing with your computer's partitions easy.
Leia mais -
Partition Master Free can Resize, Move, Merge, Migrate, and Copy disks or partitions; convert to local, change label, defragment, check and explore partition; and much more. A premium upgrade adds free tech support and the ability to resize dynamic volumes.
Leia mais -
It won't hot image your drives or align them, but since it's coupled with a partition manager, it allows you do perform many tasks at once, instead of just cloning drives. You can move partitions around, resize them, defragment, and more, along with the other tools you'd expect from a cloning tool.
Leia mais
Artigos relacionados
-
Como verificar o status SMART no Windows 10 - 2 maneiras eficientes
![author icon]() Jacinta 2025/08/26
Jacinta 2025/08/26 -
Instale o sistema operacional Raspberry Pi no cartão SD
![author icon]() Leonardo 2025/08/26
Leonardo 2025/08/26 -
Como alinhar uma partição | Tutorial fácil e detalhado
![author icon]() Leonardo 2025/08/26
Leonardo 2025/08/26 -
Como realizar a atualização do SSD HP Omen [maneiras eficientes🔥]
![author icon]() Leonardo 2025/08/26
Leonardo 2025/08/26
Temas quentes em 2025
EaseUS Partition Master

Gerencie partições e otimize discos com eficiência








