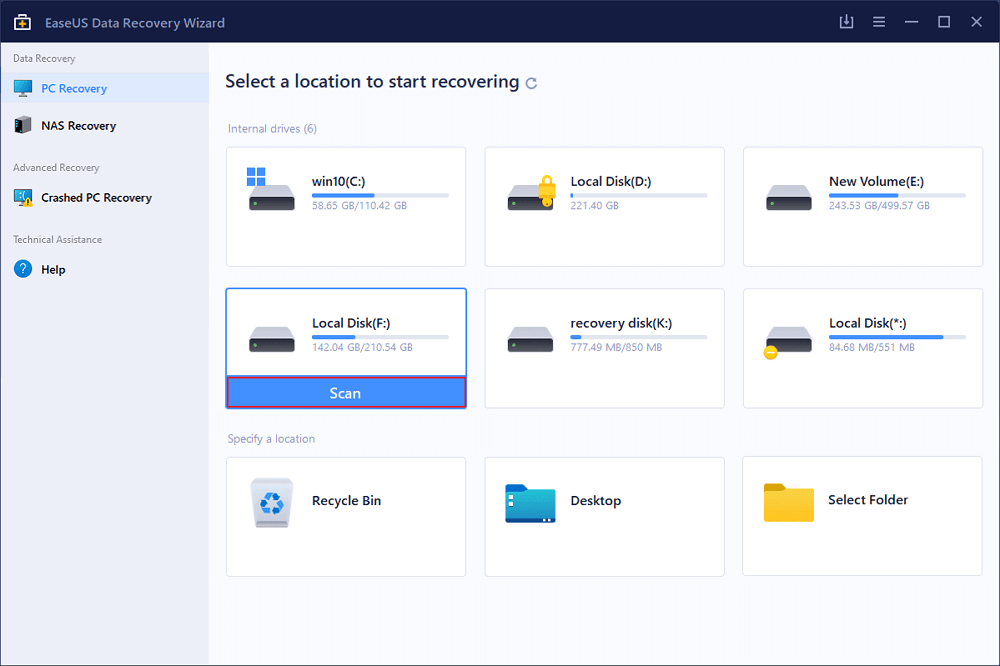-
Recuperação de Meios de Armazenamento
Como Corrigir Erro de Disco Rígido Externo Não Formatado? 04/05/2025
04/05/2025 6 min leitura
6 min leitura -
![]()
Recuperação de Meios de Armazenamento
Como reparar USB pendrive com 8 métodos | 2025 04/05/2025
04/05/2025 6 min leitura
6 min leitura -
![]()
Recuperação de Meios de Armazenamento
[Testado e Comprovado] Como Atualizar Drivers USB no Windows 10 26/09/2025
26/09/2025 6 min leitura
6 min leitura -
Recuperação de Meios de Armazenamento
Resolvido - O dispositivo não está pronto no Windows 11/10/8/7 04/05/2025
04/05/2025 6 min leitura
6 min leitura -
Recuperação de Meios de Armazenamento
Como Recuperar Arquivos e Pastas Apagadas do Dropbox? 04/05/2025
04/05/2025 6 min leitura
6 min leitura -
![]()
Recuperação de Meios de Armazenamento
3+ Soluções para Unidade RAW Não Formata 04/05/2025
04/05/2025 6 min leitura
6 min leitura -
![]()
Recuperação de Meios de Armazenamento
Como Recuperar Cartão SD Corrompido RAW em 2025 26/09/2025
26/09/2025 6 min leitura
6 min leitura -
![]()
-
![]()
Recuperação de Meios de Armazenamento
Como corrigir o erro 'cartão SD não aparece no celular' 07/09/2025
07/09/2025 6 min leitura
6 min leitura -
Índice da Página
PAGE CONTENT:
Não se preocupe se o sistema operacional Windows avisar que "Você deve inicializar um disco para que o gerenciador de discos lógicos possa acessá-lo" quando seu disco se tornar subitamente não inicializado e não alocado, conforme mostrado na imagem abaixo:
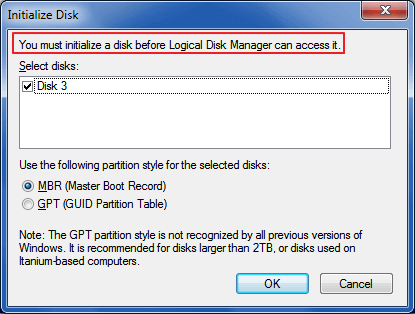
Esta página inclui uma correção rápida e outras quatro soluções eficientes para ajudá-lo a se livrar desse problema com facilidade.
Você deve inicializar um disco para que o gerenciador de discos lógicos possa acessá-lo
Diferente de outro erro semelhante intitulado "disco desconhecido não inicializado", a solução sugerida para o problema "você deve inicializar um disco para que o gerenciador de discos lógicos possa acessá-lo" é fornecida junto com a mensagem de erro. Isso significa que você deve usar MBR ou GPT como estilo de partição para o disco selecionado inicializando-o.
No entanto, muitas pessoas ainda se sentem confusas, pois não sabem se a solução pode ser aplicada em discos rígidos novos e usados. Continue lendo e você descobrirá por que o Windows recomenda que você faça isso:
Identifique seu disco - um disco novo ou usado
1. Disco rígido novo: O disco rígido é um disco rígido completamente novo, não formatado, sem nada nele até agora.
2. Disco rígido usado: É um disco rígido que já está em uso. Ele contém muitos arquivos de dados nele.
As diferenças entre inicializar um novo disco e uma unidade usada
Primeiro, para um disco novo: O caso de "Você deve inicializar um disco para que o gerenciador..." significa que o Windows não pode acessar a unidade que você conectou a ele. A inicialização do disco reconstruirá o MBR no disco para permitir o acesso do sistema operacional Windows ao disco de destino. Ao fazer isso, você pode criar partições no disco e usar o disco para salvar dados.
Em segundo lugar, para o disco que já estava em uso: devido ao driver do disco ou outros problemas, o disco se torna indetectável pelo Windows e você precisa reinicializá-lo. No entanto, a inicialização resultará em uma perda total de dados nele. Nesse caso, a recuperação de dados deve ser executada imediatamente após a inicialização do disco.
Recuperar dados antes de inicializar o disco para MBR/GPT
Desde que seu HDD, SSD ou USB externo não esteja com defeito ou completamente morto (você só pode substituí-lo), a inicialização deve ser a maneira mais rápida e fácil de resolver o problema pendente. No entanto, isso pode causar perda de dados durante o processo, portanto, antes de inicializar o disco para MBR ou GPT, considere instalar o EaseUS Data Recovery Wizard para salvar primeiro os dados armazenados. Essa é a outra maneira de protegê-lo de perder tudo.
Baixe gratuitamente e execute o software, selecione seu disco rígido e clique em "Procurar dados perdidos" para encontrar todos os arquivos que desaparecem. Este software de recuperação de hd também oferece suporte à recuperação de arquivos de discos rígidos antigos. Aqui estão as etapas completas para recuperar um disco rígido:
Passo 1. Selecione e verifique o disco rígido.
No EaseUS Data Recovery Wizard, selecione a unidade onde você perde os dados e clique em "Procurar Dados Perdidos". Aguarde pacientemente até que este programa termine a verificação, ele encontrará todos os dados perdidos na unidade.

Passo 2. Encontre e visualize os arquivos encontrados na unidade selecionada.
Marque "Arquivos Excluídos", "Arquivos Perdidos" ou use "Filtro", "Pesquisar" para encontrar os arquivos perdidos no disco rígido selecionado. Você pode clicar duas vezes para abrir e verificar os arquivos encontrados.

Passo 3. Recupere e salve os dados perdidos do disco rígido.
Selecione todos os arquivos perdidos encontrados no disco rígido, clique em "Recuperar" e procure outro local seguro para salvá-los. Clique em "OK" para confirmar e finalizar o processo de recuperação.

4 Maneiras de corrigir o erro "Você deve inicializar um disco" sem perder dados
As correções fornecidas também são aplicáveis para remover o mesmo erro do seu disco rígido externo, USB, pen drive, SSD, etc., dispositivos.
Você deve saber que o problema "Você deve inicializar um disco" também pode ocorrer em dispositivos SSD, disco rígido externo, unidade flash USB etc. Continue lendo e escolha a correção certa para se livrar desse problema do seu disco rígido sem perder dados.
Às vezes, se o disco não estiver inserido ou conectado corretamente ao computador, o sistema operacional Windows não conseguirá carregar o dispositivo e você poderá até receber a mensagem de erro. Uma solução rápida para esse problema é desconectar o disco do computador, verificar o SATA e o cabo de alimentação e reconectá-lo ao computador corretamente.
Se isso não funcionar, a conexão de sua unidade está correta, tente qualquer correção abaixo para fazer sua unidade funcionar novamente.
# Correção 1. Inicialize o disco para MBR ou GPT sem perder dados
# Correção 2. Atualize o driver de unidade não inicializada
# Correção 3. Desinstale e reinstale a unidade de disco do disco não inicializado
# Correção 4. Reinstale todos os controladores USB
Correção 1. Inicialize o disco para MBR ou GPT sem perder dados
Trabalhe em discos novos e antigos com o problema "você deve inicializar o disco". A maneira mais fácil de inicializar um disco é usando o Gerenciamento de disco. Para evitar a perda de dados no seu dispositivo, primeiro recuperar os dados do disco e, em seguida, inicialize o disco seguindo as etapas abaixo:
Etapa 1 . Clique com o botão direito do mouse em "Este PC" e escolha "Gerenciar" para entrar em "Gerenciamento de disco".
Etapa 2 . Clique com o botão direito do mouse no disco que mostra "Não Inicializado" e escolha "Inicializar Disco"
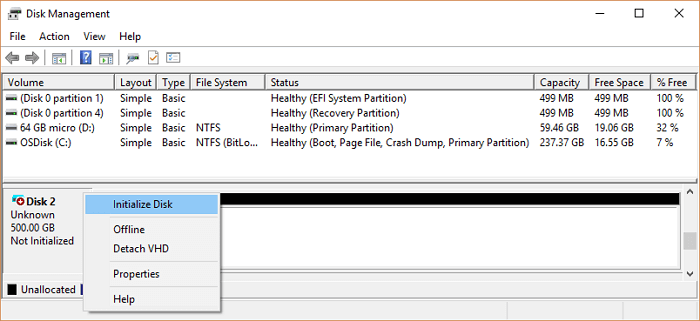
Etapa 3 . Nas janelas "Inicializar Disco", escolha o estilo de disco mais adequado - MBR ou GPT e clique em "OK" para continuar.

O Gerenciador de Disco agora iniciará o processamento. Depois de concluído, quanto ao novo drive, ele está pronto para você criar partições e salvar arquivos.
Para o seu disco rígido usado, todas as suas partições aparecerão lá. Se os dados forem perdidos devido à inicialização do disco, instale o software EaseUS e siga as instruções para recuperar dados de hd após a inicialização.
Depois disso, você pode continuar usando sua unidade para salvar os dados novamente. Para evitar a ocorrência de novos problemas, pode ser necessário continuar seguindo as correções abaixo.
Correção 2. Atualize o driver de unidade não inicializada
Esse método não funciona 100% em comparação com a correção nº 1; no entanto, os dados não serão afetados. Ainda vale a pena tentar.
Etapa 1. Abra o Gerenciador de dispositivos. (Clique em Meu computador ou Este PC e depois em Gerenciar. Escolha Gerenciador de dispositivos em Ferramentas do sistema.)
Etapa 2. Clique duas vezes no nome do dispositivo para abrir a janela de propriedades do driver.
Etapa 3. Vá para a guia "Driver" e clique em Atualizar driver.
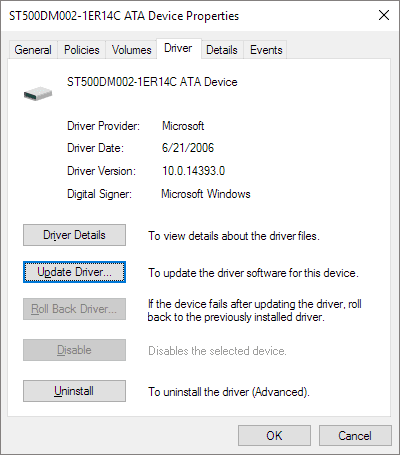
Etapa 4. Clique em Pesquisar automaticamente software de driver atualizado.
Aguarde o processo terminar e agora seu driver de disco foi atualizado para o mais recente.
Correção 3. Desinstale e reinstale a unidade de disco do disco não inicializado
Etapa 1. Abra o Gerenciador de dispositivos e expanda as unidades de disco.
Etapa 2. Clique com o botão direito do mouse na unidade de disco e escolha o dispositivo "Desinstalar".
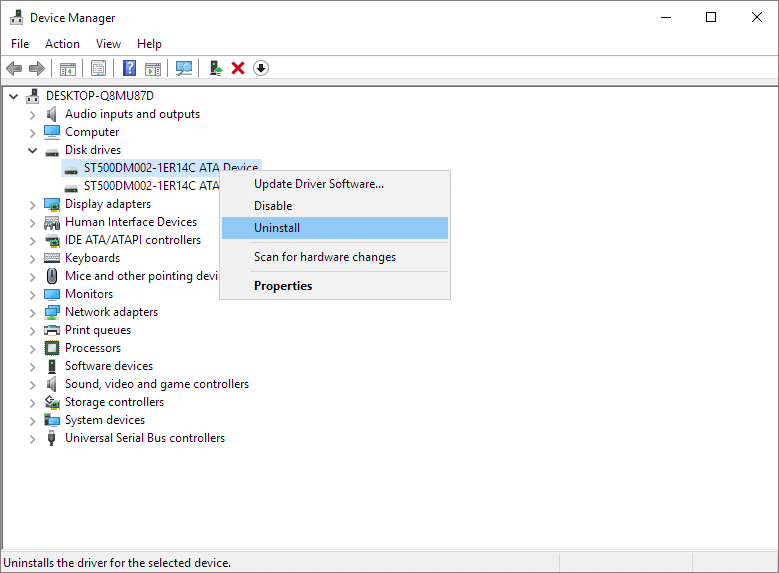
Etapa 3. Percorra o guia do assistente e reinicie o computador.
O computador reinstalará automaticamente o driver que você desinstalou.
Correção 4. Reinstale todos os controladores USB
Às vezes, quando seu dispositivo não é detectado, provavelmente é causado por controladores USB problemáticos. Aqui estão as etapas que você pode seguir para reinstalar os controladores USB do seu dispositivo, especialmente o não inicializado:
Etapa 1. Clique com o botão direito do mouse no ícone do Windows e selecione "Gerenciador de Dispositivos".
Etapa 2. Em controladores Universal Serial Bus, clique com o botão direito do mouse nos controladores USB de sua unidade problemática e selecione "Desinstalar".
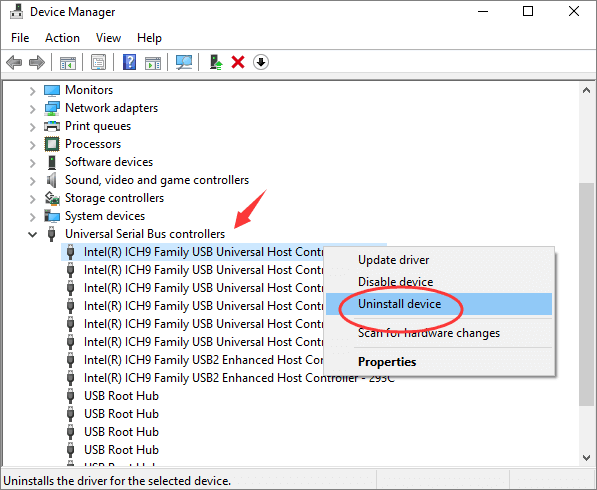
Etapa 3. Reinicie o computador e a Microsoft reinstalará automaticamente o software dos controladores USB para sua unidade.
Depois disso, você poderá visitar e acessar os dados salvos em seu disco rígido normalmente.
Conclusão
Nesta página, coletamos uma correção rápida e 4 correções práticas para ajudá-lo quando você receber a mensagem de erro "Você deve inicializar um disco para que o gerenciador de discos lógicos possa acessá-lo".
Basicamente, inicializando disco e o software de recuperação de dados resolverá esse problema para você de uma só vez.
No entanto, se o disco for exibido como não inicializado no Gerenciamento de disco, ele se tornará indetectável. Você precisará atualizar o driver da unidade, desinstalar a unidade de disco ou reinstalar os controladores USB para tornar a unidade detectável novamente.
As Pessoas Também Perguntam
Na verdade, continuamos estudando muitos erros de inicialização de disco e problemas relacionados. Também conectamos as 3 principais perguntas do Google e encontramos a melhor resposta para essas perguntas.
1. A inicialização de um disco apagará os dados?
A inicialização do disco apagará os dados nele? A resposta é sim e não, simultaneamente. Apenas inicializar um disco não apagará seus dados. Mas, para usar o disco, você precisa particionar e formatar ainda mais o disco, o que causará perda de dados. Portanto, se você não deseja perder arquivos existentes em seu disco rígido, é necessário usar um software de recuperação de dados.
Para obter mais detalhes, consulte Como recuperar dados de um disco rígido após a inicialização para obter ajuda.
2. Como inicializo meu novo SSD?
Para inicializar seu novo SSD usando o Gerenciamento de Disco conforme recomendado na Correção 1. Além disso, você também pode aplicar outros dois métodos para inicializar seu SSD:
1). Usando o comando de disco de inicialização do CMD; 2). Usando o EaseUS Partition Master com seu recurso Initialize Disk.
Os dois métodos são práticos e eficientes na execução dessa tarefa. Para obter mais detalhes, consulte também: Como inicializar um HDD/SSD.
3. Devo inicializar MBR ou GPT?
Para responder à pergunta Como você deve inicializar o disco para MBR ou GPT, primeiro você deve entender sua intenção inicial.
1). Para usar o disco como novo disco do sistema:
Para fazer isso, você deve abrir Gerenciamento de disco > Clique com o botão direito do mouse no disco do sistema e selecione "Propriedades" > Verifique o estilo de partição do disco. Se for MBR, você deve inicializar o disco para MBR. Se for GPT, inicialize para GPT.
2). Para usar o disco como uma unidade de dados:
Se você precisar criar mais de 4 partições primárias e seu disco tiver mais de 2 TB, inicialize-o para GPT. Caso contrário, inicialize-o no MBR.
Esta página foi útil?
-
"Espero que minha experiência com tecnologia possa ajudá-lo a resolver a maioria dos problemas do seu Windows, Mac e smartphone."…
-
"Obrigado por ler meus artigos, queridos leitores. Sempre me dá uma grande sensação de realização quando meus escritos realmente ajudam. Espero que gostem de sua estadia no EaseUS e tenham um bom dia."…

20+
Anos de experiência

160+
Países e regiões

72 Milhões+
Downloads

4.7 +
Classificação do Trustpilot
Tópicos em Destaque
Pesquisa