Índice da página
Sobre o autor
Tópicos quentes
Atualizado em 26/08/2025
| Soluções viáveis | Solução de problemas passo a passo |
|---|---|
| Método 1. Converter MBR em GPT sem Perda de Dados | Etapa 1: Prepare um disco ou unidade, como uma unidade USB, uma unidade flash ou um disco de CD/DVD. Conecte corretamente a unidade... Etapas completas |
| Método 2. Converter MBR em GPT com Gerenciamento de Disco | Etapa 1: Entre no Gerenciamento do Computador; Etapa 2: Exclua o volume MBR de destino... Etapas completas |
| Método 3. Converter MBR em GPT com Diskpart | Etapa 1: Desligue o PC e coloque o DVD ou USB de instalação do Windows; Etapa 2: Inicialize o PC a partir do DVD ou USB... Etapas completas |
As soluções nesta página funcionam para corrigir o Windows não pode ser instalado neste disco MBR no Windows 11/10/8/7. Vá e veja como corrigir esse erro por conta própria
Visão Geral de 'O Windows Não Pode Ser Instalado Neste Disco MBR'
O problema 'O Windows não pode ser instalado neste disco MBR' indica a mensagem de erro 'O Windows não pode ser instalado neste disco. O disco selecionado tem um estilo de partição MBR.' Pode aparecer durante o processo de instalação do Windows e você não pode instalar o Windows com êxito, a menos que o resolva. Outro erro semelhante é 'O Windows não pode ser instalado neste disco. O disco selecionado é da tabela de partições GPT. ' Este artigo mostrará como corrigi-los adequadamente e por que esses erros ocorrem.
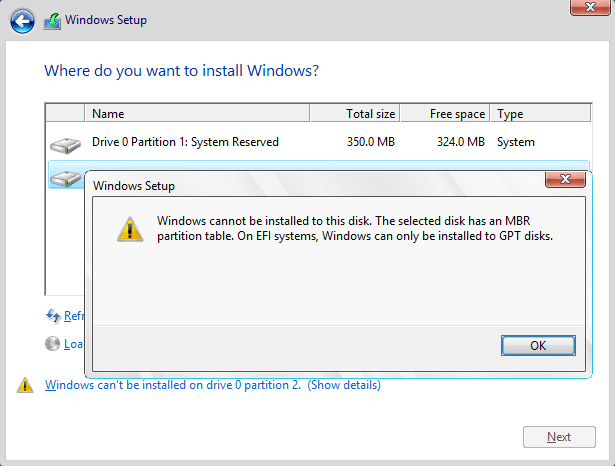
Como Corrigir 'O Windows Não Pode Ser Instalado Neste Disco MBR'
Como você corrige 'O Windows não pode ser instalado neste disco'? A própria mensagem de erro deu a resposta: mude MBR para GPT. Então, como você pode converter MBR em GPT? Existem três métodos.
- Método 1. Converter MBR em GPT sem Perda de Dados
- Método 2. Converter MBR em GPT com Gerenciamento de Disco
- Método 3. Converter MBR em GPT com Diskpart
- Dica
- Tanto o Método 2 quanto o Método 3 apagarão todos os seus dados no volume de destino. Se você quiser tentar esses dois métodos, faça um backup completo em um disco rígido externo.
Método 1. Converter MBR em GPT sem Perda de Dados
Primeiro, gostaríamos de recomendar uma ferramenta fácil e prática - EaseUS Partition Master. Ele o ajudará a criar um USB/CD inicializável fornecido com o utilitário, com o qual você pode inicializar seu computador e usá-lo para alterar o disco de MBR para GPT. Mais importante, você pode converter o disco sem excluir nenhuma partição existente e apagar todos os dados.
Principais recursos do EaseUS Partition Master:
- Converta entre MBR e GPT de forma fácil e gratuita.
- Nenhum apagamento de dados ou exclusão de partição durante o processo de conversão.
- Não é uma ferramenta descartável. Também oferece suporte aos usuários para redimensionar /mover, mesclar ou clonar partições.
- 100% seguro. Aprovado por agências autorizadas como SOFTPEDIA, PCWorld, Techradar, etc.
Passo 1. Conecte uma unidade flash USB vazia ou um disco de CD/DVD a um computador saudável, inicie o EaseUS Partition Master, clique em "Mídia Bootável" e selecione "Criar bootable mídia". Clique em Avançar para continuar.

Passo 2. Escolha Unidade USB ou CD/DVD de acordo com o dispositivo conectado ao computador e clique em "Criar".

Passo 3. Conecte o disco inicializável do WinPE ao computador. Reinicie o computador e pressione F2/Del ao mesmo tempo para entrar no BIOS. Defina para inicializar o PC a partir de "Dispositivos removíveis" (disco USB inicializável) ou "Unidade de CD-ROM" (CD/DVD inicializável) além do disco rígido. Pressione "F10" para salvar e sair.
Passo 4. Depois que seu PC entrar no EaseUS Partition Master, vá para Conversor de Disco e selecione "Converter MBR em GPT". Clique em Avançar para continuar.

Passo 5. Selecione o disco MBR de destino que você deseja converter para GPT e clique em "Converter" para iniciar a conversão.

Há um tutorial em vídeo sobre como interconverter entre o disco MBR e GPT com o EaseUS Partition Manager. Dê uma olhada e tente converter MBR para GPT sem perda de dados.
Método 2. Converter MBR em GPT com Gerenciamento de Disco
Você também pode converter o tipo de disco no Gerenciamento de disco do seu computador. Além disso, excluir um volume e estender e reduzir um volume também estão disponíveis no Gerenciamento de disco. Siga as etapas abaixo para ver como converter o disco de MBR para GPT. Este método envolve uma exclusão de volume. Certifique-se de ter feito um backup completo.
Etapa 1. Entre no Gerenciamento do Computador.
Vá para o Painel de Controle, vá para a Ferramenta Administrativa e escolha "Gerenciamento do Computador". Você também pode clicar com o botão direito do mouse em "Este PC" e escolher "Gerenciar" para entrar no Gerenciamento do Computador.
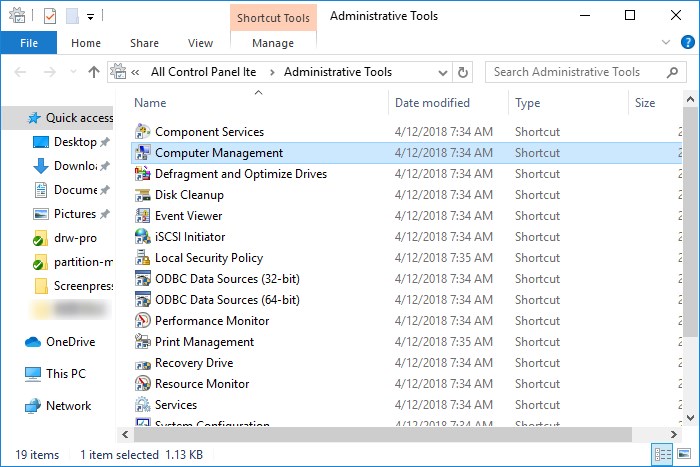
Etapa 2. Exclua o Volume MBR de Destino.
Clique em "Gerenciamento de disco", você pode ver todos os seus volumes de disco aqui. Clique com o botão direito do mouse em um volume e escolha "Excluir volume". Repita o processo para excluir todos os volumes.
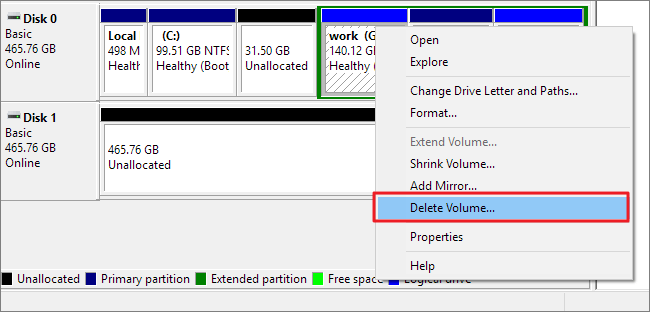
Etapa 3. Escolha Converter em Disco GPT.
Agora clique com o botão direito do mouse no disco MBR e escolha a opção "Converter para disco GPT".
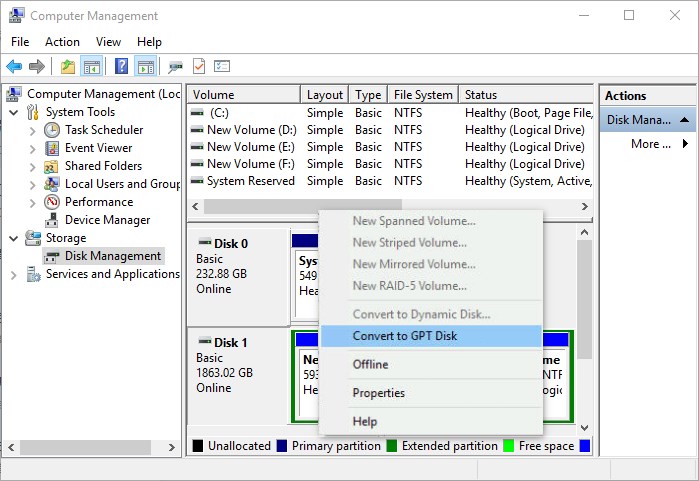
Método 3. Converter MBR em GPT com Diskpart
Se você tentar instalar o Windows por meio do DVD ou USB de instalação do Windows, também poderá aplicá-lo para converter MBR em GPT. No entanto, esse método apagará todos os arquivos existentes no disco. Se preferir evitar a perda de dados, você precisa usar o Método 1 ou fazer backup de seus arquivos no disco com o software de backup de arquivos - EaseUS Todo Backup. Para fazer backup do disco MBR, você também precisa criar um dispositivo inicializável por meio do software.
Etapa 1. Desligue o PC e insira o DVD ou USB de instalação do Windows.
Etapa 2. Inicialize o PC a partir do DVD ou USB.
Etapa 3. Na instalação do Windows, pressione "Shift + F10" para iniciar o prompt de comando.
Etapa 4. Digite o seguinte comando para converter o disco MBR em GPT:
- diskpart
- disco de lista
- selecionar o disco 1 (escolher o disco no qual deseja instalar o Windows)
- limpo
- converter gpt
- sair
Depois de inserir o comando acima, feche o prompt de comando e continue a instalação do Windows.
- Aviso:
- A maioria dos computadores que executam o Windows 10 oferece suporte ao firmware UEFI com compatibilidade com BIOS. Em computadores como esse, você também pode alterar o UEFI para o modo BIOS para caber no disco MBR.
- No entanto, no Windows 11, ou com a mensagem de erro que contém 'Em sistemas EFI, o Windows só pode ser instalado em discos GPT', o que sugere que é um firmware baseado em UEFI, você só pode converter MBR em GPT para corrigir o problema.
Causa de 'O disco Selecionado Possui uma Tabela de Partição MBR'
A própria mensagem de erro já forneceu o motivo pelo qual o Windows não pode ser instalado no disco MBR. Isso porque seu computador possui um sistema EFI, que não é compatível com um disco MBR. Isso significa que o hardware do seu computador não permite inicializar a partir de um disco com a tabela de partições MBR. No entanto, muitos usuários confundem o que é a tabela de partições MBR, o que é um sistema EFI e por que o Windows não pode ser instalado em um disco MBR em um sistema EFI. Aqui estão as respostas.
O que é uma Tabela de Partição MBR
A tabela de partição decide o layout dos discos rígidos como um HDD ou SSD e informa ao Windows como acessar os dados nele. A tabela de partição MBR é um método de particionamento tradicional que suporta discos com tamanho máximo de 2 TB. Além disso, o MBR tem um limite que você pode criar no máximo quatro partições primárias no disco MBR.
Ao contrário do MBR, a tabela de partição GPT é um padrão mais recente para particionamento de disco. O GPT suporta discos maiores que 2 TB e teoricamente não tem limite de quantas partições você pode criar no disco.
Ambos MBR e GPT são os estilos de partição usados com frequência em computadores. Para obter mais informações, consulte o artigo sobre MBR vs GPT.
O que é EFI
A maioria dos computadores usa um dos modos de inicialização: BIOS ou UEFI (Unified Extensible Firmware Interface). O EFI, Extensible Firmware Interface, é o nome da partição que armazena os arquivos de inicialização UEFI.
Por que o Windows Não Pode Ser Instalado no Disco MBR
Os discos MBR usam a tabela de partição BIOS padrão e os discos GPT aplicam UEFI. Isso significa que, se o seu computador tiver o firmware BIOS tradicional, você deve instalar o Windows em um disco MBR. Da mesma forma, se o computador for baseado em UEFI, você só poderá instalar o Windows em um disco GPT.
Agora você está claro sobre o motivo do prompt dizendo 'O Windows não pode ser instalado neste disco. O disco selecionado possui uma tabela de partições MBR.' parece. Isso porque você está tentando instalar o Windows em um disco MBR no computador que possui firmware UEFI, que é incompatível.
Conclusão
A única solução para 'O Windows não pode ser instalado neste disco MBR' é alterar MBR para GPT. Para fazer isso, você pode usar a ferramenta de partição - EaseUS Partition Master ou DVD/USB de instalação do Windows, dependendo se deseja manter os arquivos no disco MBR. Espero que este artigo possa ajudá-lo a resolver o problema com sucesso.
Perguntas Relacionadas
Existem alguns problemas importantes relacionados ao disco MBR nos quais você pode estar interessado.
"Como faço para mudar MBR para GPT?"
Se o computador inicializar corretamente, você pode alterar MBR para GPT por meio do Gerenciamento de disco. Se o seu computador não inicializar, você pode usar o EaseUS Partition Master ou a mídia de instalação do Windows para converter MBR em GPT.
"Como faço para me livrar da tabela de partições MBR?"
A tabela de partição é necessária para usar um disco. Portanto, você não pode simplesmente se livrar do estilo de partição MBR. Em vez disso, você deve convertê-lo em GPT se não quiser.
"O Windows 10 pode ser instalado na partição MBR?"
Se você pode instalar o Windows no MBR ou não, depende do firmware do computador. Você pode instalar o Windows 10 na partição MBR se o computador for baseado em BIOS ou UEFI com compatibilidade com BIOS.
"O Windows 11 pode ser instalado no disco MBR?"
Não! Na verdade, o Windows 11 requer o modo de inicialização segura, que funciona apenas no modo de inicialização UEFI e, como a inicialização UEFI requer o tipo de disco GPT, você precisará converter a unidade do sistema operacional em GPT antes de instalar ou atualizar para o Windows 11.
Como podemos te ajudar
Sobre o autor
Atualizado por Leonardo
"Obrigado por ler meus artigos, queridos leitores. Sempre me dá uma grande sensação de realização quando meus escritos realmente ajudam. Espero que gostem de sua estadia no EaseUS e tenham um bom dia."
Revisão de produto
-
I love that the changes you make with EaseUS Partition Master Free aren't immediately applied to the disks. It makes it way easier to play out what will happen after you've made all the changes. I also think the overall look and feel of EaseUS Partition Master Free makes whatever you're doing with your computer's partitions easy.
Leia mais -
Partition Master Free can Resize, Move, Merge, Migrate, and Copy disks or partitions; convert to local, change label, defragment, check and explore partition; and much more. A premium upgrade adds free tech support and the ability to resize dynamic volumes.
Leia mais -
It won't hot image your drives or align them, but since it's coupled with a partition manager, it allows you do perform many tasks at once, instead of just cloning drives. You can move partitions around, resize them, defragment, and more, along with the other tools you'd expect from a cloning tool.
Leia mais
Artigos relacionados
-
Limpar um SSD no Windows 11 de 3 maneiras confiáveis
![author icon]() Leonardo 2025/08/26
Leonardo 2025/08/26 -
Ferramenta de clonagem de cartão SD grátis Download grátis | Guia prático
![author icon]() Leonardo 2025/08/26
Leonardo 2025/08/26 -
Monitor de temperatura SSD M.2 | Como ver a temperatura do SSD M.2 [passo a passo]
![author icon]() Leonardo 2025/08/26
Leonardo 2025/08/26 -
[Corrigido] Não é possível estender a unidade C com espaço não alocado
![author icon]() Leonardo 2025/08/26
Leonardo 2025/08/26
Temas quentes em 2025
EaseUS Partition Master

Gerencie partições e otimize discos com eficiência








