Remover a Proteção Contra Gravação
Artigos em Destaque
- 01 O disco está protegido contra gravação
- 02 Como remover a proteção contra gravação do cartão SD
- 03 Como remover a proteção contra gravação e formatar SSD protegido contra gravação
- 04 Software de remoção de proteção contra gravação
- 05 Solução de problemas 1: o Windows não pode executar a verificação de disco neste volume
- 06 Solução de problemas 2: correção de cartão SD somente leitura
- 07 Solução de problemas 3: estado somente leitura atual do USB Sim
- 08 Solução de problemas 4: a mídia está protegida contra gravação
Você vai direto ao ponto se quiser saber como remover a proteção contra gravação em um USB, cartão micro SD e unidades de disco. Este guia oferece várias opções para resolver esse problema no Windows e no Mac.
Conteúdo principal:
Compreendendo a proteção contra gravação
Como remover a proteção contra gravação na unidade USB?
Como remover a proteção contra gravação do cartão SD?
Como remover a proteção contra gravação do SSD?
Posso formatar USB, cartão SD e unidade de disco protegidos contra gravação?
Solução de problemas: erro específico de proteção contra gravação
Compreendendo a proteção contra gravação
A proteção contra gravação é um recurso que pode ser usado para impedir que os dados sejam gravados ou editados. É frequentemente usado em mídia removível, como unidades flash e cartões de memória, para evitar exclusão ou modificação acidental dos dados. A proteção contra gravação também pode ser aplicada a discos rígidos e outros dispositivos de armazenamento, embora isso seja menos comum. Existem algumas maneiras diferentes de implementar a proteção contra gravação, como por meio de interruptores físicos ou configurações de software.
Prós da proteção contra gravação:
- Pode impedir a exclusão ou modificação acidental de dados.
- Pode ajudar a proteger dados confidenciais de serem adulterados.
- Pode ser uma medida de segurança útil
Contras da proteção contra gravação:
- Pode dificultar ou impossibilitar a edição ou exclusão de dados, mesmo quando você deseja
- Pode causar problemas se a proteção contra gravação for ativada acidentalmente
- Pode impedir que você use alguns recursos, como formato... você deseja proteger contra gravação uma unidade inteira)
É importante observar que a proteção contra gravação não fornece segurança contra infecções de software malicioso ou roubo físico. Se você está preocupado com a segurança de seus dados, deve usar uma unidade com criptografia integrada ou proteção por senha em vez de confiar apenas na proteção contra gravação.
SABER MAIS
Clique aqui para descobrir se o disco está protegido contra gravação.
Como remover a proteção contra gravação
Embora a proteção contra gravação seja uma excelente opção para impedir que dados confidenciais sejam espiados ou modificados, no entanto, devido a erros inesperados, os dispositivos desbloqueados às vezes aparecem criptografados ou bloqueados por padrão. Por esses motivos, a proteção contra gravação também pode ser um incômodo que você não poderá fazer alterações nela.
Aqui estão algumas ferramentas de remoção de proteção contra gravação para desabilitar a proteção contra gravação em USB, cartão SD e unidade SSD, incluindo interruptor físico, diskpart, registro e utilitário de disco. Não importa qual sistema operacional você esteja usando, clique para ver as correções:
| Soluções viáveis | Solução de problemas passo a passo |
|---|---|
| Remova a proteção contra gravação no Windows |
Opção 1. Use o botão de bloqueio... Etapas completas Opção 4. Use o Registro do Windows... Etapas completas |
| Remova a proteção contra gravação no Mac |
Método 1. Use o Utilitário de Disco para formatar... Etapas completas |
Como remover a proteção contra gravação na unidade USB
Você está tentando salvar dados nele, mas há um problema em que uma mensagem de erro mostra que o armazenamento flash está protegido contra gravação. Como pode ser? Aqui estão três opções para remover a proteção contra gravação em uma unidade flash. Para PC com Windows, é gratuito alterar a chave de bloqueio, executar Diskpart e Registry para desativar a proteção contra gravação. No computador Mac, você pode acessar o Utilitário de Disco para corrigir o erro de proteção contra gravação USB.
Como remover a proteção contra gravação no Windows
Opção 1. Use o botão de bloqueio para remover a proteção contra gravação
Há uma chave de alternância que você pode verificar primeiro para alterar o status de proteção contra gravação do USB. Atualmente, algumas unidades de armazenamento USB específicas são equipadas com uma chave de bloqueio para ativar ou desativar a proteção contra gravação.
O switch físico é muito pequeno para ser ignorado por usuários que não entendem de tecnologia. Você pode retirar o USB e encontrar essa chave na lateral, geralmente decorada com um ou dois ícones de cadeado. (Caso contrário, vá para o método 2.) Assim:
![]()
Etapa 1. Encontre o interruptor físico e alterne o interruptor para o outro lado.
Etapa 2. Reconecte o stick USB ao PC e tente inserir os dados nele novamente.
Se você pode gravar dados nele normalmente, sorte, o erro do USB está resolvido! Uma coisa que você precisa observar é não mover a chave para o lado errado por acidente. Você pode aplicar outras opções para um USB padrão com uma superfície lisa.
Opção 2. Remova a proteção contra gravação com Diskpart
Iniciar linhas de comando, Diskpart, é uma das opções valiosas para corrigir "como remover a proteção contra gravação da unidade USB no Windows 10/11", permitindo que você gerencie discos rígidos detectados pelo PC com Windows. Certifique-se de ter digitado as linhas de comando corretas para evitar perda inesperada de dados.
Etapa 1. Digite Prompt de Comando na caixa de pesquisa do Windows e clique para iniciá-lo.
Etapa 2. Digite as linhas de comando e pressione Enter todas as vezes.
- diskpart
- list disk (Esta etapa serve para identificar seus dispositivos. Você pode ver uma lista de discos nomeados como Disk 0, Disk 1, Disk 2, etc.)
- select disk 0 (Você pode substituir o disco 0 pelo número USB protegido contra gravação.)
- attributes disk clear readonly (certifique-se de digitar "s" e não separe "readonly".)
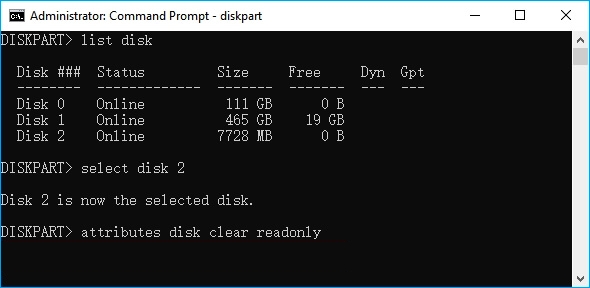
Etapa 3. Aguarde até que o progresso seja concluído e digite "exit".
Etapa 4. Reinicie o seu PC e verifique se o USB protegido contra gravação foi alterado.
Opção 3. Desative o BitLocker para desativar a proteção contra gravação no USB
Para remover a criptografia BitLocker da unidade USB:
Etapa 1. Pressione "Windows + E" para abrir o Explorador de Arquivos.
Etapa 2. Vá para "Este PC" no lado esquerdo e localize sua unidade USB bloqueada em Dispositivos e unidades. Clique com o botão direito do mouse no ícone da unidade e clique em "Gerenciar BitLocker".
Etapa 3. A janela BitLocker Drive Encryption mostra todas as unidades e seus status. Localize seu USB protegido contra gravação e selecione "Desativar BitLocker".
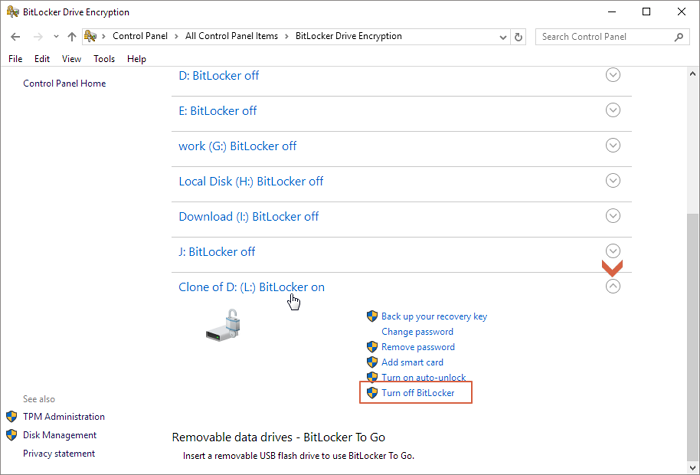
Em seguida, digite a senha ou chave de recuperação e aguarde o tempo de descriptografia. Depois de desligar o BitLocker, você pode tentar adicionar arquivos na unidade flash para testar se a "proteção contra gravação" está corrigida ou não.
Opção 4. Use o Registro do Windows para desativar a proteção contra gravação USB
Para desabilitar a proteção contra gravação, recomendamos o Registro do Windows para usuários experientes familiarizados com o Registro.
Observação: o Editor Registry desativará a proteção contra gravação definida em todos os dispositivos.
Etapa 1. Insira a unidade USB no PC. Pressione "Windows + R" e digite "Regedit" na caixa. Clique em Enter ou OK para entrar no Editor do Registro.
Etapa 2. Siga o caminho: Computer\HKEY_LOCAL_MACHINE\SYSTEM\CurrentControlSet\Control\StorageDevicePolicies
Observação: devido ao alto risco, se o seu "StorageDevicePolices" estiver ausente, recomendamos o uso de outros métodos em vez de criá-los você mesmo. - Seu computador pode estragar.
Etapa 3. Clique duas vezes em "WriteProtect". Modifique "Dados do valor" como 0 e marque "Hexadecimal". Clique OK.
Etapa 4. Reinicie o seu PC e verifique se a unidade é gravável.
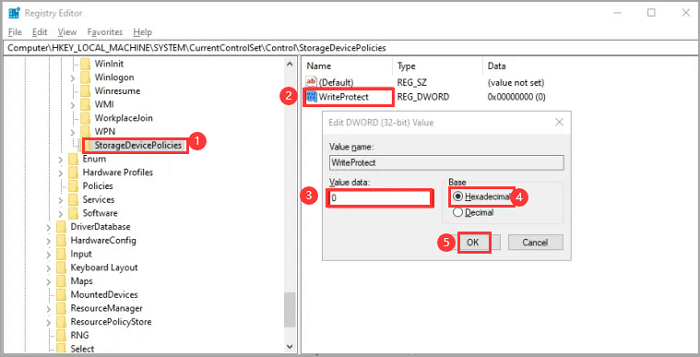
SABER MAIS
Aqui também fornece um software de remoção de proteção contra gravação de terceiros com um clique - EaseUS CleanGenius. É de graça. Fácil de tirar a proteção contra gravação por um botão de alternância. Clique para remover a proteção contra gravação do USB . 
Com remover a proteção contra gravação no Mac
Método 1. Formate o USB protegido contra gravação por meio do Utilitário de Disco
O formato é uma boa opção para remover a proteção contra gravação. Conecte uma unidade USB ao Mac e vá para ativar o Utilitário de Disco.
Etapa 1. Vá para Finder > Ir > Utilitários > Clique duas vezes em Utilitário de Disco.
Etapa 2. Selecione a unidade flash somente leitura no painel esquerdo.
Etapa 3. Clique no botão Apagar.
Etapa 4. Digite o nome do USB. Selecione o formato e o esquema. Em seguida, clique na opção Apagar.
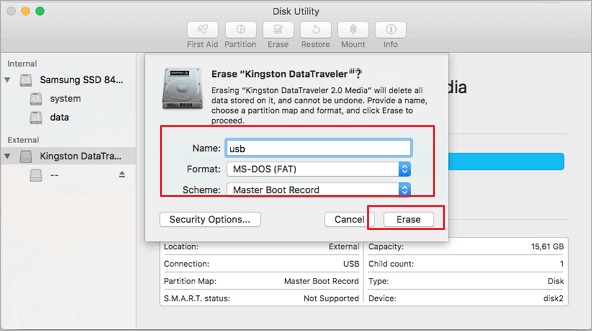
Método 2. Execute os primeiros socorros para reparar o dispositivo somente leitura
Abra o Utilitário de Disco > Encontre a unidade somente leitura > Selecione Primeiros Socorros e clique na opção Executar.
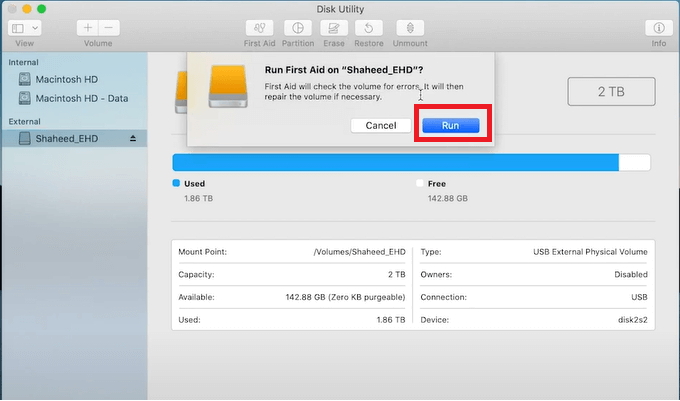
Como remover a proteção contra gravação do cartão SD
Se você já tentou copiar arquivos para um cartão SD e recebeu uma mensagem de erro dizendo que o cartão está protegido contra gravação, sabe como isso pode ser frustrante. A proteção contra gravação foi projetada para evitar a exclusão acidental de arquivos importantes, mas também pode impedir que você acesse seu próprio cartão SD se não for cuidadoso. Felizmente, existem algumas maneiras de remover a proteção contra gravação de um cartão SD para que você possa acessar seus arquivos novamente. Na maioria dos casos, tudo o que você precisa fazer é alterar uma chave física. Se esses métodos não funcionarem, há sempre a opção nuclear: configurar linhas de comando no Windows 10/11 e alterar as configurações de "Obter informações" no Mac.
Opção 1. Alterar o switch físico
Como a unidade USB, alguns cartões SD também possuem um bloqueio físico que você pode ativar ou desativar a proteção contra gravação.
- Remova o cartão SD do computador e encontre o bloqueio físico.
- Se estiver "Ligado", alterne-o para o lado desligado.

Opção 2. Use o Diskpart para desativar a proteção contra gravação no Windows
- Insira o cartão SD no leitor de cartão SD e coloque o cartão SD no computador.
- Execute o CMD e insira as linhas de comando. (As etapas nesta seção são as mesmas da linha de comando mencionada acima. Volte)
Opção 3. Modificar o status de leitura e gravação no Mac
Como alterar um cartão SD protegido contra gravação no mac? Dê uma olhada nas configurações de Compartilhamento e Permissões. Ele permite decidir quem pode adicionar ou modificar arquivos no aplicativo Finder. Você pode remover a proteção contra gravação do cartão SD por ele.
Etapa 1. Conecte o cartão SD ao Mac com leitor de cartão SD.
Etapa 2. Vá para o cartão SD e clique com o botão direito do mouse no arquivo. Escolha "Get Into" na lista.
Etapa 3. Vá para Compartilhamento e Permissões, clique em "Ler e Gravar" em Privilégio.
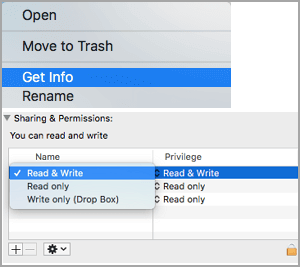
SABER MAIS
Insuficiente? Se a alternância estiver ausente e o diskpart parecer muito complexo para você, não se preocupe. Os métodos variam, vá e aprenda outras três maneiras sobre como remover a proteção contra gravação no cartão Micro SD.
Como remover a proteção contra gravação do SSD
Ao tentar transferir arquivos do seu computador para um SSD, você pode receber uma mensagem de erro informando que o disco está protegido contra gravação. Isso pode ser frustrante, mas, felizmente, existem algumas etapas que você pode seguir para remover a proteção contra gravação e transferir seus arquivos. Primeiro, verifique as propriedades do SSD para ver se há uma chave de hardware que esteja impedindo a gravação. Nesse caso, basta virar o interruptor e tentar novamente. Se não houver chave de hardware, a proteção contra gravação pode estar habilitada no firmware. Para desativá-lo, você precisará conectar o SSD a um computador e executar alguns comandos no Prompt de Comando. Depois de fazer isso, você poderá transferir arquivos para o seu SSD sem nenhum problema.
Remover a proteção contra gravação do SSD
Quer ver mais soluções? Clique aqui para saber como corrigir o SSD protegido contra gravação .
Como remover a proteção contra gravação de um arquivo
Quando um único arquivo é protegido contra gravação no computador Windows, você pode começar a remover a proteção contra gravação de arquivo seguindo as etapas:
Etapa 1. Pressione a tecla de atalho "Windows + E" no teclado para abrir o Windows File Explorer.
Etapa 2. Localize o arquivo protegido contra gravação. Você pode pesquisar nomes de arquivos e localizá-los mais rapidamente do que rolar um por um.
Etapa 3. Clique com o botão direito do mouse no arquivo e selecione o botão "Propriedades".
Etapa 4. Vá para a guia Atributos e desmarque a opção Somente leitura. Clique em OK para salvar as alterações.
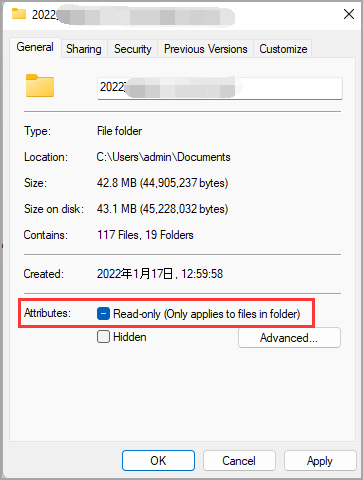
Posso formatar USB, cartão SD e unidade de disco protegidos contra gravação?
Se você já tentou formatar uma unidade USB, cartão de memória ou disco rígido protegido contra gravação, sabe que pode ser uma experiência frustrante. Você pode ver uma mensagem informando que o dispositivo está protegido contra gravação ou que a formatação não é suportada. Na maioria dos casos, isso significa que a chave de proteção contra gravação no dispositivo está ligada. Você não pode formatar o USB protegido contra gravação até bloqueá-lo primeiro.
A formatação não pode remover a proteção contra gravação. Obviamente, seu USB bloqueado não permitirá que você o formate. Você pode usar o EaseUS Partition Master Free para formatar o dispositivo.
Passo 1. Selecione o pen drive para formatar.
Conecte o pen drive ao seu computador. Baixe e inicie o software EaseUS Partiton Master. Clique com o botão direito do mouse na unidade que você deseja formatar e escolha "Formatar".

Passo 2. Defina a letra da unidade e o sistema de arquivos.
Atribua uma nova etiqueta de partição, sistema de arquivo (NTFS/FAT32/EXT2/EXT3) e tamanho do cluster à partição selecionada e clique em "Sim".

Passo 3. Marque a caixa de aviso.
Clique em "OK" se aparecer a janela Aviso. Se você tiver dados importantes, faça backup dos dados com antecedência.

Passo 4. Aplique as alterações.
Clique no botão "Executar Tarefa" primeiramente e, em seguida, clique em "Aplicar" para formatar o pen drive

Solução de problemas: erro específico de proteção contra gravação
1. O Windows não pode executar a verificação de disco neste volume porque ele está protegido contra gravação
Windows não pode executar a verificação de disco protegida contra gravação . Isso significa que o sistema operacional Windows não pode alterar os arquivos no disco rígido do seu computador. Você precisará remover a proteção contra gravação do disco rígido usando CMD, Diskpart e Registry Editor para corrigir isso.
2. Somente leitura do cartão SD
Não é possível gravar no cartão SD? Uma das coisas mais frustrantes ao usar uma câmera é receber um erro de "cartão SD somente leitura". Isso geralmente acontece quando você tenta salvar um arquivo no cartão SD, mas descobre que não consegue porque o cartão está configurado para o modo somente leitura. Existem alguns motivos diferentes pelos quais isso pode acontecer, mas o mais comum é que o cartão SD foi corrompido. Você pode corrigir o problema formatando o cartão SD com um software de remoção de somente leitura de terceiros.
Correções relacionadas - Somente leitura do cartão SD
3. Estado somente leitura atual do USB Sim
Current Read-Only State Sim em um cartão USB ou SD significa que o disco está em um estado somente leitura. Isso geralmente acontece quando o disco está corrompido ou infectado por um vírus. Se você receber esse erro, não poderá gravar no disco. Para corrigir isso, você precisará limpar o estado somente leitura sim no diskpart.
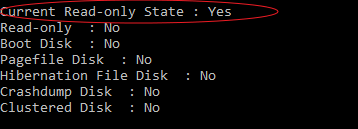
4. A mídia é protegida contra gravação
O erro de mídia protegida contra gravação no Windows pode ser causado por vários fatores. Uma causa comum é um sistema de arquivos corrompido ou danificado. Quando o sistema de arquivos está corrompido, o computador não consegue ler os arquivos no disco corretamente. Você pode corrigi-lo verificando a corrupção do arquivo do sistema.

Você pode corrigi-lo verificando a corrupção do arquivo do sistema - Abra o CMD e digite o SFC /scannow para verificar o disco . Em seguida, aguarde a conclusão da digitalização.
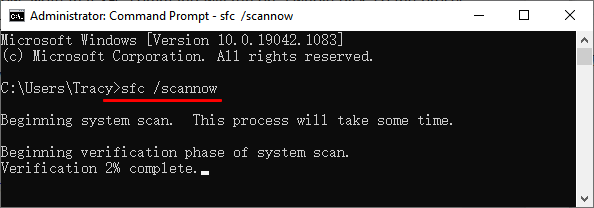
Concluções
Quando você descobre que um cartão SD ou disco USB está protegido contra gravação, não há nada para entrar em pânico com as ótimas opções que escrevemos no artigo. Existem algumas maneiras diferentes de remover a proteção contra gravação de disco. Um método útil é usar um interruptor físico na própria unidade. Outra maneira é usar um software para remover a proteção contra gravação. Isso pode ser feito alterando as permissões da unidade ou usando uma ferramenta como Diskpart e Editor do Registro. Depois de desbloquear o disco, sua unidade está livre de reformatação com o formatador de disco.
Este artigo ajudou você?
Artigo Relacionado
-
Um Guia para Iniciantes no Gerenciamento de Disco do Windows
![author icon]() Rita 2025-09-23
Rita 2025-09-23 -
Download Gratuito do Partition Magic com Tutorial de Instruções [Guia Definitivo]
![author icon]() Rita 2025-09-23
Rita 2025-09-23 -
O que é SSD e Como Faço para Configurar e Usar o SSD [Guia para Iniciantes]
![author icon]() Rita 2025-09-23
Rita 2025-09-23 -
Comparação do Sistema de Arquivos: NTFS, FAT32, exFAT e EXT, Qual Devo Usar
![author icon]() Rita 2025-09-23
Rita 2025-09-23