Índice da página
Sobre o autor
Tópicos quentes
Atualizado em 26/10/2025
"Não foi possível criar uma nova partição ou localizar uma existente. Para obter mais informações, consulte os arquivos de log de instalação".
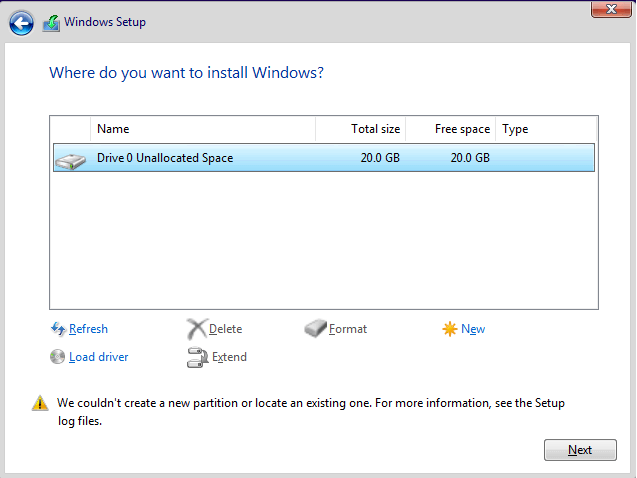
O erro "não pudemos criar uma nova partição ou encontrar uma existente" provavelmente ocorreria quando tentamos fazer uma instalação limpa do segundo sistema operacional usando a unidade USB inicializável, para inicialização dupla do Windows 11/10 com Windows 7 ou Windows 8. Ao escolher instalação personalizada e selecionar a unidade onde o sistema operacional deveria ser instalado, o Windows diz que não pôde criar uma nova partição ou localizar uma existente.
Correções para 'não foi possível criar uma nova partição'
A tabela a seguir mostra uma rápida visão geral de todos os cenários de 'não pudemos criar uma nova partição ou encontrar uma existente' e possíveis soluções. Clique para ver as soluções completas para corrigir o erro no Windows 11/10, erro 0x8004240f, 0x80042468, SSD, RAID, espaço não alocado e muitos outros erros relacionados.
| Detalhes do Erro | Soluções Viáveis |
|---|---|
| 1. Durante a instalação do Windows 11/10 | Experimente as soluções uma por uma neste artigo...Etapas completas |
| 2. Erro 0x8004240f, 0x80042468 | Formate seu disco rígido...Etapas completas |
| 3. Ocorrer para SSD, RAID, USB |
Remova discos rígidos adicionais...Etapas completas |
| 4. Ocorrer para inicialização dupla | Verifique as configurações do BIOS e altere MBR para GPT...Etapas completas |
Solução 1. Desconecte todos os periféricos do PC/notebook
Quando você encontrou essa mensagem de erro, provavelmente é porque existem alguns periféricos conectados, como um HD externo, SSD, pen drive/flash drive USB ou um cartão SD. Basta remover e desconectar todas as unidades de armazenamento externas da porta USB. Se você estiver usando uma unidade USB contendo arquivos de configuração para instalar o SO, reconecte apenas a unidade USB inicializável e inicie novamente.
Solução 2. Crie uma unidade USB inicializável usando outras ferramentas
Você deve tentar criar uma unidade USB inicializável para inicializar seu computador e instalar o Windows 11/10 se o Windows não puder criar uma nova partição na Ferramenta de criação de mídia. Esse tipo de erro provavelmente seria resolvido usando ferramentas de terceiros, e o EaseUS Partition Master pode ajudá-lo a criar uma unidade USB inicializável para formatar um disco rígido, verificar partições ou criar uma nova partição em espaço não alocado.
Siga as etapas para criar a unidade USB inicializável EaseUS Partition Master:
Passo 1. Prepare um disco ou unidade
Para criar um disco inicializável do EaseUS Partition Master, você deve preparar uma mídia de armazenamento, como um pen drive, um CD/DVD. Conecte corretamente a unidade ao seu computador.
Inicie o EaseUS Partition Master, vá para o recurso "Mídia Bootável", escolha "Criar bootable mídia".

Passo 2. Crie a unidade inicializável do EaseUS Partition Master
Você pode escolher o USB ou CD/DVD quando a unidade estiver disponível. No entanto, se você não tiver um dispositivo de armazenamento em mãos, também poderá salvar o arquivo ISO em uma unidade local e depois gravá-lo em uma mídia de armazenamento. Depois de fazer a opção, clique em "Criar".

Você criou um disco inicializável do EaseUS Partition Master WinPE agora. Você pode gerenciar seus discos rígidos e partições através da unidade inicializável sempre que o computador falhar na inicialização normalmente.
Se você possui unidades RAID, carregue o driver RAID primeiramente, clicando em Adicionar driver na barra de menus, o que pode ajudá-lo a adicionar o driver do seu dispositivo no ambiente WinPE, pois algum dispositivo específico não pode ser reconhecido no ambiente WinPE sem os drivers instalados , como RAID ou algum disco rígido específico.
O tutorial em vídeo a seguir mostra como particionar um disco rígido com o EaseUS Partition Master. Você pode aprender como redimensionar o espaço em disco, criar uma partição e excluir a partição.

Solução 3. Formate a partição usando o Diskpart
Às vezes, você precisa tomar outras medidas para corrigir o erro "não foi possível criar uma nova partição ou localizar uma existente". Geralmente, a partição que contém os arquivos de configuração e de inicialização do Windows deve ser definida como primária, o que requer a ajuda do Diskpart no Windows. Sobre como iniciar e executar comandos do Diskpart para corrigir o problema, siga o guia com atenção.
Etapa 1. Inicie a configuração do Windows 11/10/8.1/8/7/XP/Vista usando um USB ou DVD inicializável.
Etapa 2. Se você receber a mensagem de erro Não foi possível criar uma nova partição, feche a configuração e clique no botão "Reparar".
Etapa 3. Escolha "Ferramentas avançadas" e selecione "Prompt de comando".
Etapa 4. Quando o prompt de comando for aberto, digite start diskpart.
Etapa 5. Agora insira list disk. Você deve ver a lista de todos os discos rígidos conectados ao seu computador.
Etapa 6. Encontre o número que representa seu disco rígido e digite select disk 0 (usamos 0 como exemplo, portanto, certifique-se de substituir 0 por um número que corresponda ao seu disco rígido).
Etapa 7. Insira as seguintes linhas e pressione Enter após cada linha:
- disk 0 clean
- disk 0 create partition primary
- disk 0 active
- disk 0 format fs=ntfs quick
- disk 0 assign
Etapa 8. Digite exit para fechar o prompt de comando.
Etapa 9. Inicie o processo de instalação novamente.
Compartilhe este artigo para que mais usuários conheçam essas soluções.
Solução 4. Torne sua partição ativa usando o Diskpart
Repita as etapas (1-4) acima para abrir o Diskpart primeiro. Execute os comandos do Diskpart que ensinamos abaixo e tente definir a partição onde você deseja instalar o sistema operacional Windows como ativa.
Etapa 1. Digite list disk.
Etapa 2. Você deve ver a lista de discos rígidos disponíveis. Localize seu disco rígido e digite select disk 0. Usamos o disco 0 em nosso exemplo, portanto, substitua 0 por um número que represente seu disco rígido.
Etapa 3. Digite list partition.
Etapa 4. Uma lista de partições disponíveis aparecerá. Localize a partição na qual deseja instalar o sistema Windows e digite select partition 1. Lembre-se de substituir 1 por um número que corresponda à sua partição.
Etapa 5. Digite active.

Etapa 6. Digite exit e pressione "Enter" para sair do prompt de comando.
Solução 5. Marque sua partição ativa usando o gerenciador de partição
O Diskpart é um pouco complexo de operar, os usuários devem ter cuidado ao aplicá-lo. Se você quiser evitar qualquer erro, use uma alternativa do Diskpart - EaseUS Partition master. É um software gerenciador de disco e partição de terceiros, que é simples e poderoso para resolver o erro "não foi possível criar uma nova partição ou localizar uma existente" definindo a partição desejada como primária e ativa.
Etapa 1. Execute o software gerenciador de partição da EaseUS. No mapa de disco, clique com o botão direito do mouse na partição traget e escolha "Avançado".
Etapa 2. Em seguida, selecione "Definir Ativo" no menu suspenso. O software executará automaticamente a operação e criará uma partição ativa para você.
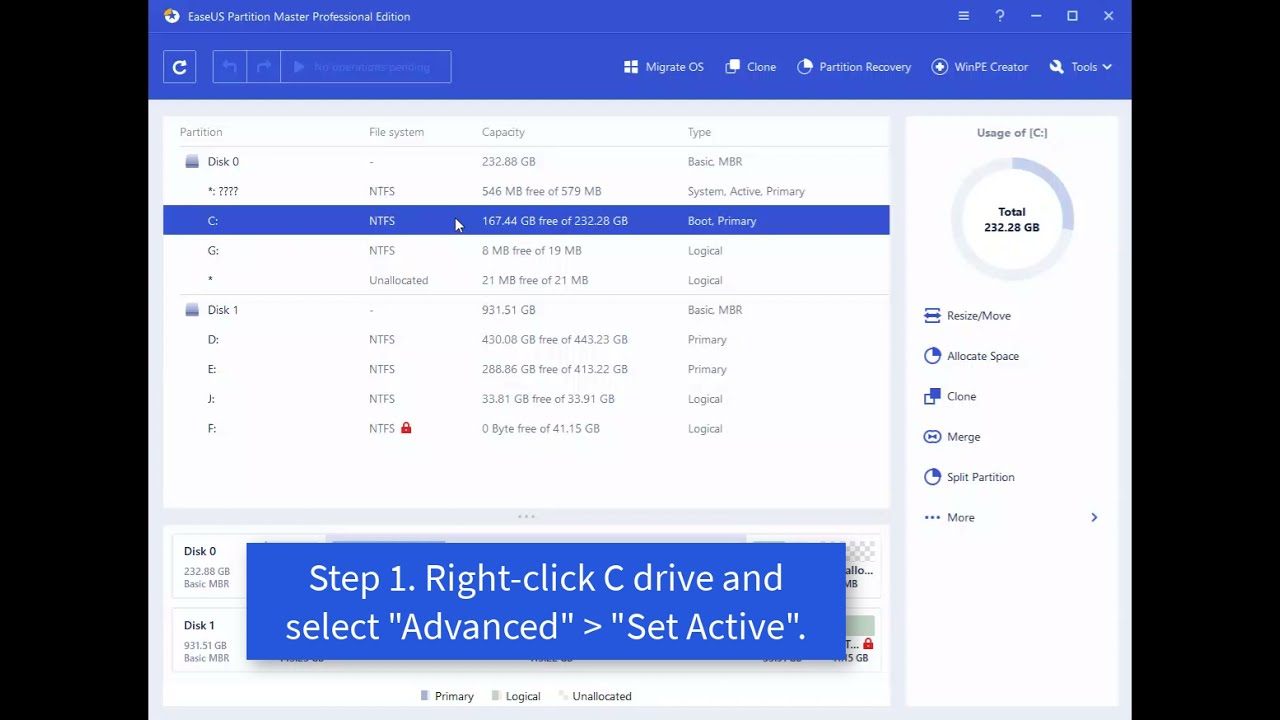
Solução 6. Converta a partição para o formato GPT
Os estilos de partição afetariam o resultado da instalação do Windows 11/10. Se você conhece um pouco o MBR e o GPT, deve saber que o MBR tem uma limitação de que eles só podem funcionar com unidades com menos de 2 TB de tamanho. No entanto, o GPT não tem uma limitação de tamanho. Você pode corrigir o erro Não foi possível criar uma nova partição convertendo a partição MBR em partição GPT.
Leitura adicional: MBR vs GPT. Qual é a diferença?
- Método 1. Converter MBR para GPT com EaseUS Partition Master
- Método 2. Converter MBR para GPT usando o Gerenciamento de Disco do Windows
- Método 3. Converter MBR em GPT usando o comando Diskpart
Geralmente, existem três métodos para converter MBR em GPT. Você deve ter cuidado com os métodos fornecidos, pois usar o Gerenciamento de disco do Windows e o Diskpart causará perda de dados. Para corrigir o Windows não poderia criar um novo erro de partição sem perder dados, a única opção é com o EaseUS Partition Master, que converte MBR para GPT diretamente sem que nada seja tocado.
Solução 7. Defina a unidade USB como o primeiro dispositivo de inicialização no BIOS
Outra chance de obter o [não pudemos criar uma nova partição ou encontrar uma existente] é que o Windows reconhece o dispositivo de inicialização errado. Para corrigir esse problema, você precisará alterar a sequência do disco rígido e definir a unidade USB como o primeiro dispositivo de inicialização.
Etapa 1. De acordo com o manual da sua placa-mãe, você deve pressionar a tecla correspondente para entrar no BIOS. Normalmente, é F12, F10, F1, F2 ou CTRL + ALT + ESC...
Etapa 2. Use a seta do mouse para mover a unidade USB conectada para o topo no menu do dispositivo de inicialização.
Etapa 3. Reinicie o PC e deixe o Windows inicializar a partir da unidade USB desta vez. Inicie o processo de instalação novamente.
Essas soluções para o erro "não foi possível criar uma nova partição ou localizar uma existente" são úteis para você? Se sim, você pode compartilhá-los com seus amigos que estão enfrentando o mesmo problema.
Outros erros e soluções de instalação do Windows
"Não foi possível criar uma nova partição ou localizar uma existente" não é a única mensagem de erro que encontraríamos durante a instalação do Windows 11/10. Existem outros erros de instalação do Windows comumente conhecidos que nos impedem de instalar um sistema operacional Windows 11/10 desde o início.
1. O Windows não pode concluir a instalação
Se você receber o erro persistente "O Windows não pôde concluir a instalação" e o loop de reinicialização do sistema repetidamente, provavelmente está tentando instalar o sistema operacional Windows 7/Windows 11/10 x64, ou talvez a nova instalação do Windows seja interrompida antes de uma conta de usuário ser criada. Você tem três correções para remover o erro 'O Windows não pode concluir a instalação'.
2. O Windows não será instalado a partir do USB
É o erro que aconteceu com a criação do Windows Media. Quando o Windows não for instalado a partir de USB, você tentará corrigi-lo verificando se a unidade USB é inicializável, certificando-se de que seu computador suporta a inicialização a partir de USB e configure seu computador para inicializar a partir do USB.
Como podemos te ajudar
Sobre o autor
Revisão de produto
-
I love that the changes you make with EaseUS Partition Master Free aren't immediately applied to the disks. It makes it way easier to play out what will happen after you've made all the changes. I also think the overall look and feel of EaseUS Partition Master Free makes whatever you're doing with your computer's partitions easy.
Leia mais -
Partition Master Free can Resize, Move, Merge, Migrate, and Copy disks or partitions; convert to local, change label, defragment, check and explore partition; and much more. A premium upgrade adds free tech support and the ability to resize dynamic volumes.
Leia mais -
It won't hot image your drives or align them, but since it's coupled with a partition manager, it allows you do perform many tasks at once, instead of just cloning drives. You can move partitions around, resize them, defragment, and more, along with the other tools you'd expect from a cloning tool.
Leia mais
Artigos relacionados
-
Como analisar o espaço em disco no Windows 10 [guia passo a passo]
![author icon]() Leonardo 2025/08/26
Leonardo 2025/08/26 -
Como Formatar Cartão de Memória em FAT32? Seu Guia Confiável Aqui 2025
![author icon]() Jacinta 2025/09/21
Jacinta 2025/09/21 -
7 Maneiras Fáceis de Consertar o Windows 11 Travado na Tela Inicial
![author icon]() Leonardo 2025/09/07
Leonardo 2025/09/07 -
Tudo o Que Você Quer Saber Sobre exFAT, FAT32 e NTFS
![author icon]() Leonardo 2025/08/26
Leonardo 2025/08/26
Temas quentes em 2025
EaseUS Partition Master

Gerencie partições e otimize discos com eficiência








