Artigos em Destaque
- 01 USB não aparece
- 02 Pendrive não detectado
- 03 USB sem mídia
- 04 Disco está protegido contra gravação
- 05 O Windows interrompeu este dispositivo porque relatou problemas (Código 43)
- 06 Dados do pen drive não aparecem
- 07 Reparar unidade USB
- 08 Melhor programa de reparação de USB
- 09 Ferramenta de reparação de USB SanDisk
- 10 Ferramenta de reparação de USB Kingston
As unidades USB são extremamente populares e importantes. Eles são populares porque são uma maneira rápida e fácil de armazenar e transportar dados. As unidades USB são importantes porque geralmente são usadas para armazenar dados confidenciais, como informações pessoais ou documentos de trabalho. Eles estão disponíveis em uma variedade de tamanhos, de pequeno a grande. Eles podem ser comprados pré-carregados com dados ou vazios para que você possa armazenar seus dados neles. No entanto, os erros de pendrive são um dos problemas mais comuns do computador.
Eles podem ocorrer por vários motivos e podem ser frustrantes de lidar. Felizmente, existem correções de pendrive simples que você pode seguir para reparar pen drive com erro no Windows.
| Soluções viáveis | Solução de problemas passo a passo |
|---|---|
| Corrigir os 4 problemas comuns de pendrive |
1. USB não mostra mídia no gerenciamento de disco... Etapas completas 2. O Windows parou este dispositivo... Etapas completas 3. O disco está protegido contra gravação... Etapas completas 4. O pendrive não mostra dados... Etapas completas |
| A melhor ferramenta para reparar pendrive | Aqui está uma lista das ferramentas de reparação de USB mais populares para ajudá-lo a tomar a melhor decisão para suas necessidades... Etapas completas |
| Como reparar USB | 1. Determinar a causa dos problemas do pendrive > 2. Reparar USB... Etapas completas |
| Corrigir pen drive com erro, pendrive não aparece, não detectado |
1. Pendrive não detectado... Etapas completas 2. Pendrive não aparece... Etapas completas |
Solucionar os quatro problemas de USB mais comuns
Aplica-se ao Windows 11, Windows 10, Windows 8.1, Windows 7
No seu PC ou notebook Windows, você pode ter um problema com uma unidade USB, como uma porta USB, impressora, teclado ou unidade flash. Para solucionar problemas comuns relacionados a USB, consulte os seguintes recursos.
- USB sem mídia
- Código de erro USB 43
- O disco está protegido contra gravação
- Pen drive não mostra dados
Correção 1. Como reparar USB que mostra sem mídia no gerenciamento de disco
Um dos erros mais comuns de uma unidade flash USB é - o USB não mostra nenhuma mídia no Gerenciamento de disco. Quando um disco removível é definido como um disco sem mídia, o Windows não o reconhece e provavelmente exibe o erro "Não há disco na unidade" no Explorador de Arquivos.
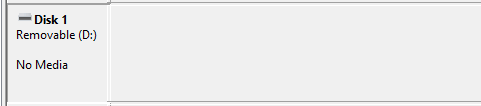
Esse erro pode ser causado por vários fatores, incluindo arquivos corrompidos, drivers ausentes ou dispositivos USB com defeito. Na maioria dos casos, esse erro pode ser resolvido pelas seguintes soluções:
- Desconecte o USB do seu computador corretamente.
- Reconecte a unidade flash USB ao seu PC usando uma porta USB diferente.
- Verifique se o Gerenciamento de disco detecta sua unidade flash USB como um disco removível normal.
- Conecte a unidade USB à porta USB traseira na placa-mãe do computador.
- Tente atualizar o driver USB e reconfigure as configurações de USB.
Na maioria dos casos, esse erro pode ser corrigido atualizando os drivers USB ou reconfigurando as configurações de USB. No entanto, se essas soluções não funcionarem, é provável que o dispositivo USB esteja danificado e precise ser reparado.
Guia Completo
Se essas soluções não funcionarem bem, leia este guia testado e comprovado para corrigir o erro - Pendrive aparece como nenhuma mídia no gerenciamento de disco. Esta postagem fornece correções rápidas e completas de erros de USB, continue lendo.
Correção 2. O Windows interrompeu este dispositivo porque encontrou problemas. (código 43)
O código de erro 43 é outro problema comum que ocorre quando um dispositivo USB não é reconhecido pelo Windows. Quando você vê esse erro, significa que seu computador não pode reconhecer sua unidade USB. Isso pode ser causado por uma série de coisas:

- Um driver corrompido ou desatualizado
- Um problema de hardware
- Um conflito com outra unidade USB
Há algumas coisas que você pode tentar para corrigir o problema - o Windows imterrompeu este dispositivo com o código 43.
1 - Atualize os drivers USB
Drivers desatualizados ou corrompidos podem fazer com que o dispositivo USB não seja reconhecido pelo Windows. Para atualizar seus drivers:
- Vá para "Pesquisar", digite gerenciador de dispositivos e escolha "Gerenciador de dispositivos" no resultado.
- Encontre e clique com o botão direito do mouse no dispositivo problemático e escolha "Propriedades".
- Clique em "Driver" e escolha "Atualizar driver".
- Clique em "Pesquisar automaticamente software de driver atualizado".
2 - Verifique se há problemas de hardware
Se a atualização dos drivers não resolver o problema, pode haver um problema de hardware com o próprio dispositivo USB. Para verificar problemas de hardware, você pode tentar usar uma porta USB diferente ou um computador diferente. Se o dispositivo funcionar em outro computador ou outra porta USB, é provável que haja um problema de hardware com seu computador original ou porta USB.
3 - Verifique se há conflitos com outros dispositivos
Também é possível que haja um conflito com outra unidade USB. Para verificar isso, tente desconectar todos os outros dispositivos USB do seu computador e, em seguida, conectar o dispositivo problemático. Se a unidade USB funcionar depois que você fizer isso, é provável que haja um conflito com outra unidade USB.
Guia Completo
Se você tentou todas essas coisas e ainda está vendo o código de erro 43, consulte esta postagem para corrigir o Windows interrompeu este dispositivo porque encontrou problemas. (código 43).
Correção 3. O disco está protegido contra gravação
Além do erro USB não detectado ou USB não mostrando nenhuma mídia, você pode se deparar com um USB protegido contra gravação. Se você estiver vendo a mensagem de erro "O disco está protegido contra gravação" em seu computador, isso significa que a unidade USB ou cartão SD no qual você está tentando salvar os dados está bloqueado e não pode ser gravado. Existem algumas maneiras de remover a proteção contra gravação de um dispositivo de armazenamento, dependendo da causa do problema.
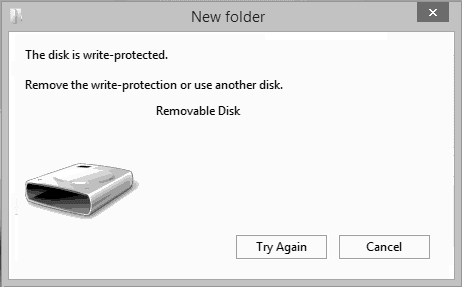
1 - Verifique o switch e remova a proteção contra gravação USB
Em alguns casos, pode ser necessário remover fisicamente a chave de proteção contra gravação do dispositivo.
- Localize e ative a chave física de ON para OFF em seu USB.
- Conecte o USB desbloqueado ao seu computador.
- Verifique se o estado protegido contra gravação desaparece.

2 - Execute a ferramenta de remoção de proteção contra gravação USB
O EaseUS CleanGenius é uma das melhores ferramentas de remoção de proteção contra gravação que podem ajudá-lo a corrigir problemas de USB com simples cliques.
Guia Completo
Se o erro de proteção contra gravação persistir, o problema provavelmente está no próprio dispositivo e você precisará recorrer a especialistas para remover a proteção contra gravação do USB.
Correção 4. Pen Drive USB não mostra dados
Outra coisa frustrante que pode acontecer quando você está tentando acessar arquivos em um pen drive é que os dados não estão lá. Seu pen drive está ocupando espaço, mas os dados estão faltando. Então, o que causa esse erro e como você pode corrigi-lo? Existem algumas razões possíveis para este erro.
- O pen drive está danificado e os dados não estão mais acessíveis.
- Os arquivos ou pastas em seu pen drive/USB estão ocultos.
- O pen drive simplesmente não foi formatado corretamente.
Felizmente, existem algumas coisas que você pode tentar para corrigir esse problema.
- Se o pen drive estiver danificado, você poderá repará-lo usando um software especializado. A melhor ferramenta de reparo USB será mencionada na próxima parte.
- Se os arquivos e pastas estiverem definidos como ocultos, você poderá reexibir os arquivos com o Windows Explorer.
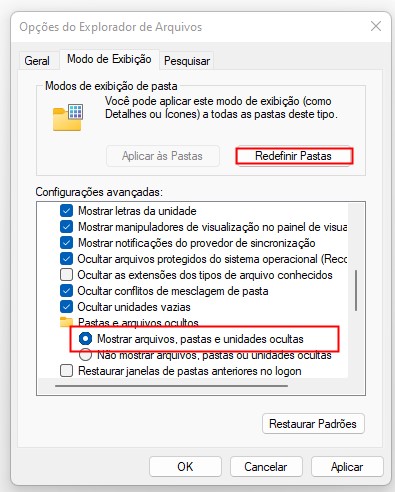
E se o pen drive simplesmente não tiver sido formatado corretamente, você deve corrigir o problema formatando um pen drive manualmente.
Guia Completo
Não importa se você não conseguiu corrigir o erro do pen drive. Esta postagem fornece as soluções mais eficazes para corrigir Pen Drive Não Mostra Dados, Arquivos e Pastas no Windows 11/10/8/7.
A melhor ferramenta de reparo de USB para reparar pendrive (recomendado)
As unidades USB são propensas a erros e podem ser corrompidas, dificultando o acesso aos dados que contêm. Quando isso acontece, uma ferramenta de reparo USB pode ser um salva-vidas. Existem muitas ferramentas de reparo de USB disponíveis para o Windows, e pode ser difícil saber qual escolher. Aqui está uma lista das ferramentas de reparo USB mais populares para ajudá-lo a tomar a melhor decisão para suas necessidades:
Ferramenta de verificação de disco do Windows
Esta é uma ferramenta de linha de comando que pode verificar e reparar erros do sistema de arquivos em sua unidade USB. Ele pode fazer as seguintes coisas:
- Garanta a recuperação de dados com sucesso
- Corrija setores defeituosos ou erros de sistema lógico de forma eficaz
- É uma solução de reparo USB baseada em comandos
- Armazene arquivos e pastas problemáticos e órfãos
Para usar esta ferramenta, conecte a unidade USB ao seu computador e abra o Prompt de Comando. Digite chkdsk f: /f /r /x no prompt de comando e pressione Enter.
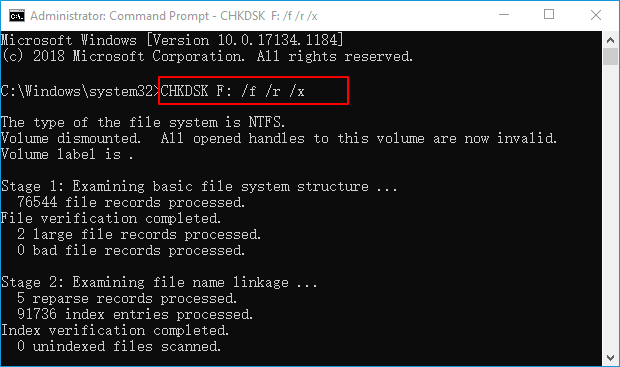
O CHKDSK verificará a unidade USB em busca de erros e tentará repará-los. Esse processo pode demorar um pouco, então seja paciente. Quando terminar, reinicie o computador e tente acessar os dados na unidade USB novamente.
Guia Completo
Baixe gratuitamente a melhor ferramenta de reparo de USB para reparar sua unidade USB e recuperar dados.
#1. Ferramenta de reparo de USB Kingston
A ferramenta de reparo de USB Kingston é uma ferramenta que ajuda a consertar unidades flash USB Kingston. Este software pode não apenas recuperar dados perdidos ou excluídos de unidades flash USB Kingston, mas também reparar unidades flash USB Kingston corrompidas. As principais características desta ferramenta são as seguintes:
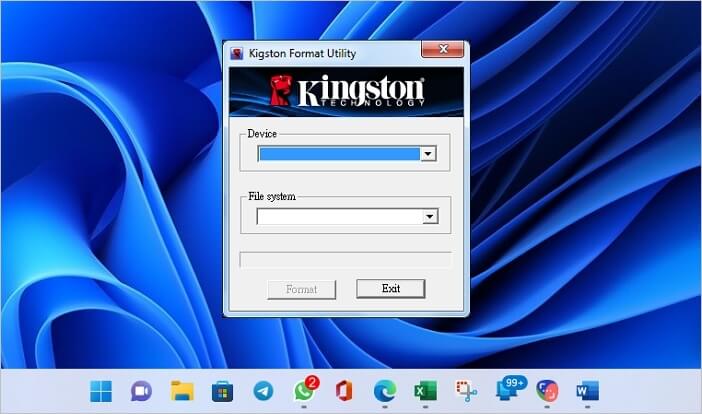
- Ele pode reparar unidades flash USB Kingston corrompidas em poucos minutos.
- Todos os tipos de dados, incluindo documentos, fotos, vídeos, arquivos de música, etc. podem ser reparados com a ajuda deste software.
- É compatível com todas as principais versões do sistema operacional Windows.
- Ele pode criar unidades flash USB Kingston inicializáveis para reparar erros do Windows.
Este software é muito fácil de usar e vem com uma interface amigável. Qualquer pessoa pode usar este software sem nenhum conhecimento técnico. Todo o processo de reparação de unidades flash USB Kingston é simples. Basta conectar a unidade flash USB Kingston ao computador, iniciar o software e seguir as instruções na tela. Sua unidade flash USB Kingston corrompida será reparada rapidamente.
Guia Completo
Ainda curioso? Este guia completo da ferramenta de reparo de Kingston pode fazer um favor.
#2. Ferramenta de reparo de USB SanDisk
Ao contrário da Kingston, a SanDisk não possui uma ferramenta de reparo USB especializada. Mas existem ferramentas de reparo USB que podem reparar arquivos corrompidos ou danificados, bem como dados perdidos ou excluídos. Essas ferramentas de reparo USB têm muitos destaques:

- Suporta todos os principais modelos de drives USB SanDisk, incluindo SanDisk Ultra, SanDisk Extreme, SanDisk Cruzer e SanDisk Clip.
- Eles são compatíveis com Windows XP, Vista, 7, 8 e 10.
- Suporta todos os principais tipos de arquivos.
- Suporta sistemas de arquivos FAT32 e NTFS.
Essas ferramentas de reparo USB SanDisk são ferramentas valiosas para se ter à mão e podem economizar tempo e frustração se sua unidade SanDisk for corrompida.
Guia Completo
Consulte este guia para obter a ferramenta de reparo de USB SanDisk mais eficaz para correção de USB SanDisk.
Como reparar USB no Windows
Se a sua unidade USB não estiver funcionando, pode ser devido a um arquivo corrompido ou hardware danificado. Na maioria dos casos, você pode resolver o problema reformatando a unidade ou substituindo o componente danificado. No entanto, se o problema for grave, talvez seja necessário reparar a unidade usando uma ferramenta de reparo USB. Você pode selecionar a melhor ferramenta USB de acordo com a parte anterior.
Etapa 1. Determinar a causa dos problemas de USB
Para reparar uma unidade USB, primeiro você precisará determinar a causa do problema. Se a unidade não for reconhecida pelo seu computador, pode ser devido a um problema de driver. Nesse caso, você pode tentar atualizar o driver ou instalar drivers adicionais no site do fabricante. Se a unidade não estiver sendo detectada por nenhum computador, pode ser devido a danos físicos. Nesse caso, você precisará abrir a unidade e inspecionar os circuitos em busca de sinais de danos. Se você encontrar algum dano, será necessário substituir o componente afetado.
Etapa 2. Reparar a unidade USB
Depois de determinar a causa do problema, você pode começar a reparar USB.
Se você estiver reformatando a unidade, será necessário excluir todos os arquivos da unidade e formatá-la usando um sistema de arquivos compatível. Para fazer isso, você pode usar uma ferramenta como o Gerenciamento de disco no Windows ou o Utilitário de disco no macOS.
Se sua unidade USB não estiver funcionando devido a hardware danificado, você deverá substituir o componente afetado. Na maioria dos casos, este será o controlador USB ou a porta USB. Você pode comprar peças de reposição no site do fabricante ou em uma loja de informática.
Se precisar da ajuda de especialistas, você pode recorrer aos serviços de reparo de USB para consertar sua unidade USB remotamente.
Serviços de recuperação de dados EaseUS
Clique aqui para entrar em contato com nossos especialistas para uma avaliação gratuita
Consulte os especialistas em recuperação de dados da EaseUS para obter um serviço de recuperação manual individual. Podemos oferecer os seguintes serviços após diagnóstico GRATUITO
- Reparar estrutura RAID corrompida, sistema operacional Windows não inicializável e arquivo de disco virtual corrompido
- Recuperar/reparar a partição perdida e a unidade particionada novamente
- Desformatar o disco rígido e repare a unidade bruta (unidade criptografada BitLocker)
- Corrigir discos que se tornam partições protegidas por GPT
Se você não conseguir reparar a unidade USB por conta própria, poderá levá-la a uma oficina de reparo de computadores. Eles provavelmente terão as ferramentas e os conhecimentos necessários para corrigir o problema.
Guia Completo
Não se preocupe, você pode reparar unidade USB com as soluções mais confiáveis e viáveis.
Como corrigir pendrive não detectado ou não aparece
Além de um pen drive danificado ou corrompido, você também pode se deparar com USB não detectado no Gerenciamento de disco ou USB não aparecendo no seu computador Windows. Para corrigir esses erros, leia as correções de USB abaixo.
Caso 1. Pendrive não detectado
Se sua unidade USB não estiver sendo detectada ou reconhecida, existem algumas explicações possíveis.
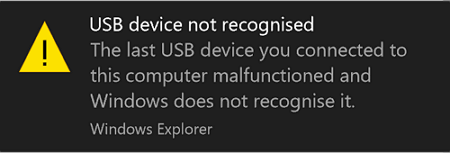
- Problema de conexão USB
- Problemas de letra de unidade
- Erro de driver USB
- Danos ao hardware
- Erros do sistema de arquivos que podem fazer com que sua unidade USB seja formatada como RAW
Assim, você pode consertar uma unidade USB com soluções viáveis de acordo com as causas.
Método 1. Reinicie seu computador
Isso pode parecer uma solução óbvia, mas às vezes reiniciar o dispositivo pode corrigir problemas que você nem sabia que tinha.
Método 2. Verifique a porta USB
Se o seu computador não estiver detectando sua unidade USB, tente conectá-la a uma porta USB diferente. Às vezes, uma porta pode estar danificada ou não funcionar corretamente.
Método 3. Verifique se há atualizações do driver USB
Se o seu computador não estiver detectando sua unidade USB, pode ser porque você está usando um driver desatualizado ou incompatível. Você pode verificar se há atualizações acessando o site do fabricante e baixando os drivers mais recentes.
Método 4. Inspecione a unidade USB quanto a danos físicos
Se você suspeitar que o motivo pelo qual sua unidade USB não está sendo detectada é devido a danos físicos, será necessário abrir a unidade e inspecionar os circuitos em busca de sinais de danos. Se encontrar algum dano, você deve substituir o componente afetado.
Método 5. Formate a unidade USB
Se ainda estiver com problemas, tente formatar a unidade USB. Isso excluirá todos os arquivos da unidade, portanto, faça backup ou recupere os dados da unidade USB antes de fazer isso. Você pode recuperar dados do pendrive USB com o software de recuperação de dados EaseUS e formatar a unidade usando uma ferramenta como Gerenciamento de disco no Windows ou Utilitário de disco no macOS.
Se você já tentou todas essas soluções e sua unidade USB ainda não está sendo detectada ou reconhecida, talvez seja necessário levá-la a uma oficina de reparos USB. Eles provavelmente terão as ferramentas e os conhecimentos necessários para corrigir o problema.
Guia Completo
Leia este guia de solução de problemas de USB e corrija o pendrive não reconhecido no Windows 10.
Caso 2. Pen drive não aparece
O pendrive não aparece no Windows 10 é outro problema frustrante. Pode haver muitas razões para esse problema, mas, felizmente, também existem algumas soluções. Uma possível razão é que o driver USB está desatualizado. Nesse caso, você precisará atualizar o driver USB. Outra possibilidade é que a unidade USB não esteja conectada corretamente ao computador. Certifique-se de verificar todas as conexões e tente reinstalar o driver USB. Se a unidade USB ainda não aparecer, pode ser necessário reformatar a unidade e criar novas partições. Isso apagará todos os dados da unidade, portanto, faça backup de todos os arquivos importantes antes de continuar. Você pode verificar o tutorial em vídeo para corrigir o USB que não aparece no Windows 11/10/8/7.

Se nenhuma dessas soluções funcionar, pode haver um problema de hardware com a própria unidade USB. Nesse caso, você precisará entrar em contato com o fabricante para obter mais assistência.
Guia Completo
Se você preferir um guia passo a passo, clique aqui para corrigir o erro USB não aparece.
Conclusão
Os problemas de USB geralmente são causados por drivers incorretos ou desatualizados ou por erros do gerenciador de dispositivos do Windows. A correção de pendrive pode ajudar a resolver muitos problemas de pendrive, como USB não aparecendo, USB não reconhecido, código de erro 43, etc. Este guia de solução de problemas USB está disponível gratuitamente e é compatível com todas as versões do Windows. Se você estiver tendo problemas com seus dispositivos USB, tente as soluções.
Perguntas frequentes sobre correção de pendrive
Para resolver melhor o seu erro USB, leia as perguntas frequentes.
1. Como faço para corrigir a desconexão e a reconexão do USB do Windows 10?
Siga as soluções para corrigir o USB continua desconectando e reconectando o Windows 11/10:
- Experimente uma porta USB diferente
- Reinstale o driver USB
- Execute o solucionador de problemas USB
- Desative economia de energia...
2. O que fazer se a porta USB parar de funcionar?
Relaxe! Você pode corrigir a porta USB não funcionando com soluções simples:
Etapa 1. Diagnosticar se a porta USB não estiver funcionando.
Etapa 2. Corrigir a porta USB que não funciona com soluções confiáveis.
Etapa 3. Restaurar dados de unidades USB.
3. Como faço para redefinir minhas portas USB?
5 maneiras de redefinir as portas USB:
- Inspecione fisicamente as portas USB.
- Reinicie seu computador.
- Verifique suas configurações de gerenciamento de energia.
- Redefina as portas USB desativando e reativando o controlador USB.
- Redefina as portas USB com o Solucionador de problemas do Windows.
4. O Windows 10 possui uma ferramenta de reparo?
Sim, o Windows 10 tem uma ferramenta de reparo integrada que ajuda a solucionar problemas típicos do PC e reparar o Windows 10 sem perder dados.
Este artigo ajudou você?
Artigo Relacionado
-
Software de Recuperação de Dados para Windows 10/Mac/iPhone/Android
![author icon]() Rita 2025-09-23
Rita 2025-09-23 -
Reparação de Cartão SD para Windows 10 e Android
![author icon]() Rita 2025-09-23
Rita 2025-09-23 -
Software de Recuperação de Dados Pendrive: Recuperar Arquivos de USB ou Pen Drive
![author icon]() Rita 2025-09-23
Rita 2025-09-23 -
As Melhores Programa para Recuperar Vídeos que Você Deve Conhecer em 2025
![author icon]() Rita 2025-09-23
Rita 2025-09-23