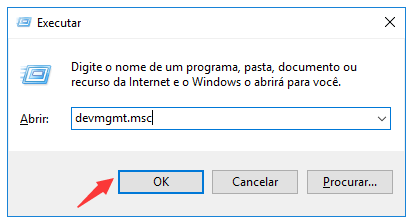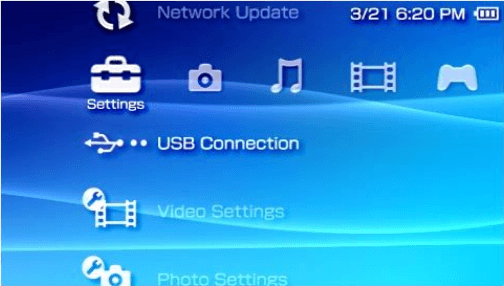Índice da Página
Comunidade da Microsoft: Dispositivo USB do Windows 10 Desconecta e Reconecta Aleatoriamente
Recentemente, atualizei meu PC para jogos com Windows 7 para o Windows 10 e, desde então, tenho tido problemas com meus dispositivos USB. A cada cinco minutos, aproximadamente, todos os meus dispositivos USB serão desconectados e, em seguida, reconectados. Eu tenho um adaptador WiFi USB e quando ele reconecta meu WiFi não reconecta, então eu tenho que desconectar e reconectar o adaptador para recuperar o WiFi. Existe uma correção para este bug USB?
Fonte: https://answers.microsoft.com/en-us/windows/forum/all/windows-10-usb-device-disconnects-and-reconnects/7b93eabd-0ea3-444e-8671-1f5dcf460fc0
USB continua desconectando e reconectando no seu computador? Mantenha a calma, é realmente muito fácil de corrigir. Aqui estão 4 soluções para resolver o erro - o USB desconecta aleatoriamente. Eles ajudaram outros usuários a resolver o problema.
| Soluções Viáveis | Solução de Problemas Passo a Passo |
|---|---|
| Correção 1. Tente Correções Rápidas | Conecte seus dispositivos USB ou unidades flash a outro computador > Tente uma porta USB diferente... Etapas completas |
| Correção 2. Reinstale o driver USB | Clique na tecla Windows + X e, em seguida, selecione "Gerenciador de dispositivos". Localize e expanda... Etapas completas |
| Correção 3. Execute o Solucionador de problemas USB | Baixe o Solucionador de problemas de USB do Windows 10. O utilitário detectará e solicitará que você selecione... Etapas completas |
| Correção 4. Desative a economia de energia | Novamente, entre na interface do Device Manager e encontre a opção Universal Serial Bus controllers... Etapas completas |
Correção 1. Tente Correções Rápidas para Resolver a Desconexão e Reconexão do USB
Quando a unidade USB se desconectar aleatoriamente, não entre em pânico. Você precisa verificar primeiro se é uma porta USB com defeito que faz com que o USB não funcione no Windows 10. Para descobrir o erro, siga as etapas.
Etapa 1. Conecte seus dispositivos USB ou unidades flash a outro computador.
Se a unidade USB estiver funcionando corretamente no outro computador, é provável que seu computador (em vez do dispositivo USB) esteja com defeito. Se ainda continuar desconectando, vá para a etapa 2.
Etapa 2. Tente uma porta USB diferente.
Se o dispositivo USB funcionar bem depois de alterar a porta USB, isso é esperado. Se o USB continuar desconectando, passe para a próxima solução.
Correção 2. Reinstale o Driver dos Controladores de Barramento Serial Universal
O problema dos controladores Universal Serial Bus pode ser o motivo da desconexão e reconexão do USB. Para corrigir o erro, você pode resolver o problema do driver primeiro. Para fazer este trabalho, siga estas etapas.
Etapa 1. Clique na tecla Windows + X e, em seguida, selecione "Gerenciador de dispositivos".
Etapa 2. Localize e expanda "Controladores de barramento serial universal" na janela Gerenciador de dispositivos.
Se for uma unidade USB normal, ela será listada como "Dispositivo de armazenamento massivo USB".
Se o USB 3.0 continuar desconectando o Windows 10/8/7, você precisará procurar por "USB 3.0 Extensible Host Controller". Aqui, tome o dispositivo USB 3.0 como exemplo.
Etapa 3. Clique com o botão direito do mouse na opção "Standard USB 3.0 eXtensible Host Controller" e escolha a opção "Desinstalar" para desinstalá-lo.

Reinicie o computador e verifique se funciona. Se falhar, baixe a versão mais recente do driver dos controladores Universal Serial Bus no site do fabricante. Em seguida, instale o driver de controladores Universal Serial Bus mais recente no modo de compatibilidade:
- Clique com o botão direito do mouse no arquivo de instalação e escolha “Propriedades” na lista pop-up.
- Selecione a guia "Compatibilidade". Marque a opção "Executar este programa em modo de compatibilidade para" e escolha um sistema operacional Windows mais antigo, como o Windows 7.
- Deixe o driver instalar e verifique a funcionalidade.
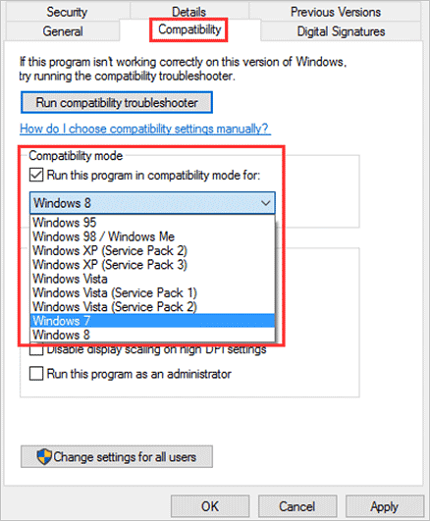
Correção 3. Execute o Solucionador de Problemas de USB do Windows 10
Esse problema pode ocorrer se o USB tiver alguns problemas. Portanto, você deve executar o Solucionador de problemas USB do Windows 10. É uma ferramenta automatizada que verifica a conexão USB com o computador em busca de problemas conhecidos. Siga estas etapas para executar o solucionador de problemas.
Etapa 1. Baixe o Solucionador de problemas de USB do Windows 10.
URL de download: https://m.majorgeeks.com/files/details/microsoft_windows_usb_troubleshooter.html
Etapa 2. O utilitário detectará e solicitará que você selecione o dispositivo que deseja corrigir. Neste caso, uma unidade USB, mas pode consertar outros periféricos, como áudio USB e impressora USB. Clique no botão "Avançar".
Etapa 3. Clique no botão "Fechar".
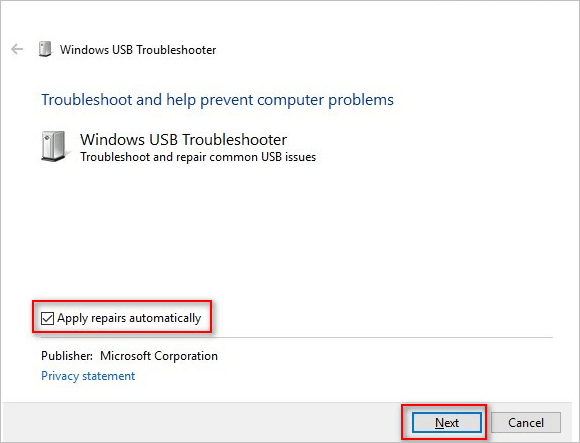
Depois de concluir as etapas, o Solucionador de problemas de USB do Windows verificará e tentará corrigir quaisquer problemas.
Correção 4. Desative a Opção de Economia de Energia
Alguns usuários acham que esse método funciona para eles. Eles alegaram ter resolvido o problema de desconexão e reconexão do USB, desligando a opção de energia. Se as soluções acima não ajudarem, você pode tentar este método.
Etapa 1. Novamente, entre na interface do Device Manager e encontre a opção Universal Serial Bus controllers.
Etapa 2. Clique com o botão direito do mouse na opção "USB 3.0 eXtensible Host Controller" e escolha "Propriedades" na lista pop-out.
Etapa 3. Alterne para a seção Gerenciamento de energia e desmarque a opção "Permitir que o computador desligue este dispositivo para economizar energia" e pressione "OK" para manter a alteração.
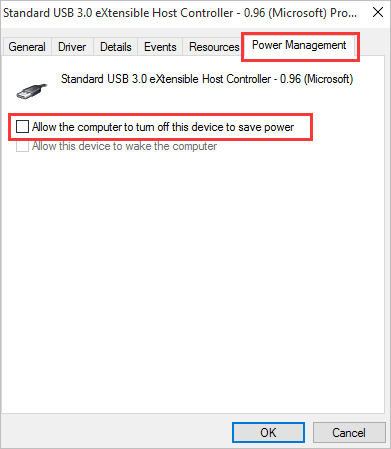
Como Recuperar Dados de USB Mesmo que Seja Inacessível
Se você deseja restaurar dados de suas unidades USB inacessíveis, pode recorrer ao EaseUS EaseUS Data Recovery Wizard . Este software de recuperação de dados USB pode recuperar dados de um cartão SD, cartão de memória, disco rígido e SSD com simples cliques. Ele foi projetado para recuperar arquivos, fotos, documentos e vídeos perdidos quando seu dispositivo estiver formatado, danificado ou inacessível.
Baixe e execute este software de recuperação de dados para restaurar seus dados USB perdidos agora.
Passo 1. Execute o software de recuperação de dados USB.
Conecte a unidade flash USB ao seu computador e inicie o software de recuperação de dados de USB da EaseUS no seu PC. Selecione sua unidade USB que marca como um disco removível e clique em "Procurar Dados Perdidos" para começar a encontrar os arquivos perdidos.

Passo 2. Digitalize todos os arquivos perdidos do USB.
O EaseUS Data Recovery Wizard fará uma varredura completa na sua unidade flash USB e encontrará todos os dados perdidos nela. Após o processo de digitalização, use o recurso Filtro para filtrar um tipo de arquivo específico. Você pode verificar e visualizar arquivos encontrados do USB neste programa.

Passo 3. Restaure todos os arquivos perdidos do USB.
Um clique duplo permitirá visualizar os resultados do arquivo. Escolha os arquivos de destino e clique em "Recuperar" para salvá-los em um local seguro no seu PC ou em outros dispositivos de armazenamento externo.

Conclusão
Você resolveu o erro de desconexão e reconexão do USB? Você tem algum problema adicional? Sinta-se livre para entrar em contato conosco e deixe-nos saber seus pensamentos.
Serviços de Reparo e Recuperação de Disco da EaseUS
Clique aqui para entrar em contato com nossos especialistas para avaliação gratuita
Consulte os especialistas em recuperação de dados da EaseUS para obter um serviço de recuperação manual individual. Podemos oferecer os seguintes serviços após um diagnóstico GRATUITO.
- Corrija HDD, SSD, disco rígido externo, erros de unidade flash USB e restaure dados de todos os níveis de RAID
- Recupere a partição perdida que não pode ser restaurada pelo software de recuperação de dados
- Corrigir discos que não podem ser lidos ou acessados devido a setores defeituosos
- Corrigir discos que se tornam partições protegidas por GPT
- Limpar dados, desformatar disco rígido, instalar/desinstalar software ou driver, etc.
Esta página foi útil?
-
"Espero que minha experiência com tecnologia possa ajudá-lo a resolver a maioria dos problemas do seu Windows, Mac e smartphone."…
-
"Obrigado por ler meus artigos, queridos leitores. Sempre me dá uma grande sensação de realização quando meus escritos realmente ajudam. Espero que gostem de sua estadia no EaseUS e tenham um bom dia."…

20+
Anos de experiência

160+
Países e regiões

72 Milhões+
Downloads

4.7 +
Classificação do Trustpilot
Tópicos em Destaque
Pesquisa
 04/05/2025
04/05/2025