Artigos em Destaque
- 01 USB não aparece
- 02 Pendrive não detectado
- 03 USB sem mídia
- 04 Disco está protegido contra gravação
- 05 O Windows interrompeu este dispositivo porque relatou problemas (Código 43)
- 06 Dados do pen drive não aparecem
- 07 Reparar unidade USB
- 08 Melhor programa de reparação de USB
- 09 Ferramenta de reparação de USB SanDisk
- 10 Ferramenta de reparação de USB Kingston
Visão geral do erro "pen drive não reconhecido"
"A minha unidade flash Sandisk USB não é reconhecida quando eu a conecto no meu laptop. Existe alguma maneira de reparar USB não detectada e restaurar os dados. Tenho todo o trabalho da minha escola nela. Por favor me ajude se você tiver alguma solução."

Como o usuário acima, muitos usuários encontraram o problema "pen drive não reconhecido ou detectado". O último dispositivo USB conectado a este computador apresentou defeito e o Windows não o reconhece. Por que meu pendrive não aparece no computador? As razões que causam esse problema são variadas, incluindo:
- Problema na conexão USB
- Erros no sistema de arquivos que tornam seu USB RAW
- Problemas na letra da unidade
- Erro no driver USB
- Danos ao hardware
Para determinar qual falha ocorreu e o estado atual da unidade, você precisará usar o utilitário Gerenciamento de Disco no Windows. Esta operação pode examinar o pen drive e fornecer mais detalhes sobre a solução necessária.
Verificar as causas do erro "pen drive não reconhece"
Com o pendrive conectado ao seu PC, veja como verificar seu status com a ferramenta Gerenciamento de disco.
Etapa 1. Clique com o botão direito do mouse em "Este Computador" e escolha "Gerenciar".
Etapa 2. Vá para "Gerenciamento de disco".
Etapa 3. Você verá seu pen drive em uma das seguintes situações:
- O USB mostra como RAW
- O USB é exibido como espaço não alocado
- O USB é exibido sem uma letra de unidade
- O USB não está aparecendo no Gerenciamento de disco
Depois de identificar a situação específica, agora você pode aplicar as soluções correspondentes para corrigir o pen drive que não é reconhecido.
Como corrigir pen drive não é reconhecido
Aqui estão 4 maneiras de corrigir problemas de pen drive não reconhecido. Mesmo que seu pendrive não esteja exibindo um dos status acima, vale a pena tentar estas dicas para ver se ela recuperará seus dados.
- Correção 1. Recuperar arquivos do pendrive RAW antes da formatação
- Correção 2. Atualizar o pendrive não alocado e criar uma nova partição
- Correção 3. Alterar a letra do pendrive para torná-lo detectável
- Correção 4. Verificar a porta USB e alterar a conexão para tornar o pendrive reconhecível
Antes do passo a passo, você também pode assistir ao vídeo para corrigir o pen drive não detectado.
- 01:14 Verifique seu pendrive no gerenciamento de disco
- 01:40 Correção 1. Crie um novo volume
- 02:04 Correção 2. Execute a solução de problemas de hardware e dispositivos e atualize os drivers de dispositivos USB
- 03:03 Correção 3. Use o Gerenciamento de disco para alterar a letra da unidade
- 03:33 Correção 4. Recupere os dados e formate pen drive RAW

Correção 1. Recuperar arquivos do pendrive RAW antes da formatação
Aplica-se a: Corrigir pendrive torna-se raw.
Para reparar um pen drive RAW, tudo o que você precisa fazer é recuperar dados do pen drive não reconhecido e, em seguida, converter o sistema de arquivos RAW para NTFS ou FAT32 para usá-lo novamente.
Para recuperar dados de um dispositivo inacessível, você pode usar o software de recuperação de dados profissional - EaseUS Data Recovery Wizard. Ele suporta perfeitamente a recuperação de arquivos excluídos, recuperação de dados formatados, recuperação de partição RAW e outras situações de perda de dados.
Para recuperar dados do pen drive RAW:
Passo 1. Escolha a unidade flash para digitalizar.
Inicie o EaseUS Data Recovery Wizard e escolha sua unidade flash onde você perdeu arquivos importantes. Clique em "Procurar Dados Perdidos" para começar.

Passo 2. Verifique e visualize os dados encontrados da unidade flash.
Após uma verificação rápida e avançada, você pode localizar rapidamente um tipo específico de arquivo usando o recurso Filtro e a Pesquisa.
- Filtro: um caminho rápido para os arquivos desejados.
- Pesquisa: por exemplo Nome do arquivo ou extensão do arquivo.

Passo 3. Restaure os dados da unidade flash.
Após verificar e localizar os arquivos perdidos da unidade flash, selecione-os e clique em Recuperar para restaurar. Você deve salvar os arquivos encontrados em um local seguro no seu PC, e não na sua unidade flash.

Se você não é bom em recuperação de dados ou reparação de pendrive, pode pedir ajuda à equipe de suporte técnico da EaseUS. Eles fornecem serviços individuais de recuperação de dados para corrigir problemas de HD/SSD/USB/cartão SD, recuperar partições, limpar dados etc.
Serviços de reparo e recuperação de disco EaseUS
Clique aqui para entrar em contato com nossos especialistas e obter as respostas
Consulte os especialistas em recuperação de dados da EaseUS para um serviço de recuperação manual individual. Poderíamos oferecer os seguintes serviços após um diagnóstico GRATUITO.
- Corrigir erros de HD, SSD, HD externo, pen drive e restaurar dados de todos os níveis de RAID
- Recuperar a partição perdida que não pode ser restaurada pelo software de recuperação de dados
- Corrigir discos que não podem ser lidos ou acessados devido a setores defeituosos
- Corrigir discos que se tornam partições protegidas por GPT
- Limpar dados, desformatar disco rígido, instalar/desinstalar software ou driver, etc.
Depois de recuperar todos os arquivos, agora você pode formatar o pen drive e atribuir um novo sistema de arquivos ao dispositivo, o que o tornará utilizável novamente.
Correção 2. Atualizar o pendrive não alocado e criar uma nova partição
Aplica-se a: Corrigir a exibição do pendrive como espaço não alocado.
Se o seu USB tornar como um espaço não alocado no utilitário de Gerenciamento de Disco, pode ser que o driver esteja desatualizado ou corrompido. Para corrigir isso, você precisará instalar um novo driver.
Etapa 1. Conecte a unidade flash USB ao PC
Etapa 2. Navegue para "Painel de Controle" > "Sistema" > "Gerenciador de Dispositivos" > "Unidades de disco".
Etapa 3. Encontre e selecione o seu dispositivo USB, clique com o botão direito do mouse e escolha "Desinstalar" e, em seguida, escolha "Verificar se há alterações de hardware" para atualizar os drivers.
Etapa 4. Reinicie seu computador.
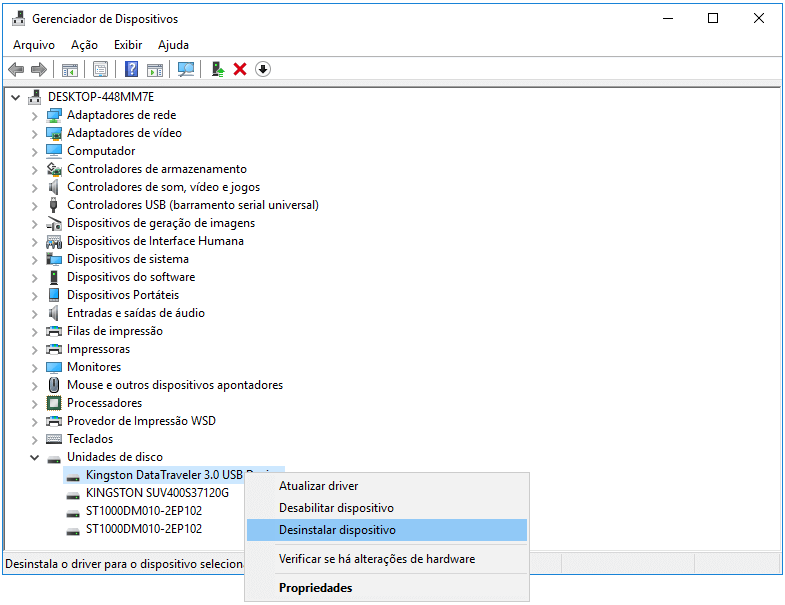
Se a reinstalação do driver USB não ajudar, você poderá recuperar os dados do espaço não alocado com o EaseUS Data Recovery Wizard. Então, quando estiverem seguros, você pode criar um novo volume na unidade para prepará-lo para armazenamento de dados.
O espaço não alocado será exibido como "partição perdida" no programa de recuperação de dados da EaseUS. Escolha a partição certa para digitalizar e depois recuperar seus dados.
Para criar um novo volume no espaço não alocado:
Etapa 1. Vá para "Este Computador", clique com o botão direito do mouse e escolha "Gerenciar" > "Gerenciamento de disco".
Etapa 2. Clique com o botão direito do mouse no espaço não alocado e escolha "Novo Volume Simples".
Etapa 3. Siga o assistente para concluir o processo restante.
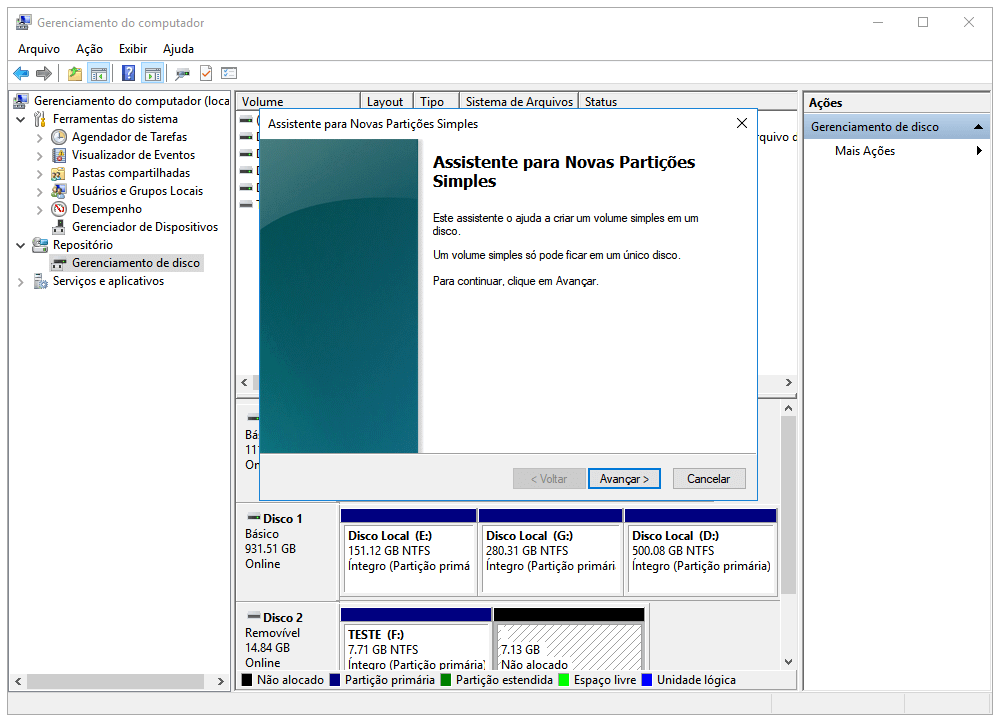
Correção 3. Alterar a letra do pendrive para torná-lo detectável
Aplica-se a: Corrigir pendrive é exibido sem a letra da unidade.
Outro motivo para o problema de pendrive não detectado é que a letra da unidade atribuída à unidade USB está ocupada por outra unidade no computador (ou a letra da unidade no USB está ausente). Para resolver esse problema, você só precisa tentar o gerenciador de partição gratuito EaseUS para atribuir uma letra de unidade não utilizada à unidade flash USB. Isso ajudará a corrigir o problema "pendrive não reconhecido" e a recuperar todos os dados inacessíveis com facilidade.

Você também pode atribuir uma letra de unidade ao seu USB no Gerenciamento de disco.
Etapa 1. Mantenha seu USB conectado. Clique com o botão direito em "Este Computador" e escolha "Gerenciar" > "Gerenciamento de disco".
Etapa 2. Clique com o botão direito do mouse no volume da sua unidade flash USB e selecione "Alterar letra de unidade e caminho".
Etapa 3. Na nova janela, clique em "Alterar".
Etapa 4. Atribua uma nova letra de unidade ao seu USB e clique em "OK".
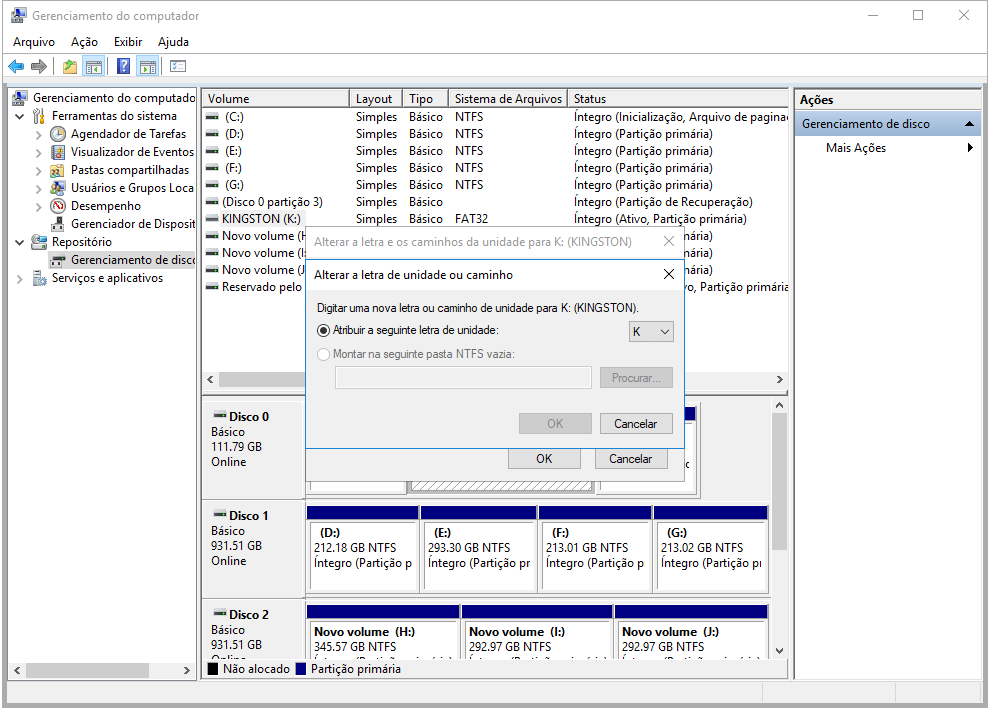
Correção 4. Verificar a porta USB e alterar a conexão para tornar o pendrive reconhecível
Aplica-se a: Corrigir o pendrive não aparece no Gerenciamento de disco
Se o seu pendrive não for detectado pelo Gerenciamento de disco, é provável que:
- O USB não está conectado corretamente
- Há problemas com o driver
- Seu dispositivo USB está fisicamente danificado
Para corrigir o pendrive não detectado, tente os seguintes métodos:
- Mude a porta ou o cabo USB
- Conecte seu disco rígido externo ou outros dispositivos de armazenamento a outro computador e verifique se o problema persiste
- Conecte suas unidades USB à porta traseira, que fornece uma fonte de alimentação mais estável em comparação com as frontais
Em seguida, reinstale os drivers (detalhados acima). Se essas dicas não ajudarem, considere enviar a unidade flash USB para reparação.

Resolvido: O pen drive não aparece no Mac
Se você também tiver um computador Mac e o dispositivo não reconhecer o pen drive, aqui estão as correções eficazes que você pode usar para solucionar problemas de pen drive não aparece no Mac. Leia mais >>
Conclusão
Como você pode ver, existem várias maneiras de tornar um pendrive inutilizável. Esperamos que você tenha conseguido recuperar seus arquivos seguindo as etapas deste guia. Mas também recomendamos que você faça backups regulares de seus dados e certifique-se de ejetar as unidades corretamente do seu PC sempre que terminar de usá-las.
Perguntas frequentes sobre pendrive não reconhecido ou detectado
Além de corrigir o erro de pendrive não reconhecido e trazer de volta os arquivos perdidos, alguns usuários também podem querer saber as causas de pendrive não aparece, como reparar a unidade USB, etc. Se você estiver interessado nessas questões, siga em , e você encontrará uma resposta satisfatória abaixo:
1. Por que meu pendrive não aparece?
Se um driver estiver ausente, desatualizado ou corrompido, seu computador não poderá carregar sua unidade USB. Problemas de driver USB, conflitos de letra de unidade, erros de sistema de arquivos, etc., podem fazer com que sua unidade flash USB não apareça no PC com Windows.
Você pode atualizar o driver USB, reinstalar o driver de disco, recuperar dados USB, alterar as letras da unidade USB e formatar o USB para redefinir seu sistema de arquivos.
2. Como posso consertar minha unidade flash USB?
As unidades flash USB podem ser corrompidas ou danificadas por vários motivos. Felizmente, você pode consertar seu USB gratuitamente.
O Windows CHKDSK e a verificação de erros de disco do Windows podem reparar erros em seu disco a partir da linha de comando. Posteriormente, com o software de recuperação de dados EaseUS, você pode recuperar seus dados de um pen drive com falha sem perder arquivos.
Para obter um guia detalhado, você pode consultar a ferramenta de reparação de pendrive para obter ajuda.
3. Como posso recuperar meu pendrive que não é reconhecido?
Conforme recomendado nesta página, quando sua unidade flash USB, pen drive ou disco rígido externo não for reconhecido, você pode se livrar desse problema com as seguintes etapas:
Etapa 1. Verifique o status do USB no Gerenciamento de disco:
- O USB mostra como RAW
- O USB mostra como espaço não alocado
- O USB mostra sem uma letra de unidade
- O USB não está aparecendo no Gerenciamento de disco
Etapa 2. Corrija o erro relacionado na unidade USB e torne-o reconhecido:
1. Recupere arquivos e formate RAW USB.
2. Atualize os drivers USB não alocados e crie um novo volume.
3. Altere a letra da unidade USB.
4. Verifique a porta USB, altere a conexão USB
5. Se nenhuma das correções acima funcionar, leve o USB a um centro de reparação de dispositivo local para reparação manual.
Este artigo ajudou você?
Artigo Relacionado
-
Como Recuperar Arquivos Bitlocker
![author icon]() Rita 2025-05-04
Rita 2025-05-04 -
HD Externo WD Muito Lento, Como Resolver?
![author icon]() Jacinta 2025-05-04
Jacinta 2025-05-04 -
Como Recuperar Arquivos e Pastas Apagadas do Dropbox?
![author icon]() Jacinta 2025-05-04
Jacinta 2025-05-04 -
Como Recuperar PenDrive com Dados mas Mostra Vazia - 4 Soluções
![author icon]() Rita 2025-05-04
Rita 2025-05-04