Artigos em Destaque
- 01 USB não aparece
- 02 Pendrive não detectado
- 03 USB sem mídia
- 04 Disco está protegido contra gravação
- 05 O Windows interrompeu este dispositivo porque relatou problemas (Código 43)
- 06 Dados do pen drive não aparecem
- 07 Reparar unidade USB
- 08 Melhor programa de reparação de USB
- 09 Ferramenta de reparação de USB SanDisk
- 10 Ferramenta de reparação de USB Kingston
Como remover a proteção contra gravação
Quando você tenta formatar um disco ou gerenciar dados nele, mas recebe a mensagem de erro "O disco está protegido contra gravação", significa que você não pode mais usar o dispositivo atual até remover a proteção contra gravação. Para remover a proteção contra gravação de hd externo, pen drive, cartão de memória ou SSD do computador, você pode fazer isso usando métodos manuais, bem como software de remoção automática de proteção contra gravação.
Esta é uma visão rápida de todas as soluções eficazes para a remoção da proteção contra gravação.
| Soluções viáveis | Guia passo a passo |
|---|---|
| Solução 1. Execute o removedor de proteção contra gravação | Baixe o EaseUS Tools M no seu PC > Execute... Mais detalhes |
| Solução 2. Verifique a chave de bloqueio | Encontre a chave de bloqueio em cada lado do pen drive... Mais detalhes |
| Solução 3. Execute o comando diskpart | Abra o prompt de comando > Digite diskpart... Mais detalhes |
| Solução 4. Edite registro | Abra Executar no Windows 10/8/7 > Digite Regedit... Mais detalhes |
| Solução 5. Desligue BitLocker da unidade | Abra o Windows Explorador de Arquivos > Clique com o botão... Mais detalhes |
| Solução 6. Verifique a memória do hd externo | Abra o Windows Explorer > Selecione... Mais detalhes |
| Solução 7. Verifique se o hd externo está infectado com vírus | Quando seu computador infectado com malware... Mais detalhes |
| Solução 8. Verifique os setores ruins do dispositivo | Abra o Windows Explorer > Vá para... Mais detalhes |
"Ajuda! Esqueci a senha do meu hd externo criptografado e não consegui acessar os dados salvos lá. Alguém pode me ajudar ou me dizer como remover a proteção contra gravação do hd externo criptografado? Eu realmente preciso de uma maneira de recuperar todos os dados do hd externo protegido contra gravação. Se você sabe como fazer, por favor me ajude. Muito obrigada."
Este é um usuário real que criptografou o disco rígido externo para proteção de dados, mas agora tem problemas para desbloquear o disco. Alguns de vocês podem ter o mesmo problema que não conseguem desbloquear ou remover proteção contra gravação do pen drive, hd externo, USB, cartão SD ou partição criptografada, etc. Então, como fazer? Aqui nesta página, você encontrará um tutorial para remover a proteção contra gravação do hd externo em 2 etapas. Basta seguir para desbloquear seu dispositivo protegido contra gravação ou bloqueado agora.
8 Soluções para remover a proteção contra gravação do hd externo
Aqui nesta parte, você encontrará 8 métodos para remover a proteção contra gravação do hd externo, pen drive ou cartão SD em computadores com Windows 11/10/8/7.
Continue para se livrar deste problema no seu dispositivo agora:
Solução 1. Executar o software de remoção de proteção contra gravação
No primeiro lugar, gostaríamos de dizer que se você não é profissional em gerenciamento de computação e não está familiarizado com linhas de comando. A equipe de P&D da EaseUS promoveu um novo kit para ajudá-lo a resolver o problema de proteção contra gravação em seu disco rígido, disco rígido externo, pen drive ou cartão SD, etc.
O EaseUS CleanGenius é uma ferramenta prática de correção de computador, segura e leve. É uma alternativa perfeita ao comando CHKDSK. Use esta ferramenta de um clique para resolver problemas do seu computador.
Passo 1. Baixe e instale o EaseUS CleanGenius gratuitamente.
Passo 2. Execute o EaseUS CleanGenius no seu PC, clique em "Otimização" e escolha o modo "Proteção contra gravação".
Passo 3. Selecione o dispositivo que agora está "protegido contra gravação" e clique em "Desativar" para remover a proteção.

Solução 2. Remover proteção contra gravação do hd externo com chave de bloqueio
A fim de proteger a segurança dos dados em hd, pen drive ou cartão SD, alguns fabricantes adicionam uma chave no dispositivo. Assim que o pen drive ou cartão SD for bloqueado (com a chave de bloqueio), o dispositivo ficará protegido contra gravação em todos os PCs ou dispositivos.
Nota: A opção só funciona para você desbloquear o cartão SD ou pen drive para remover a proteção contra gravação. Você não perderá nenhum dado no seu cartão SD ou pen drive.
Para remover a proteção, tudo que você precisa é usar o interruptor físico e desbloqueá-lo:
Etapa 1. Encontre o interruptor físico em seu cartão SD ou pen drive.
Etapa 2. Gire o interruptor físico de ON para OFF e desbloqueie o dispositivo.
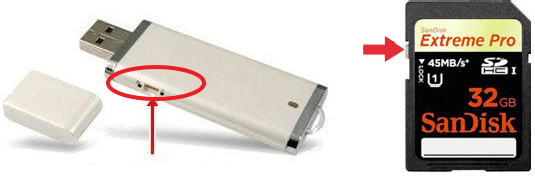
Etapa 3. Insira o cartão SD ou pen drive em seu computador e você poderá acessar os dados salvos.
Solução 3. Remover a proteção contra gravação do hd externo pelo CMD
- Nota:
- Tenha muito cuidado quando aplicar o comando CMD para remover a proteção contra gravação do hd externo.
- Abra o prompt de comando digitando: cmd na guia Pesquisa, clique em Prompt de comando;
- Digite: diskpart e pressione Enter;
- Digite: list disk e pressione Enter;
- Digite: select disk 0 e pressione Enter (0 deve ser a unidade de disco rígido externo criptografado);
- Digite: attributes disk clear readonly e pressione Enter;
- Digite: exit e pressione Enter para finalizer o processo.
Agora você removeu a proteção contra gravação do seu disco rígido externo criptografado e pode acessar os dados da unidade.
E se você não conseguir ver dados salvos na unidade, não se preocupe. O programa de recuperação de hd da EaseUS irá ajudá-lo a recuperar todos os arquivos ou dados ocultos dentro de 3 cliques simples.
Solução 4. Usar o registro para limpar a proteção contra gravação em todos os dispositivos
É eficaz usar o Registro para corrigir o erro de proteção contra gravação de pen drive, cartão SD ou disco rígido interno/externo. No entanto, a operação falsa com o Registro pode afetar o desempenho do sistema. Se você não é um profissional com sólida experiência em informática, esse método não se aplica. Para usuários experientes, siga as etapas abaixo para remover a proteção contra gravação no editor do Registro no Windows 10/8/7/XP/Vista.
Etapa 1. Conecte seu dispositivo removível protegido contra gravação ao PC.
Etapa 2. Abra o Registro clicando em "Iniciar" > Digite regedit na caixa de diálogo Executar > Clique em "Sim".
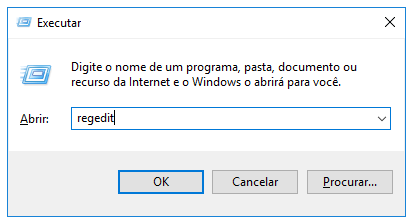
Etapa 3. Clique em HKEY_LOCAL_MACHINE > Expandir "SYSTEM".
Etapa 4. Clique em "CurrentControlSet" na lista do sistema > Clique em "Control".
Etapa 5. Marque "Storage Device Policies" > Altere os dados do valor DWORD para "0" > Clique em "OK".

Etapa 6. Saia do Registro e reinicie o PC.
Espere o computador reiniciar, então você pode verificar se o seu dispositivo está acessível.
Solução 5. Desligar o BitLocker da unidade no Windows 10/8/7
Principalmente, quando você liga o BitLocker na partição do disco rígido, ele protege seus arquivos com seu recurso de criptografia. Portanto, você não poderá fazer nenhuma alteração na partição do BitLocker, a menos que remova ou desbloqueie a proteção dela.
Aqui estão as etapas detalhadas para desbloquear a proteção contra gravação do BitLocker em seu PC:
Etapa 1. Abra o Explorador de Arquivos, clique com o botão direito na partição ou dispositivos de armazenamento, selecione "Gerenciar o BitLocker".
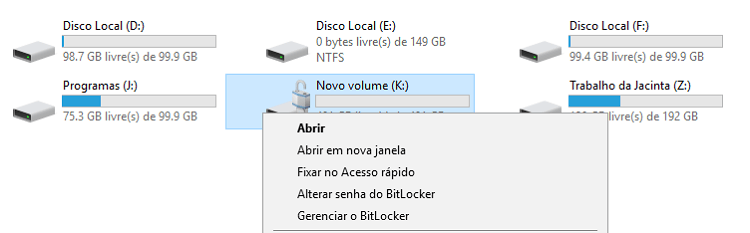
Etapa 2. Selecione o dispositivo bloqueado e clique em Desligar BitLocker.
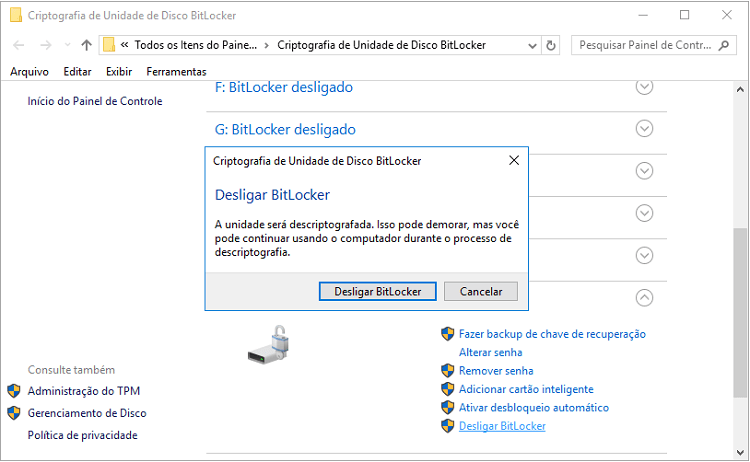
Etapa 3. Aguarde até que o BitLocker descriptografe por conta própria.
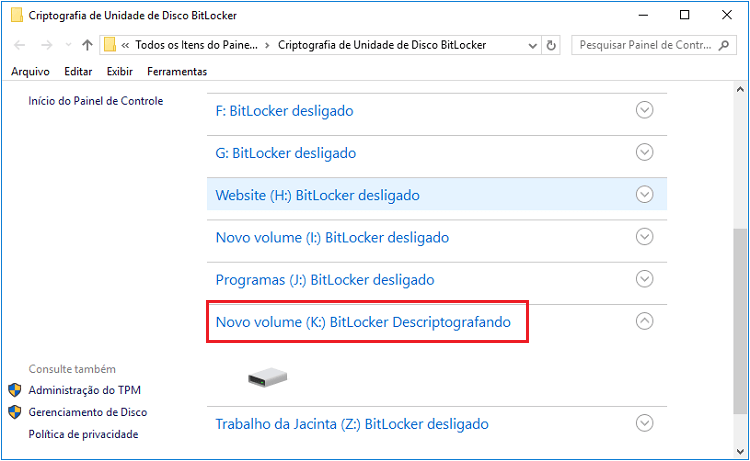
Depois disso, você poderá ver sua partição ou disco rígido mostrando o BitLocker desligado. Sem a proteção contra gravação do BitLocker, você pode gerenciar dados em sua partição e salvar novos arquivos nela novamente.
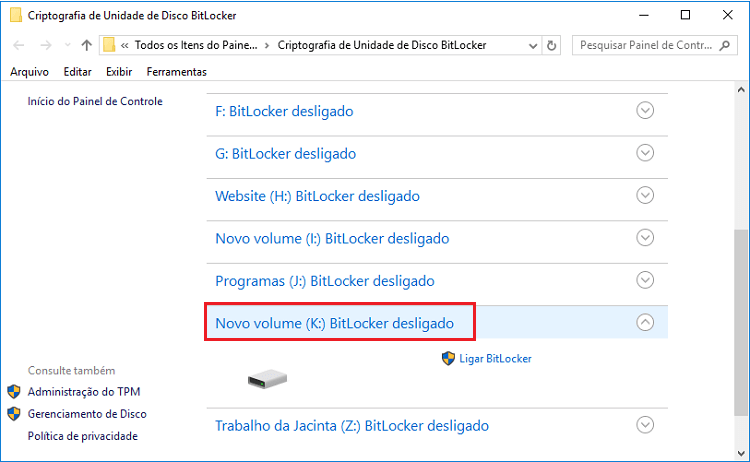
- Como verificar as permissões da conta
- 1. Clique com o botão direto do mouse em seu dispositivo de armazenamento e selecione "Propriedades"
- 2. Na guia "Segurança", selecione o que quer altrar permissões em "Nomes de grupo ou de usuário" e clique em "Editar".
- 3. Na sessão "Permissões para ***" > marque "Gravar" > Clique em "Aplicar".
Solução 6. Verificar a memória do hd externo
Quando seu hd externo possui uma grande quantidade de dados, isso pode ativar a recurso proteção contra gravação. Para resolver o problema, é melhor excluir alguns arquivos inúties.
Conecte o hd externo no PC, no Windows Explorer verifique se o hd externo está quase cheis ou não, Se ele mostra cheia, pode abrir e excluir alguns dados dele.
Solução 7. Verificar se o hd externo está infectado com vírus
Quando o computador está infectado por um vírus, ele pode infectar o seu hd externo quando o dispositivo externo estiver conectado. Isso pode ativar a recurso proteção contra gravação do hd externo.
Então, é muito necessário executar as configurações de segurança internas do Windows ou instalar um software antivírus no computador. Eles podem não apenas proteger nosso computador, mas também impedir que o computador seja danificado por vírus transportados por dispositivos externos.
Solução 8. Verificar os setores ruins do hd externo
Se o hd externo tiver setores defeituosos, isso também pode afetar as funções de leitura e gravação do hd externo. Se você tem essa dúvida, pode verificar se o seu hd tem setores ruins ou não no Windows PC.
Etapa 1. Abra Explorador de Arquivos, em "Este Computador" ou "Este PC", clique com o botão direito em seu hd e escolha a opção "Propriedades".
Etapa 2. Na guia "Ferramentas", clique em "Verificar" para verificar e reparar a unidade.

Lembre-se de formatar sua unidade protegida contra gravação
Depois de remover a proteção contra gravação do hd externo, você poderá ler e usar os dados salvos na unidade agora.
#1. Mas se você ainda não puder acessar os dados, não se preocupe. O software de recuperação de disco rígido profissional da EaseUS irá ajudá-lo. Você pode simplesmente baixar o software de recuperação de dados e instalá-lo em seu PC e, em seguida, seguir as instruções simples do guia abaixo para recuperar dados do disco rígido externo criptografado agora:
Passo 1. Escolha o disco rígido externo
Como você vai recuperar dados do disco rígido externo, execute o EaseUS Data Recovery Wizard e, na guia Unidades externas, escolha a unidade exata em que você perdeu os dados. Clique em Procurar Dados Perdidos.

Passo 2. Verifique os dados perdidos
O software iniciará imediatamente a verificação em todo o disco rígido externo selecionado em busca de todos os dados perdidos. Durante a verificação, você pode ver mais e mais dados aparecendo nos resultados.

Passo 3. Visualize e recupere dados
Após o término da verificação, verifique os resultados da verificação quanto aos dados desejados. Você pode visualizar o arquivo clicando duas vezes nele. Clique em Recuperar e escolha outro local para salvar os dados recuperados.

#2. Faça backup de dados importantes do seu hd externo antes de formatá-lo. É recomendável experimentar o EaseUS Todo Backup Free, um melhor software gratuito de backup.
Depois disso, lembre-se de formatar e redefinir sistema de arquivos do pen drive, cartão SD, disco rígido interno ou externo para NTFS ou FAT32. Isso garantirá a você uma circunstância utilizável e segura em seu dispositivo de armazenamento para salvar dados novamente.
Como formatar seu pen drive para NTFS ou FAT32
Etapa 1. Abra a caixa Executar, digite diskmgmt.msc e pressione Enter.
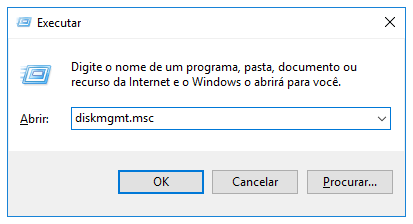
Etapa 2. Em Gerenciamento de disco, localize e clique com o botão direito no pen drive, cartão SD ou outros dispositivos de destino, escolha "Formatar".
Etapa 3. Redefina o sistema de arquivos do seu pen drive ou outros dispositivos para FAT32 ou NTFS e clique em "OK" para confirmar.
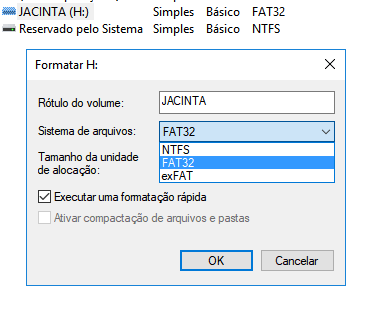
Conclusão
Esta página oferece 8 soluções para ajudá-lo a se livrar de problemas de proteção contra gravação de hd externo, pen drive, cartão SD. E metódos para recuperar dados ou fazer backup dos dados importantes antes da formatação do dispositivo de armazenamento.
Se você estiver tendo uma pergunta semelhante, basta seguir o artigo para desbloquear seu dispositivo protegido contra gravação com facilidade.
Este artigo ajudou você?
Artigo Relacionado
-
Conserte dados corrompidos e recupere arquivos do PSP Memory Stick
![author icon]() Jacinta 2025-05-04
Jacinta 2025-05-04 -
HD Externo WD Muito Lento, Como Resolver?
![author icon]() Jacinta 2025-05-04
Jacinta 2025-05-04 -
Como Desbloquear Cartão de Memória?
![author icon]() Jacinta 2025-05-04
Jacinta 2025-05-04 -
Como resolver não é possível formatar o cartão SD no Android, câmera e PC com Windows
![author icon]() Rita 2025-05-04
Rita 2025-05-04