Artigos em Destaque
- 01 USB não aparece
- 02 Pendrive não detectado
- 03 USB sem mídia
- 04 Disco está protegido contra gravação
- 05 O Windows interrompeu este dispositivo porque relatou problemas (Código 43)
- 06 Dados do pen drive não aparecem
- 07 Reparar unidade USB
- 08 Melhor programa de reparação de USB
- 09 Ferramenta de reparação de USB SanDisk
- 10 Ferramenta de reparação de USB Kingston
Visão geral do reparo de unidade USB corrompida
Um dispositivo de armazenamento portátil é uma unidade flash USB, pen drive ou disco rígido externo. Este dispositivo permite que as pessoas carreguem seus dados para qualquer lugar e os usem com vários dispositivos. Às vezes, esse uso frequente do dispositivo USB pode causar problemas, tal como pen drive pedindo para formatar, e corromper a unidade USB.
A boa notícia é que mais de 90% dos usuários de USB geralmente conseguem resolver esses problemas de USB sozinhos. Se o seu dispositivo USB apresentar um problema, o problema deverá ser um dos seguintes para que seja autotratável:
- 🔌Conecte uma unidade flash USB ao Windows 11/10/8.1/8/7, mas a unidade não aparecerá no Explorador de Arquivos.
- ❌O sistema operacional Windows detecta a unidade flash USB, mas ela não abre, indicando que a unidade não está acessível.
- 💽 O pen drive pedindo para formatar antes de poder ser usado ao clicar duas vezes na unidade.
- ⚠️Outros erros desconhecidos, como unidade RAW, pendrive não aparece nenhuma mídia, etc.
Basicamente, você pode reparar USB que não funciona com os seguintes métodos eficazes. A tabela a seguir o ajudará a aprender informações básicas sobre cada método:
| Soluções para reparar USB | Revisão do Editor |
| Esta é uma solução rápida quando você atribui a letra de unidade duplicada ao pendrive. | |
| O sistema operacional Windows possui um utilitário integrado que pode verificar erros de disco automaticamente. | |
| O comando CHKDSK pode ajudá-lo a reparar rapidamente os erros do sistema de arquivos em seu pendrive. | |
| Você pode baixar um software confiável de reparo de sistema de terceiros para ajudá-lo a reparar o sistema de arquivos do dispositivo USB. | |
| Um driver USB não funcional ou desatualizado pode causar erros de USB. Você pode reinstalá-lo/atualizá-lo facilmente no Gerenciador de dispositivos. | |
| Quando sua unidade USB se torna RAW, você precisa formatá-la em outro sistema de arquivos antes de usá-la. | |
| Se você for um especialista, poderá reparar a unidade USB sozinho. Se não estiver, tente o próximo método. | |
| Especialistas profissionais em recuperação de dados e reparo de disco irão ajudá-lo a resolver a unidade flash USB corrompida. |
Como você repara uma unidade USB sem perder dados? É importante primeiro resgatar os dados da sua unidade flash USB corrompida com um software de recuperação de dados.
🏅Recupere dados de unidades USB corrompidas com software de recuperação
Quando você encontrar problemas como uma unidade USB não aparecer ou uma unidade USB tornar-se RAW e inacessível, é melhor tentar recuperar os dados do pen drive corrompido. Quando você não tiver nenhum backup e os dados do pen drive não aparecerem, você deve tentar o EaseUS Data Recovery Wizard. Você pode baixar esta função de software de recuperação de dados USB agora.
Este software pode ajudá-lo a reparar uma unidade USB no Windows sem perder dados, e você pode conferir os destaques aqui:
- Recuperar arquivos de pen drive, incluindo fotos, vídeos, documentos, e-mails e áudios.
- Suporta a recuperação de unidade RAW.
- Recuperar a unidade USB formatada com facilidade.
Você pode seguir estas etapas simples para recuperar dados perdidos da unidade flash USB corrompida:
Passo 1. Escolha o pen drive para digitalizar.
Conecte seu pen drive ao computador e, em seguida, você pode executar o software de recuperação de pen drive - EaseUS Data Recovery Wizard no seu PC. Na interface principal, escolha o seu pen drive, que marca como um disco removível, e clique em "Procurar Dados Perdidos" para iniciar a recuperação do pen drive.

Passo 2. Verifique o pen drive.
Deixe o programa correr para verificar e encontrar todos os seus arquivos perdidos. Após a conclusão da verificação, você pode encontrar rapidamente o tipo de arquivo desejado usando os recursos de "Filtro" e "Pesquisa".
- Filtro: Filtre um tipo de arquivo específico, como Imagens, Documentos, Vídeos, etc.
- Pesquisa: e.g. nome de arquivo ou extensão de arquivo.

Passo 3. Recupere arquivos do pen drive.
Depois de localizar os arquivos de destino, você pode clicar duas vezes para visualizá-los um por um. Por fim, clique em "Recuperar" para salvá-los em um local seguro no seu PC ou outro dispositivo de armazenamento externo.

Aqui está um vídeo que pode ajudá-lo a aprender mais sobre a recuperação de dados de dispositivos USB e também apresentará o EaseUS Data Recovery Wizard. Assista a este vídeo para saber mais:
- 0:00 Como recuperar arquivos de um pendrive
- 0:42 Baixe e instale o EaseUS Data Recovery Wizard
- 2:50 Recupere arquivos ocultos de USB pelo CMD
Se você recuperou com sucesso os dados da sua unidade USB corrompida, tente compartilhar esta página nas redes sociais para ajudar mais leitores!
Correção 1. Alterar a letra ou caminho da unidade para reparar pendrive USB
Nota: Antes de começar a reparar o dispositivo USB, você deve verificar as portas USB com antecedência.
Às vezes, é possível que você tenha atribuído a mesma letra de unidade de outros discos à unidade USB. Isso pode fazer com que sua unidade USB não apareça ou não seja reconhecida pelo computador. Vamos ver como alterar a letra da unidade para reparar o pendrive no Gerenciamento de disco:
Passo 1. Clique com o botão direito no ícone do Windows para abrir um menu e clique em "Gerenciamento de disco".
Passo 2. Clique com o botão direito na unidade USB e altere a letra da unidade.
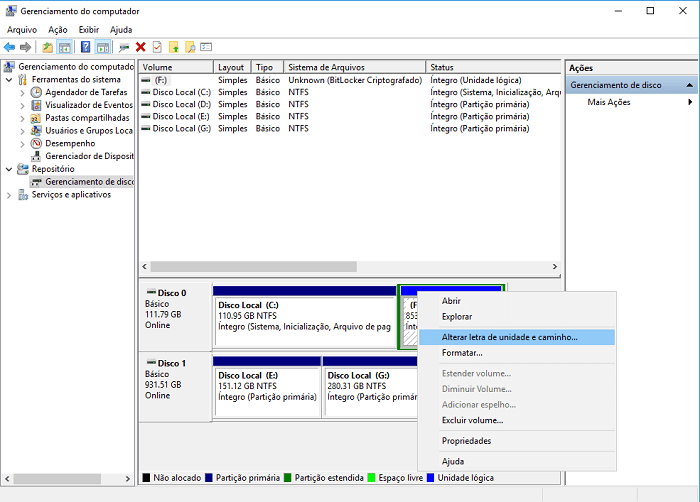
Passo 3. Atribua uma nova letra de unidade e salve as alterações.
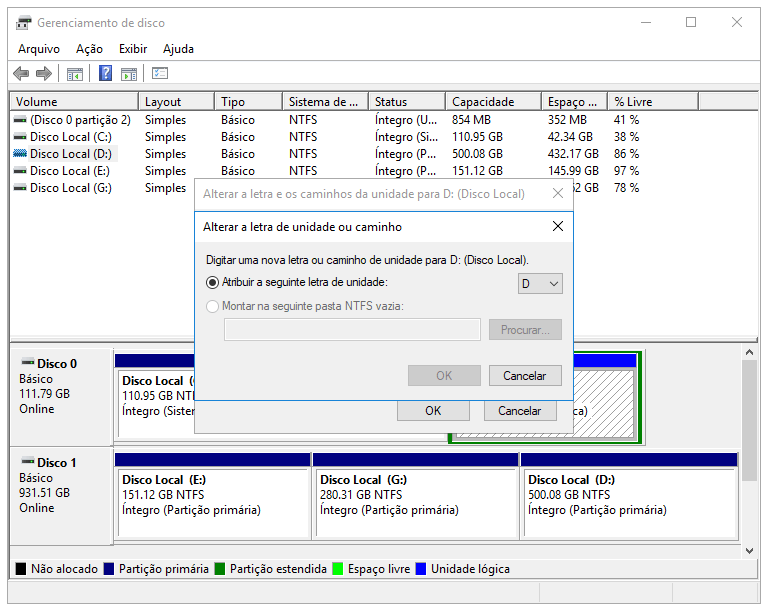
Correção 2. Verificar e corrigir o erro no pen drive corrompido com o utilitário integrado
Se a sua unidade flash não estiver fisicamente quebrada, o seu computador deverá reconhecê-la e atribuir-lhe uma letra de unidade. Neste caso, siga os métodos abaixo para verificar e corrigir os erros lógicos no seu USB. Esses métodos não devem causar perda de dados.
Passo 1. Conecte o USB ao seu PC
Passo 2. Vá para "Meu Computador/Este PC" e encontre as unidades USB.
Passo 3. Clique com o botão direito na unidade USB e selecione "Propriedades".
Passo 4. Clique na guia Ferramentas.
Passo 5. Clique no botão "Verificar " para reparar o pendrive.
Passo 6. Deixe o processo de verificação ser concluído e feche a janela de verificação.
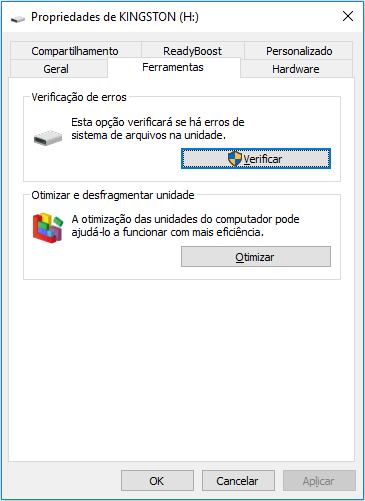
Você pode ler mais informações sobre ferramentas de reparo de USB na seguinte passagem:

Ferramenta de reparo USB | Ferramenta de reparo de pen drive e recuperação de dados
Como faço para corrigir uma unidade flash USB corrompida? Você pode usar o Windows CHKDSK ou a ferramenta de reparo USB para verificação de erros de disco do Windows. Leia mais >>
Correção 3. Executar o CHKDSK para corrigir erro de sistema de arquivos corrompido
Se a unidade USB for detectada mas não acessível em seu computador, você pode tentar corrigir o erro lógico usando a ferramenta nativa do Windows, Prompt de Comando ou uma ferramenta de correção de terceiros. Então, você poderá acessar seu USB.
Este é essencialmente o mesmo processo acima, mas fornecerá mais feedback no final que o ajudará a determinar se o problema foi corrigido ou não.
- Aviso
- A execução do chkdsk pode reparar erros do sistema de arquivos. No entanto, também pode resultar na perda total de dados. Portanto, execute a recuperação de dados com o EaseUS Data Recovery Wizard antecipadamente e depois continue com o método CMD.
Passo 1. Conecte sua unidade flash USB ou pen drive ao computador.
Passo 2. Digite cmd na caixa de pesquisa. Você verá "Prompt de comando" nos resultados da pesquisa.
Passo 3. Selecione "Executar como administrador". Em seguida, digite chkdsk /X /f G: (substituindo G pela letra da unidade USB) na janela do prompt de comando e pressione Enter. A operação chkdsk começará a reparar unidades USB danificadas.

Este comando faz com que o sistema operacional Windows verifique e repare erros do sistema de arquivos na unidade flash. Se o processo de reparo funcionar corretamente, mostrará que o Windows fez correções no sistema de arquivos na janela de comando. Isso sugere que o pen drive USB corrompido foi corrigido com sucesso e pode ser acessado novamente.
Correção 4. Reparar sistema de arquivos USB corrompido com software de terceiros
EaseUS CleanGenius é uma ferramenta de reparo de computador fácil de usar, segura e leve. É uma alternativa perfeita ao comando CHKDSK. Use esta ferramenta de um clique para reparar facilmente o sistema de arquivos danificado.
O EaseUS CleanGenius é uma ferramenta prática de correção de computador, segura e leve. É uma alternativa perfeita ao comando CHKDSK. Use esta ferramenta de um clique para resolver problemas do seu computador.
Para corrigir erro do sistema de arquivos ou disco:
Passo 1: Baixe o EaseUS CleanGenius gratuitamente e instale-o.
Passo 2: Abra o software, clique em "Otimização" e selecione a opção "Exibição de arquivos".
Passo 3: Escolha a unidade e execute o reparo. Após a conclusão da operação, clique para visualizar o resultado.

Depois de reparar os erros do sistema de arquivos da sua unidade USB, você pode compartilhar esse método com seus amigos para ajudá-los a verificar e reparar unidades!
Correção 5. Como reparar USB pendrive corrompido reinstalando o driver USB
Se a sua unidade USB estiver fisicamente danificada e não puder ser detectada ou reconhecida, vale a pena tentar reinstalar os drivers USB. Ou você pode tentar conectar seu dispositivo a diferentes portas USB para diagnosticar o problema.
Muitos problemas estranhos de USB geralmente resultam de um driver corrompido. Você precisa reinstalar um novo driver seguindo as etapas.
Passo 1. Pressione as teclas Windows + X e selecione "Gerenciador de Dispositivos" no menu.
Passo 2. Expanda Unidades de disco, clique com o botão direito no nome do disco USB removível e selecione "Desinstalar dispositivo".

Passo 3. Selecione "OK" e desconecte a unidade USB do computador.
Passo 4. Reinicie o computador e conecte a unidade USB ao computador. O Windows instalará automaticamente os drivers necessários para você.
Correção 6. Corrigir problemas de unidade USB formatando-a
Seu computador pode não reconhecer o sistema de arquivos das unidades USB ou o sistema de arquivos é RAW e solicitar que você o formate. Basicamente, você pode corrigir facilmente esse problema do disco rígido externo RAW formatando o USB, mas também deve saber que os dados da unidade USB serão apagados após a formatação.
Como formatar unidades USB para corrigir problemas:
Passo 1. Insira a unidade USB e abra o Explorador de Arquivos.
Passo 2. Vá para "Este PC" e encontre sua unidade USB.
Passo 3. Clique com o botão direito no USB e escolha "Formatar". Escolha o sistema de arquivos e clique em "Iniciar".

Nota: após a formatação, você pode simplesmente desformatar a unidade USB com o EaseUS Data Recovery Wizard.
Correção 7. Como reparar manualmente a unidade USB sozinho
Aqui estão algumas coisas que você deve saber antes de tentar reparar pendrive corrompido sozinho:
- É improvável que o reparo físico de uma unidade flash funcione, a menos que você tenha experiência profissional em reparo de unidades flash fisicamente danificadas.
- Se o armazenamento interno da unidade flash estiver danificado, sua única opção viável é levar a unidade a um serviço de reparo manual.
- Os preços para recuperação de dados podem variar de US$ 20 a US$ 850 com base na gravidade do dano causado à unidade e no tipo de recuperação necessária.
Se você decidir tentar, siga estas instruções:
Preparativos:
- Ferro de soldar com solda e fluxo
- Um cabo USB antigo
- Cortadores/descascadores de fio
- Uma pequena chave de fenda
- Uma lupa ou argola de joalheiro
Depois de obter esses itens necessários, siga as etapas para reparar sua unidade USB quebrada.
Etapa 1. Remova a caixa da unidade flash. Faça isso com sua chave de fenda.
Etapa 2. Use a lupa para inspecionar a placa de circuito (PCB) e as placas de solda. Se a PCB (placa de circuito verde) estiver danificada ou as almofadas de solda forem levantadas, você provavelmente precisará da ajuda de um profissional.
As almofadas de solda são os 4 bits de solda que conectam os pinos do conector USB às linhas de cobre da placa de circuito. Se o conector se rompeu sem causar danos à placa de circuito impresso ou às placas de solda, passe para a próxima etapa.
Etapa 3. Coloque a unidade flash em uma superfície rígida. Faça isso com a extremidade do conector voltada para você e as placas de solda voltadas para cima.

Etapa 4. Use um alicate para cortar uma extremidade do cabo USB. Certifique-se de cortar a extremidade USB do cabo da unidade flash em um adaptador.
Etapa 5. Retire uma seção do fio do cabo USB. Tente expor cerca de 0,6 cm (0,25 polegada) de cada um dos quatro fios dentro do cabo conectado ao cabo USB.
Etapa 6. Solde cada um dos quatro fios às quatro placas de solda. Não tenha pressa ao fazer isso, pois não proteger a conexão adequadamente provavelmente tornará sua unidade flash inoperante.
Etapa 7. Conecte a outra extremidade do cabo USB a um computador. Ele deve caber em um dos slots retangulares da caixa do computador.
Etapa 8. Em seguida, você pode abrir sua unidade USB. Se a sua unidade flash for reconhecível pelo computador, abra-a e mova os arquivos para um local seguro o mais rápido possível. Se os arquivos estiverem faltando, você pode passar para a Etapa 2.
Correção 8. Reparar erros de USB com um serviço de reparo manual
Se você acha que é impossível reparar a unidade USB ou outros dispositivos de armazenamento sozinho, você também pode recorrer a serviços de recuperação de dados confiáveis e poderosos que ajudam a reparar facilmente unidades flash USB SanDisk, Kingston, Sony, Seagate ou Western Digital corrompidas. Nossas equipes profissionais ficarão online o dia todo e ajudarão você a reparar o dispositivo, mesmo que o USB esteja morto.
Serviços de reparo e recuperação de disco EaseUS
Clique aqui para entrar em contato com nossos especialistas para uma avaliação gratuita
Consulte os especialistas em recuperação da EaseUS para um serviço de recuperação manual individual. Poderíamos oferecer os seguintes serviços após um diagnóstico GRATUITO.
- Reparar erros de HD externo corrompido e restaurar dados de todos os níveis de RAID
- Recuperar partição perdida que não pode ser restaurada por software de recuperação de dados
- Recuperar unidade USB RAW ou USB que não pode ser lido ou acessado devido a setores defeituosos
- Corrigir discos que se tornam partições protegidas por GPT
- Limpar dados, desformatar o disco rígido, instalar/desinstalar software ou driver, etc.
Perguntas frequentes sobre reparar pendrive USB
Para obter ajuda adicional, leia as perguntas e respostas abaixo.
1. O que fazer quando uma unidade USB não aparece?
Quando um pen drive não aparece, você precisa:
- Correção 1. Procurar serviços de reparo
- Correção 2. Atualizar driver USB
- Correção 3. Reinstalar o driver de disco
2. Como posso saber se meu USB está corrompido?
Sua unidade flash USB está corrompida quando parece vazia, aparece como RAW ou o pen drive não é detectado.
3. Uma unidade flash USB pode ser reparada?
Sim. Aqui estão as soluções para corrigir erros de USB:
- Determine a causa dos problemas de USB
- Repare a unidade USB com um serviço de reparo
- Repare a unidade USB com uma ferramenta de reparo USB
4. Existe uma ferramenta de reparo SanDisk?
Sim, existe uma ferramenta de reparo de SanDisk. Você pode baixá-lo do EaseUS com cliques simples. Se você achar esta postagem útil, compartilhe-a no seu Twitter e Facebook para ajudar mais pessoas.
Este artigo ajudou você?
Artigo Relacionado
-
Como corrigir o erro 'cartão SD não aparece no celular'
![author icon]() Jacinta 2025-09-07
Jacinta 2025-09-07 -
HD Fazendo Barulho, Como Resolver?
![author icon]() Rita 2025-05-04
Rita 2025-05-04 -
HD Externo Não Responde? Corrija AGORA!
![author icon]() Jacinta 2025-09-26
Jacinta 2025-09-26 -
Baixe Melhor Software de Reparo de Setor Defeituoso - Flobo Hard Disk Repair
![author icon]() Rita 2025-05-04
Rita 2025-05-04