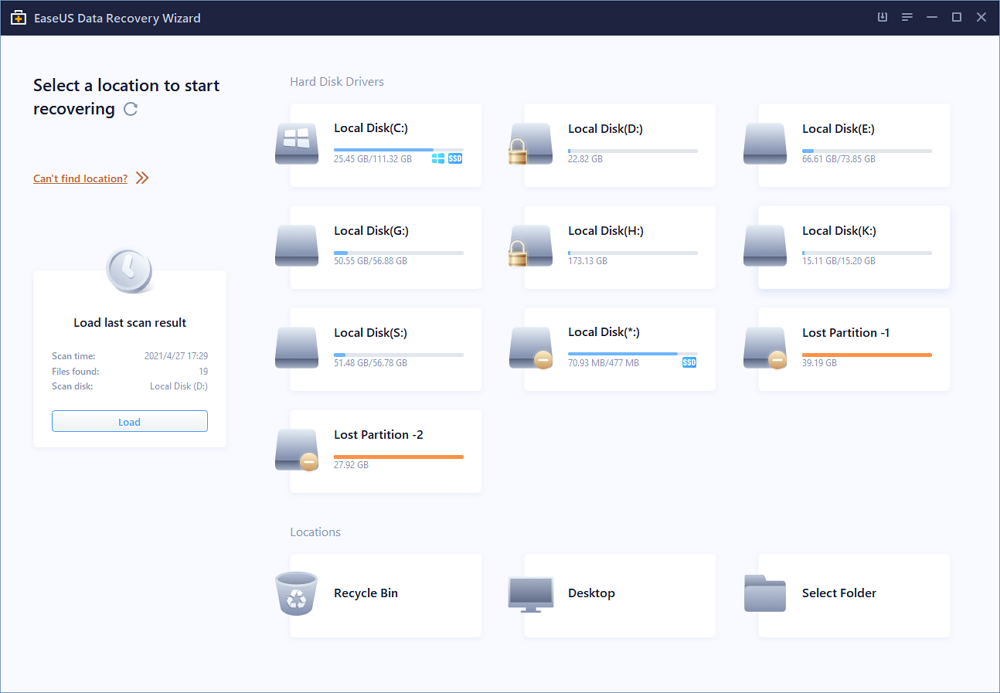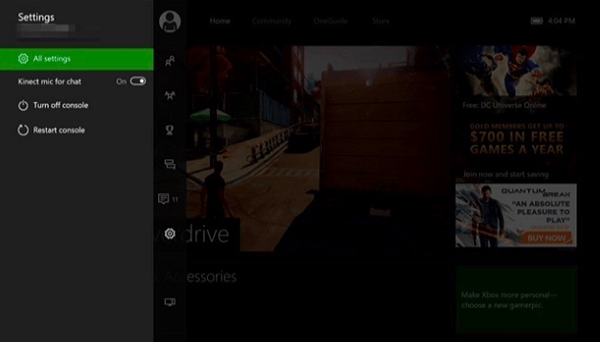Índice da Página
O guia oferecerá as 10 melhores ferramentas de reparo de USB pen drive. Se você enfrentar problemas de perda de dados devido à corrupção do USB, poderá usar a recuperação de dados do EaseUS de maneira eficaz.
Testamos esses programas de reparação de pen drive em vários aspectos, como compatibilidade do sistema operacional, desempenho, sistemas de arquivos e dispositivos de armazenamento compatíveis e muito mais. As estatísticas de teste estão listadas abaixo:
| 👩💻Compatibilidade do sistema operacional | Windows, Linux, Mac |
| 🔢Número de ferramentas de reparo de USB testadas | 25 |
| ⏳Duração do tempo | 1 mês |
| ✅Marcas USB | SanDisk, Kingston, Samsung |
| 🏆A melhor recomendação | CleanGenius |
Primeiros Socorros: recuperar dados do pen drive
É sempre aconselhável que os usuários façam backup e recuperem seus dados primeiro para evitar situações de perda de dados no futuro. Várias ferramentas podem se mostrar bastante eficazes para garantir o processo de reparo do USB, mas o mesmo é arriscado com a situação de perda de dados. Pode-se usar soluções de recuperação de dados como o EaseUS Data Recovery Wizard para garantir a recuperação suave do seu tipo preferido de dados.
O EaseUS Data Recovery Wizard é uma solução completa de recuperação de dados que pode ajudá-lo a recuperar dados, vídeos, fotos e documentos perdidos após formatação, exclusão, perda de partição, falha do sistema operacional, ataque de vírus ou outras situações de perda de dados. A ferramenta fornece uma visualização absoluta dos arquivos perdidos antes de fazer a recuperação de USB formatada.
Aqui, forneceremos as etapas completas para recuperar dados do USB usando o EaseUS Data Recovery Wizard.
Passo 1. Execute o software de recuperação de dados USB.
Conecte a unidade flash USB ao seu computador e inicie o software de recuperação de dados de USB da EaseUS no seu PC. Selecione sua unidade USB que marca como um disco removível e clique em "Procurar Dados Perdidos" para começar a encontrar os arquivos perdidos.

Passo 2. Digitalize todos os arquivos perdidos do USB.
O EaseUS Data Recovery Wizard fará uma varredura completa na sua unidade flash USB e encontrará todos os dados perdidos nela. Após o processo de digitalização, use o recurso Filtro para filtrar um tipo de arquivo específico. Você pode verificar e visualizar arquivos encontrados do USB neste programa.

Passo 3. Restaure todos os arquivos perdidos do USB.
Um clique duplo permitirá visualizar os resultados do arquivo. Escolha os arquivos de destino e clique em "Recuperar" para salvá-los em um local seguro no seu PC ou em outros dispositivos de armazenamento externo.

Se quiser recuperar 2 GB de dados, você pode usar o software gratuito de recuperação de dados da EaseUS.
As 10 melhores ferramentas de reparo de USB pen drive
A corrupção do USB não permaneceu mais uma situação agitada agora. Pode-se facilmente usar as diferentes ferramentas de reparação de pen drive para permitir um reparo suave e recuperar efetivamente os dados relacionados sem problemas. O guia irá ajudá-lo a coletar informações sobre as várias ferramentas que podem ajudá-lo a recuperar pendrive de forma eficaz.
- 1. CleanGenius
- 2. Clonezilla
- 3. ALSOFT
- 4. File Explorer Format
- 5. Windows Error Checking Tool
- 6. CHKDSK CMD Tool
- 7. MalvaStyle USB Repair Application
- 8. Kingston USB Repair Tool
- 9. Apacer USB Repair Tool
- 10. Panasonic USB Repair Tool
1. CleanGenius
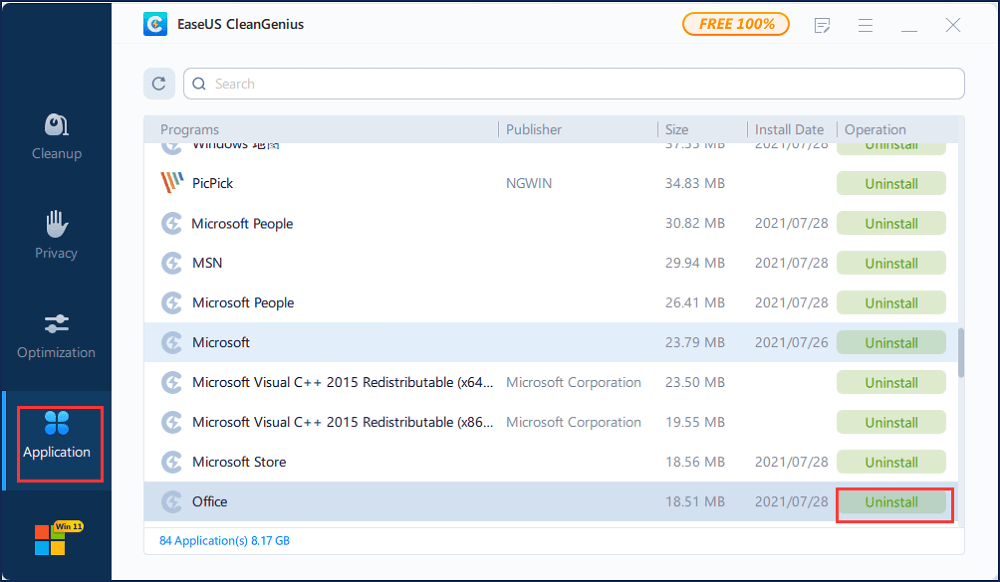
O EaseUS CleanGenius é uma solução de um clique para acelerar o seu PC de forma eficaz. Clean Genius otimiza o sistema operacional perfeitamente e aumenta a velocidade do sistema do seu computador. A ferramenta garante uma varredura profunda do seu USB e remove efetivamente arquivos indesejados e dados indesejados. Ele também protege sua privacidade e, portanto, protege o acesso seguro.
Sistema suportado: Windows 11/10/8/7
Prós:
- Otimização fácil do sistema operacional
- Garante melhor desempenho
- Remove arquivos inúteis de forma eficaz
- Protege sua privacidade
Contras:
- A ferramenta é um pouco cara
- Mostra problemas de compatibilidade com dispositivos Mac
2. Clonezila
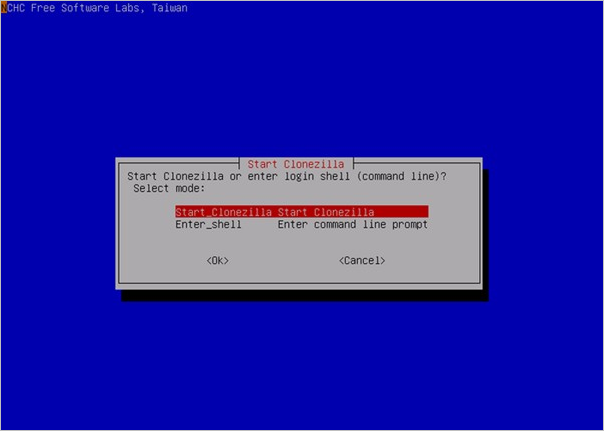
O Clonezilla é um programa de criação de imagens de disco e partição que ajuda na implantação do sistema, recuperação e backup bare metal de forma eficaz. É uma opção perfeita de backup e restauração de uma única máquina que auxilia os usuários na implantação em massa.
Sistema suportado: Windows, Linux, Mac baseado em Intel
Prós:
- Suporta vários sistemas de arquivos
- Funciona de forma eficaz em várias plataformas
- Altamente eficiente para clonar arquivos de imagem para diferentes formatos
- Solução acessível e fácil de usar
Contras:
- Falta recursos avançados
- O processo de clonagem é um pouco mais lento
3. ALSOFT
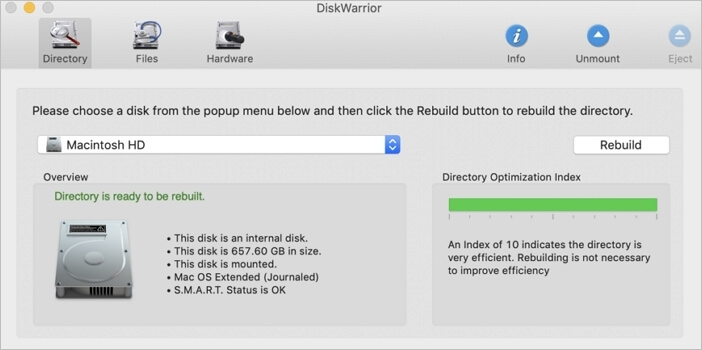
ALSOFT é uma das principais ferramentas de reparo de USB que facilita o acesso a seus dados corrompidos ou excluídos em USB. Seu software Diskwarrior pode reconstruir a estrutura de diretórios. Ele verifica arquivos e pastas recuperáveis e cria um novo diretório otimizado e sem erros para você. Pode-se recuperar rapidamente seus documentos, músicas, fotos e outros arquivos sem problemas.
Sistema suportado: Windows e Mac
Prós:
- Backup de dados absoluto
- Garante acesso rápido
- Pode efetivamente reparar sua unidade USB
- Seguro para usar em
Contras:
- Complica o processo de inicialização em utilitário
- Suporta apenas unidades HFS e HFS+
4. File Explorer Format
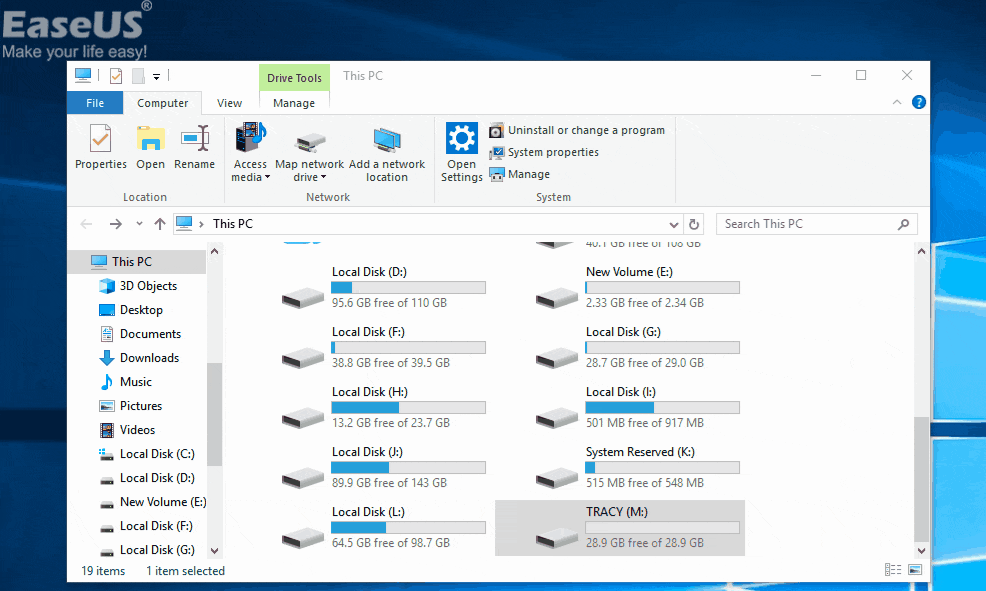
O Windows File Explorer oferece um método interno para formatar qualquer unidade de disco. A opção aparece quando você clica com o botão direito do mouse na unidade USB. Como a escolha é nativa, fica fácil, pois a formatação é uma solução rápida para quase todos os problemas de dispositivos de armazenamento. Ele pode corrigir pequenos problemas rapidamente.
Sistema suportado: Windows
Prós:
- Windows embutido
- Fácil de usar
- Funciona com todos os formatos de arquivo
Contras:
- Muito básico
- Sem recuperação de arquivos
5. Windows Error Checking Tool
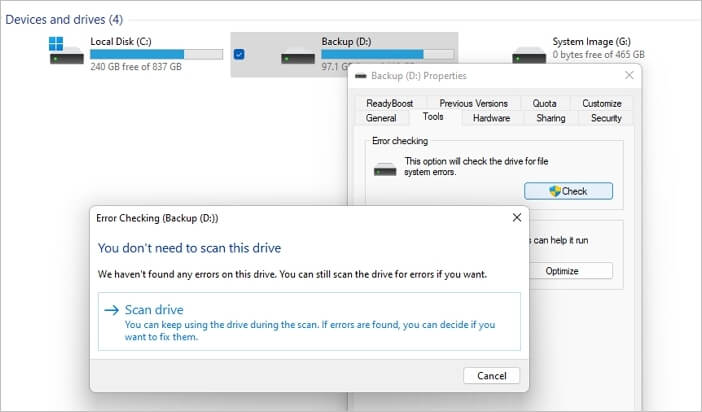
A ferramenta de verificação de erros do Windows é perfeita para verificar o sistema de arquivos em um disco. É uma ferramenta que pode ajudá-lo a verificar a integridade do sistema de arquivos, incluindo metadados do sistema de arquivos. O dispositivo possui uma interface direta que todos podem manipular convenientemente.
Sistema suportado: Windows
Prós:
- Corrige erros do sistema de arquivos lógicos
- Verifique a integridade do sistema de arquivos
- Digitalize o sistema de arquivos em uma unidade USB
- Interface simples e de fácil manuseio
Contras:
- Tem problemas de compatibilidade com dispositivos mac
- Falta em algum lugar em recursos avançados
6. CHKDSK CMD Tool
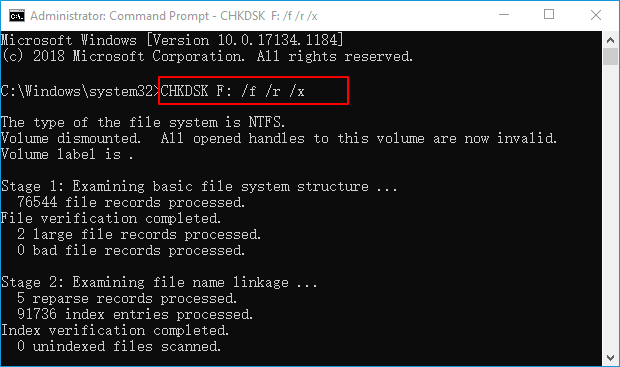
CHKDSK CMD Tool é uma solução completa de reparo de USB que pode ajudá-lo efetivamente em diferentes projetos de recuperação de dados. É um comando do Windows bem conhecido que pode reparar efetivamente seu disco rígido, unidade SSD e unidades flash USB. A ferramenta foi projetada principalmente para funcionar efetivamente em discos rígidos saudáveis e corrige setores defeituosos ou erros de sistema lógico.
Sistema suportado: Windows
Prós:
- Garante a recuperação de dados com sucesso
- Corrige setores defeituosos ou erros de sistema lógico de forma eficaz
- Solução de reparo USB baseada em comando
- Armazena arquivos e pastas problemáticos e órfãos
Contras:
- Não suporta os sistemas operacionais Mac
7. MalvaStyle USB Repair Application

É uma ferramenta livre de reparo de disco que funciona bem em dispositivos como USB, pen drives, discos rígidos, pen drives, cartões de memória e muito mais. É uma solução de clique simples que suporta diferentes formatos de arquivo e funciona bem para sistemas de armazenamento interno e externo.
Sistema suportado: Windows
Prós:
- Funciona bem em diferentes dispositivos de armazenamento interno e externo
- Formata a unidade USB para garantir uma reparação perfeita
- Uma ferramenta útil que é relativamente fácil de usar
- Hub USB fácil de reparar
Contras:
- Atualização lenta para novos recursos
8. Kingston USB Repair Tool
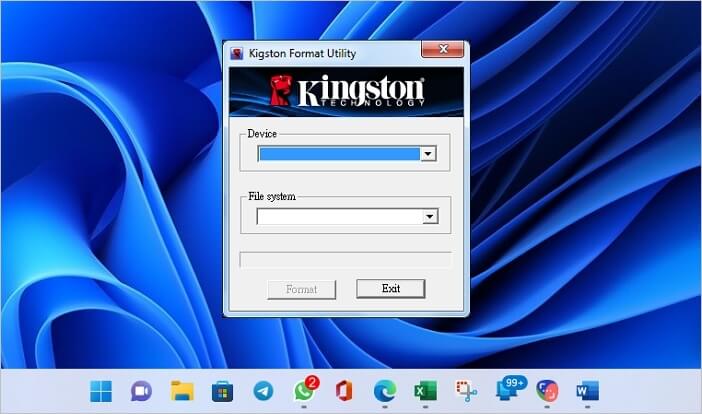
É uma ferramenta de reparo USB absoluta da Kingston que pode funcionar com eficiência em diferentes opções de unidade USB Kinston. A ferramenta fornece suporte completo durante a corrupção da unidade USB, formatação, pouco armazenamento, substituição ou outras soluções.
Sistema suportado: Windows
Prós:
- Funciona muito bem em diferentes formatos de arquivo
- Pode ser usado em várias plataformas
- Garante soluções de reparo de arquivos rápidas e simples
Contras:
- Funciona apenas com unidades USB Kingston
9. Apacer USB Repair Tool
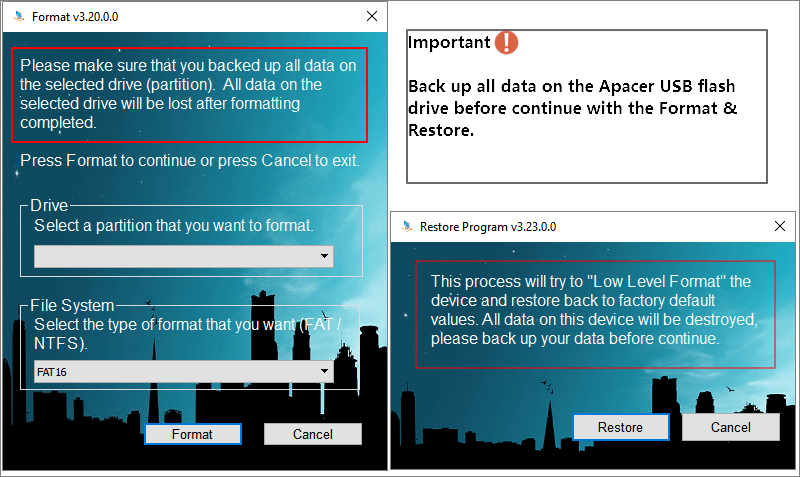
É uma ferramenta de reparo USB para corrigir modelos específicos de unidades e partições assinadas Apacer. A ferramenta mostra total compatibilidade com uma ampla gama de modelos USB. É uma opção leve que oferece acesso contínuo aos proprietários.
Sistema suportado: Windows
Prós:
- Funciona bem em modelos específicos de unidades USB Apacer
- Opção leve
- Solução de reparo USB fácil e rápida
- Fornece uma solução completa para conectividade
Contras:
- Funciona em qualquer unidade USB que não seja unidades assinadas Apacer
10. Panasonic USB Repair Tool
A ferramenta de reparo USB da Panasonic é outra solução que você pode usar em uma ampla variedade de unidades USB. É uma solução de reparo de tamanho compacto que oferece reparo USB acessível sem problemas.
Sistema suportado: Windows
Prós:
- Ferramenta de reparo USB leve e de tamanho compacto
- Solução acessível
- Garante uma reparação USB rápida e fácil
Contras:
- Não inclui nenhum caso de cobertura
Qual é a melhor ferramenta de reparo de USB para você
Para ajudá-lo a escolher o que é certo para você, reunimos os três melhores. Para esses três produtos, também listamos as vantagens e desvantagens de cada produto.
| Nome do Produto | Prós | Contras |
|---|---|---|
| CleanGenius |
|
|
| Clonezilla |
|
|
| ALSOFT |
|
|
Como saber se seu pen drive precisa de reparos
Os problemas de corrupção ou danos do USB geralmente são descritos por mensagens de erro relacionadas. Essas mensagens indicam que seu USB está infectado com um vírus e os arquivos foram corrompidos. Se você usar um novo USB, o mesmo pode acontecer devido aos chips NAND de baixa qualidade.
Se você receber mensagens como "por favor, insira um disco no disco removível" ou "dispositivo USB não reconhecido ou com defeito". Indica que o seu USB foi corrompido ou está danificado. Uma solução rápida é formatar o disco antes de usá-lo para garantir um acesso seguro.
Diferentes causas servem por trás da corrupção do pen drive, como:
- Falha do programa
- Problemas repentinos de perda de energia
- Desgaste da memória NAND
- Falha do sistema operacional
- Problemas no driver USB
- Falha em seguir os procedimentos de desconexão adequados
Você pode facilmente fazer algumas correções rápidas para reparar o armazenamento USB. Se você não sabe como fazer isso, aqui estão algumas das melhores soluções rápidas para você:
- Correção 1. Tente outra porta de pen drive
- Correção 2. Reinstale a unidade USB
- Correção 3. Altere a letra da unidade
- Correção 4. Verifique o sistema de arquivos
- Correção 5. Formate a unidade USB
Conclusão
Então, galera! Você pode confiar nessas 10 melhores ferramentas de reparo de USB em 2022. Você não precisa gastar dinheiro para obter uma nova unidade USB apenas porque ela foi corrompida. Uma ferramenta perfeita pode efetivamente resolver todos os seus problemas relacionados e garantir o bom funcionamento da sua unidade USB a qualquer momento. Você pode facilmente escolher qualquer solução para fornecer facilidades de reparo sem problemas.
Perguntas frequentes sobre o reparo do pen drive
O reparo da unidade flash USB sempre foi motivo de preocupação. Tentamos fornecer soluções diferentes para suas dúvidas aqui neste guia. Estamos adicionando algumas das perguntas e respostas mais frequentes neste guia para resolver melhor seus problemas de corrupção de USB.
Como saber se meu pen drive está corrompido?
Sempre que uma unidade USB é corrompida ou danificada, começa-se a receber mensagens de erro como "por favor, insira um disco no disco removível" ou "dispositivo USB não reconhecido ou com defeito".
Como corrigir um pen drive que não é reconhecido?
Etapa 1. Reinicie o computador e atualize-o.
Etapa 2. Use sua ferramenta de reparo USB preferida e altere as configurações do USB Root Hub.
Etapa 3. Atualize o driver USB.
Etapa 4. Verifique e altere as portas e, em seguida, altere as configurações de suspensão seletiva USB.
Etapa 5. Formate sua unidade para corrigi-la perfeitamente.
Como corrigir um pen drive corrompido sem formatação?
Etapa 1. Se você perceber que sua unidade USB foi corrompida, pare de usá-la imediatamente.
Etapa 2. Não adicione novos itens ao pendrive e não reforme o pendrive.
Etapa 3. Abra o CMD e verifique se sua unidade possui setores defeituosos ou não.
Etapa 4. Use o comando chkdsk H: /f.
Etapa 5. Digite Y caso esteja usando a unidade e, uma vez feito, pressione a tecla Enter para prosseguir.
Compartilhe o artigo em seu Facebook ou Twitter para ajudar mais pessoas.
Esta página foi útil?
-
"Obrigada por ler meus artigos. Espero que meus artigos possam ajudá-lo a resolver seus problemas de forma fácil e eficaz."…
-
"Obrigado por ler meus artigos, queridos leitores. Sempre me dá uma grande sensação de realização quando meus escritos realmente ajudam. Espero que gostem de sua estadia no EaseUS e tenham um bom dia."…

20+
Anos de experiência

160+
Países e regiões

72 Milhões+
Downloads

4.7 +
Classificação do Trustpilot
Tópicos em Destaque
Pesquisa
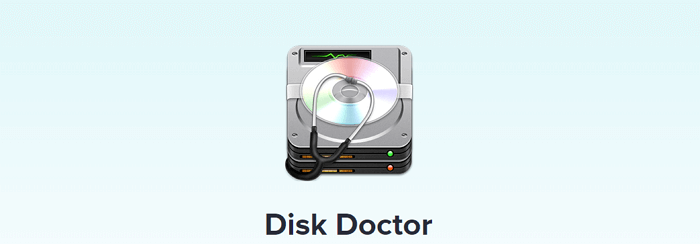
 04/05/2025
04/05/2025