Artigos em Destaque
- 01 USB não aparece
- 02 Pendrive não detectado
- 03 USB sem mídia
- 04 Disco está protegido contra gravação
- 05 O Windows interrompeu este dispositivo porque relatou problemas (Código 43)
- 06 Dados do pen drive não aparecem
- 07 Reparar unidade USB
- 08 Melhor programa de reparação de USB
- 09 Ferramenta de reparação de USB SanDisk
- 10 Ferramenta de reparação de USB Kingston
Você sabe o que fazer quando não pode visitar ou acessar seus dados em dispositivos de armazenamento? Há vários problemas comuns que podem acontecer com qualquer marca de dispositivos de armazenamento.
Aqui, tomamos a SanDisk como exemplo e categorizamos os problemas usuais que ocorreram em pen drives, pen drives, cartões micro SD, cartões SDHC e cartões SDXC da SanDisk em dois grupos com soluções correspondentes.
Esses problemas podem ser resolvidos formatando o disco usando uma ferramenta de formato SanDisk confiável ou reparando manualmente o dispositivo com uma ferramenta de reparo SanDisk.
Problemas comuns com cartões SanDisk e unidades flash
Verifique em qual categoria seu problema se enquadra e siga o respectivo guia para que seu SanDisk ou outras marcas de dispositivos funcionem novamente.
| Categoria 1. Precisa de uma ferramenta de formatação SanDisk | Categoria 2. Precisa de uma ferramenta de reparo SanDisk |
|---|---|
|
|
Se o problema que você tem está no seu disco rígido interno, disco rígido externo, USB, cartão SD de memória, aplique as ferramentas de formato SanDisk recomendadas ou ferramentas de reparo SanDisk com tutoriais de instruções para fazer seu dispositivo funcionar novamente.
Parte 1. Baixar Grátis Ferramenta de Formatação para SanDisk e Formate o Disco
Ao enfrentar problemas SanDisk semelhantes às entradas listadas na primeira categoria, vá em frente e baixe as ferramentas de formato SanDisk para obter ajuda. Aqui nesta parte, coletamos 4 ferramentas de formatação que você pode escolher para formatar seus dispositivos SanDisk agora:
- #1. EaseUS Partition Master
- #2. Windows Explorador de Arquivos
- #3. Windows Gerenciamento de Disco
- #4. CMD - Prompt de Comando do Windows DiskPart
#1. Formatar o dispositivo SanDisk usando o EaseUS Partition Master
Lembre-se de fazer backup de seus dados em outro local primeiro se puder acessar o dispositivo por enquanto. Se você não conseguir abrir o dispositivo, formate seu dispositivo primeiro e, em seguida, deixe um confiável software de recuperação de dados para recuperar todos os seus arquivos perdidos.
Em vez de recomendar as ferramentas internas do Windows, gostaríamos de permitir que você experimente o EaseUS Partition Master Free Edition. A razão pela qual recomendamos este gerenciador de partições gratuito como a primeira ferramenta de formatação da SanDisk é que ele permite que você execute operações mais avançadas além da formatação.
- Prós: ①. Formatação 100% gratuita; ②. Formate 64 GB, 128 GB, 256 GB e dispositivos ainda maiores para FAT32; ③. Converter FAT32 para NTFS; ④. Dispositivo de armazenamento de clones e partições, etc.
- Contras: Não funciona no macOS.
- Formato suportado: NTFS, FAT32, FAT16, Ext4/Ext3/Ext2, exFAT, etc.
- Melhor para: Todos os níveis de usuários - usuários iniciantes, experientes e profissionais
Guia: Formatar uma unidade Sandisk em 4 etapas no Windows
Conecte sua unidade SanDisk problemática ou dispositivo removível ao seu PC e siga as próximas etapas para formatá-lo com facilidade.
Passo 1. Selecione o disco rígido externo para formatar.
Conecte o disco ao seu computador. Baixe e inicie o software EaseUS Partiton Master. Clique com o botão direito do mouse no disco que você deseja formatar e escolha "Formatar".

Passo 2. Defina a letra da unidade e o sistema de arquivos.
Atribua uma nova etiqueta de partição, sistema de arquivo (NTFS/FAT32/EXT2/EXT3) e tamanho do cluster à partição selecionada e clique em "OK".

Passo 3. Marque a caixa de aviso.
Clique em "Sim" se aparecer a janela Aviso. Se você tiver dados importantes, faça backup dos dados com antecedência.

Passo 4. Aplique as alterações.
Clique no botão "Executar Tarefa" primeiramente e, em seguida, clique em "Aplicar" para formatar o disco externo

#2. Formatar o dispositivo SanDisk usando o Explorador de Arquivos
Como o Windows File Explorer é uma ferramenta interna do Windows, você não precisa fazer o download. Contanto que o Explorador de Arquivos esteja funcionando corretamente, você pode formatar seu SanDisk ou outras marcas de dispositivos com facilidade.
- Prós: 100% grátis
- Contras: Não é possível formatar USB de 64 GB ou maior, cartão SD para FAT32;
- Formato suportado: NTFS, FAT/FAT32, exFAT
- Melhor para: Iniciantes em janelas
Tutorial: 4 etapas para formatar o dispositivo SanDisk
Etapa 1. Conecte o dispositivo SanDisk ao seu PC. Abra o Windows File Explorer, clique com o botão direito do mouse no dispositivo SanDisk que você precisa formatar, selecione "Formatar".
Etapa 2. Renomeie a unidade, redefina seu sistema de arquivos para FAT32 ou exFAT.
Etapa 3. Clique em "Iniciar" para iniciar a formatação.
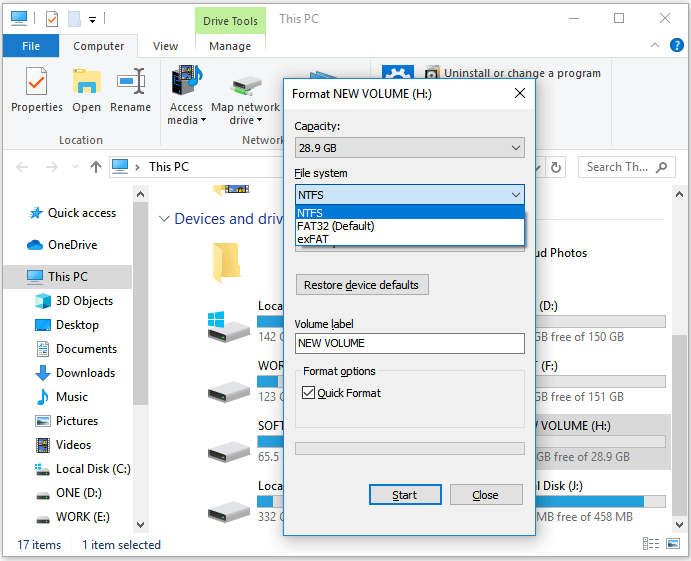
Etapa 4. Quando o processo de formatação for concluído, clique em "OK" e feche o Explorador de Arquivos.
#3. Formatar SanDisk usando o Gerenciamento de Disco do Windows
Sendo semelhante ao Explorador de Arquivos, o Gerenciamento de Disco do Windows é pré-instalado no computador Windows. Você pode aplicá-lo facilmente para formatar ou alterar um sistema de arquivos de dispositivo. Como resultado, nenhum download e instalação são necessários.
- Prós: ①. 100% grátis; ②. Particionar SanDisk ou outras marcas de dispositivos;
- Contras: Não é possível formatar um dispositivo de 64 GB ou maior para FAT32;
- Formato suportado: NTFS, FAT/FAT32, exFAT;
- Melhor para: usuários experientes
Guia de instruções: 4 etapas para formatar o dispositivo SanDisk
Etapa 1. Conecte seu dispositivo SanDisk ao PC, clique com o botão direito em "Este PC" ou "Meu Computador" e escolha "Gerenciar".
Etapa 2. Vá para "Gerenciamento de disco".
Etapa 3. Clique com o botão direito do mouse na partição do disco rígido SanDisk e escolha "Formatar".
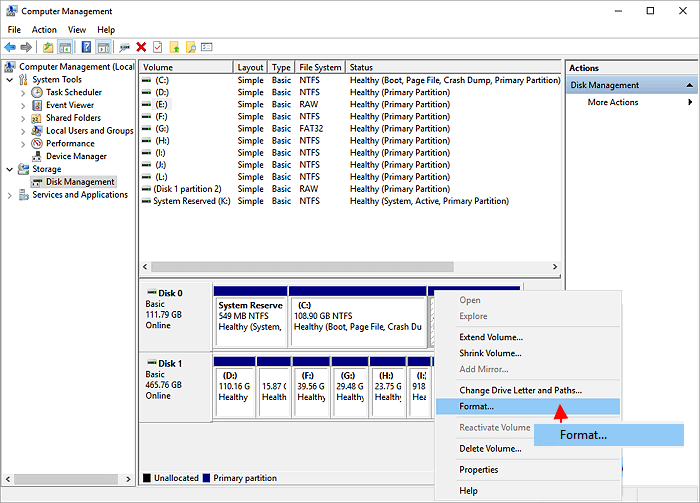
Etapa 4. Defina o rótulo do volume, o sistema de arquivos e clique em "OK" para iniciar a formatação da unidade.
Quando o processo de formatação for concluído, saia do Gerenciamento de disco.
#4. Formatar o SanDisk usando o prompt de comando do Windows DiskPart
O prompt de comando do Windows DiskPart é mais como uma ferramenta de gerenciamento de disco que não apenas formata seu dispositivo SanDisk, mas também trabalha para resolver outros problemas em seus dispositivos. Você pode acessá-lo facilmente sem baixá-lo ou instalá-lo.
- Prós: ①. 100% grátis; ②. Funciona mais do que formatação, como converter disco para GPT ;
- Contras: ①. Complexo para iniciantes; ②. Qualquer operação falsa pode causar sérios problemas;
- Formato suportado: NTFS, FAT/FAT32, exFAT;
- Melhor para: usuários profissionais ou avançados
Guia passo a passo: Formate o dispositivo SanDisk usando o DiskPart
Etapa 1. Mantenha seu dispositivo SanDisk conectado ao PC. Digite cmd na caixa Pesquisar, clique com o botão direito do mouse em Prompt de Comando e selecione "Abrir como Administrador".
Etapa 2. Digite diskpart no prompt de comando e pressione Enter.
Etapa 3. Digite as linhas de comando abaixo no DiskPart e pressione Enter cada vez para formatar rapidamente a unidade SanDisk:
Certifique-se de inserir o comando correto a cada vez.
- list disk
- select disk 2 (Substitua 2 pelo número do disco SanDisk)
- list volume
- select volume 10 (Substitua 10 pelo número do volume da partição que você deseja formatar)
- format fs=ntfs quick (Se você precisar formatar uma partição de disco rígido para FAT32 ou outros sistemas de arquivos, substitua ntfs por fat32, exfat etc.)
Etapa 4. Digite exit e pressione Enter para fechar a janela de comando quando o DiskPart relatar que formatou o volume com êxito.
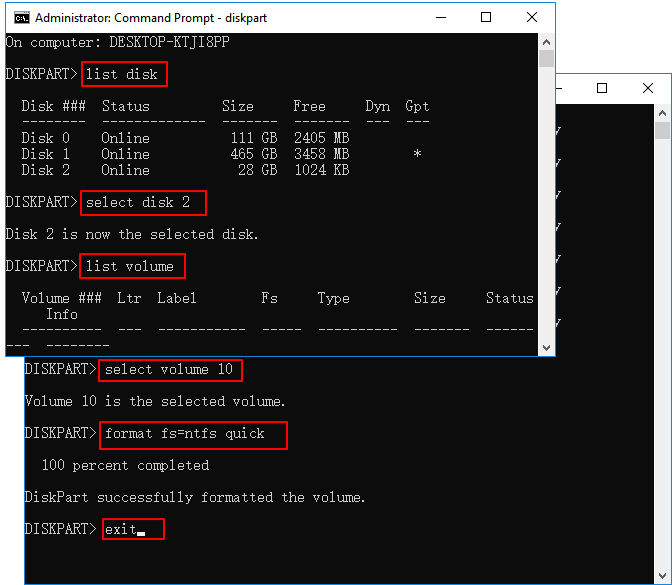
Parte 2. Download Gratuito da Ferramenta de Reparo SanDisk
Para as situações da segunda categoria, simplesmente formatar o disco provavelmente não será suficiente. Em vez disso, exigirá algumas operações avançadas, como a aplicação de ferramentas de reparo SanDisk para corrigir esses problemas em seu dispositivo.
Aqui, também coletamos várias ferramentas de reparo SanDisk para você pegar e aplicar para reparar dispositivos SanDisk corrompidos, ilegíveis e até mesmo protegidos contra gravação:
- #1. EaseUS CleanGenius + EaseUS Partition Master Free Edition
- #2. CMD - Linha de comando do Windows DiskPart
- #3. Explorador de arquivos + verificação de erros de disco
- #4. Editor do Registro
Como as soluções para casos diferentes são diferentes, mesmo usando a mesma ferramenta de reparo da SanDisk. A seguir, orientaremos você no processo de reparo de diferentes erros de dispositivos SanDisk com as respectivas ferramentas de reparo SanDisk.
Caso 1. Repare um cartão SD ou disco SanDisk protegido contra gravação
Quando um cartão SanDisk, USB ou outras marcas de dispositivos de armazenamento ficam protegidos contra gravação, você não pode direcionar a formatação para remover a proteção contra gravação .
Por exemplo, quando um cartão SD ou USB fica protegido contra gravação, você pode tentar desbloquear o dispositivo alternando o botão. No entanto, se isso não funcionar, você precisará corrigir uma unidade SanDisk protegida contra gravação com os seguintes métodos:
Método 1. Corrija o dispositivo SanDisk protegido contra gravação usando o EaseUS CleanGenius e o EaseUS Partition Master
Conecte o dispositivo SanDisk protegido contra gravação ao seu computador. E continue a remover a proteção contra gravação com as etapas a seguir. É grátis.
O EaseUS CleanGenius é uma ferramenta prática de correção de computador, segura e leve. É uma alternativa perfeita ao comando CHKDSK. Use esta ferramenta de um clique para resolver problemas do seu computador.
Passo 1. Baixe e instale o EaseUS CleanGenius gratuitamente.
Passo 2. Execute o EaseUS CleanGenius no seu PC, clique em "Otimização" e escolha o modo "Proteção contra gravação".
Passo 3. Selecione o dispositivo que agora está "protegido contra gravação" e clique em "Desativar" para remover a proteção.

Quando você remover a proteção contra gravação do dispositivo, poderá aplicar o EaseUS Partition Master com seu recurso Formatar para formatar o dispositivo novamente. Você pode reverter para o tutorial de formatação na Parte 1 como guia.
Método 2. Remova a proteção contra gravação do dispositivo SanDisk usando o CMD
Lembre-se de conectar o dispositivo SanDisk protegido contra gravação ao computador antes de iniciar as etapas a seguir. Tenha cuidado ao usar a linha de comando do DiskPart.
Etapa 1. Pressione "Windows + R" e digite cmd . Abra o prompt de comando como administrador.
Etapa 2. Digite diskpart e pressione Enter.
Etapa 3. Digite as seguintes linhas de comando e pressione Enter a cada vez:
- list disk
- select disk # (# é o número da unidade SanDisk USB/cartão SD/SSD da qual você deseja remover a proteção contra gravação.)
- attributes disk clear readonly
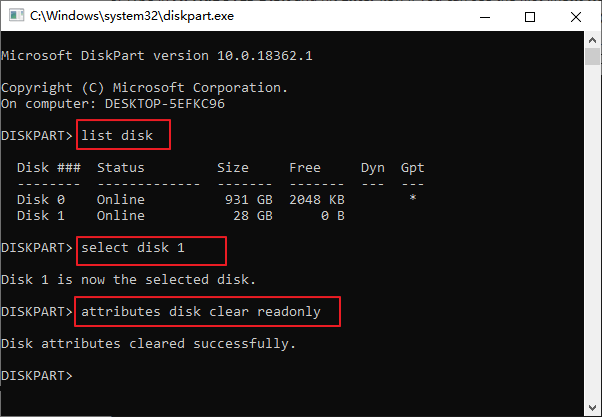
Etapa 4. Digite exit e pressione Enter para fechar o DiskPart.
Método 3. Remova a proteção contra gravação da SanDisk usando o Editor do Registro
Se você é iniciante no Windows, sugerimos que você volte para o Método 1 e aplique o EaseUS CleanGenius para obter ajuda. O Editor do Registro é eficiente na remoção de erros de proteção contra gravação, no entanto, não é para iniciantes.
Qualquer operação falsa pode causar mau funcionamento do dispositivo em seu computador. Siga as etapas cuidadosamente ao remover o erro de proteção contra gravação do dispositivo SanDisk:
Etapa 1. Digite Regedit na caixa de pesquisa e pressione Enter.
Clique em "Sim" para abrir o editor do Registro quando você vê-lo exibido no topo da lista.
Etapa 2. Em seguida, navegue até a seguinte chave: Computer\HKEY_LOCAL_MACHINE\SYSTEM\CurrentControlSet\Control\StorageDevicePolicies
Etapa 3. Clique duas vezes no valor WriteProtect no painel direito do Editor do Registro.
Altere os dados do valor de 1 para 0 e clique em "OK" para salvar a alteração.
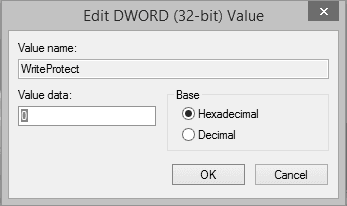
Depois disso, feche o Registro e reinicie o computador.
Caso 2. Reparar dispositivo SanDisk corrompido e ilegível no Windows PC
Principalmente, quando SanDisk ou outras marcas de dispositivos de armazenamento não detectados pelo Windows PC ou se tornam inacessíveis, podem conter um erro do sistema de arquivos, setor defeituoso ou erros internos. Para corrigir esse problema, você pode tentar os seguintes métodos com uma ferramenta de reparo confiável da SanDisk para obter ajuda:
Método 1. Use o Free Partition Manager - EaseUS Partition Master
O EaseUS Partition Master Free Edition com seu recurso Check File System permite que você corrija erros do sistema de arquivos facilmente, setores defeituosos e até mesmo alguns erros internos que impedem você de visitar o dispositivo no PC com Windows.
Aqui estão os passos:
Método 2. Execute a Verificação de Erros de Disco no Explorador de Arquivos
Etapa 1. Abra o Explorador de Arquivos, clique com o botão direito do mouse no dispositivo SanDisk e escolha "Propriedades".
Etapa 2. Na guia Ferramentas , clique no botão Verificar na seção Verificação de erros.

Etapa 3. Em seguida, você pode optar por "Verificar unidade" para verificar erros e clicar em "Reparar unidade" se forem encontrados erros.
Método 3. Execute o comando CHKDSK para reparar o erro da unidade SanDisk
O comando CHKDSK funciona para reparar erros de dispositivos internos em todas as marcas de dispositivos de armazenamento. Siga as etapas cuidadosamente quando precisar executar o comando e reparar o dispositivo SanDisk corrompido:
Etapa 1. Digite cmd na caixa Pesquisar.
Etapa 2. Clique com o botão direito do mouse em "Prompt de comando" e escolha "Executar como administrador".
Etapa 3. Digite o seguinte comando: chkdsk E: /f /r /x
Substitua "E" pela letra da unidade SanDisk que você deseja reparar.
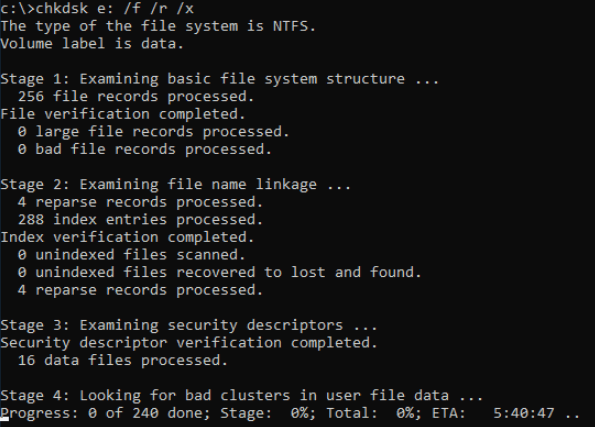
Dica de bônus: Resolução oficial da SanDisk - Repare usando o Registro
A base de conhecimento oficial da SanDisk afirma que uma entrada de registro corrompida pode fazer com que seu produto SanDisk não seja detectado pelo computador. A remoção das chaves de registro criadas na instalação do produto SanDisk permitirá que o computador reinstale totalmente o dispositivo e poderá resolver o problema.
Etapa 1. Faça backup do registro
1. Desconecte o dispositivo SanDisk da porta USB.
2. Execute o regedit .
- Windows XP: Vá em "Iniciar" > "Executar", digite regedit e clique em "OK".
- Windows 7, 8 e Vista: Clique no botão Iniciar, digite regedit na caixa de pesquisa e pressione Enter.
- Janela 10: Digite regedit , no campo 'Pesquisar na web e no Windows' (canto inferior direito) e selecione 'Regedit - Executar comando'.
3. No menu de registro, escolha "Arquivo" > "Exportar".
4. Nomeie o arquivo SNDK.reg e salve-o em sua área de trabalho.
Se você tiver algum problema depois de editar o registro, poderá restaurar esse backup seguindo as etapas de 1 a 3, mas escolhendo Arquivo > Importar. Escolha o arquivo SNDK.reg do qual você fez backup, permita a importação e reinicie o PC.
Etapa 2. Remova as informações da SanDisk do registro
AVISO: NÃO exclua nenhuma chave de registro além das chaves que incluem VID_0781, as chaves dos dispositivos SanDisk. A exclusão de chaves de registro importantes pode resultar em problemas de inicialização e outros problemas de funcionamento do sistema.
1. No menu de registro, clique em "Editar" e escolha "Localizar".
2. Digite VID_0781 e clique em "Localizar" em seguida.
3. Quando a pesquisa terminar, clique com o botão direito do mouse na chave de registro destacada e selecione "excluir".
4. Pressione a tecla F3 para localizar a próxima chave de registro que inclui VID_0781.
5. Clique com o botão direito do mouse na chave de registro destacada e selecione "excluir".
6. Repita este processo até que a pesquisa retorne com Nenhum resultado encontrado.
NOTA: No Windows 7, 8 e Vista, algumas chaves de registro podem estar protegidas e não podem ser excluídas. Simplesmente ignore essas chaves se você receber uma mensagem informando que a chave não pode ser excluída.
7. Depois que todas as chaves de registro contendo VID_0781 forem excluídas, reinicie o computador.
8. Conecte o dispositivo ao computador após a reinicialização. O dispositivo será reinstalado.
Se você tiver problemas para concluir esse processo, há outra maneira de tentar corrigir uma unidade flash USB que não aparece de outra maneira.
Resumo
Ao concluir todo o processo, você pode perder alguns arquivos após formatar ou reparar o dispositivo SanDisk. Um software confiável de recuperação de dados é capaz de ajudá-lo. Se você precisar de um tutorial detalhado, consulte Restaurar Arquivos Formatados para obter ajuda.
Nesta página, concluímos os sintomas quando um SanDisk ou outras marcas de dispositivos de armazenamento não funcionam corretamente em um PC com Windows. Dividimos esses problemas em dois grupos e apresentamos as respectivas soluções para ajudá-lo a fazer seu dispositivo SanDisk funcionar novamente usando a ferramenta de formato SanDisk e a ferramenta de reparo Sandisk.
Quanto aos iniciantes do Windows, sugerimos que você use o EaseUS Partition Master e o EaseUS CleanGenius para formatar e reparar problemas de cartão de memória SanDisk, cartão SD, USB, discos rígidos externos e até internos.
Este artigo ajudou você?
Artigo Relacionado
-
Como excluir partição FAT32 [guia passo a passo]
![author icon]() Leonardo 2025-08-31
Leonardo 2025-08-31 -
Como corrigir o erro Windows não pode ser instalado neste disco?
![author icon]() Jacinta 2025-08-26
Jacinta 2025-08-26 -
Como clonar um Mac para outro Mac (guia completo)
![author icon]() Leonardo 2025-10-19
Leonardo 2025-10-19 -
Mover espaço não alocado no Windows Server [Etapas completas]
![author icon]() Leonardo 2025-08-26
Leonardo 2025-08-26