Artigos em Destaque
- 01 USB não aparece
- 02 Pendrive não detectado
- 03 USB sem mídia
- 04 Disco está protegido contra gravação
- 05 O Windows interrompeu este dispositivo porque relatou problemas (Código 43)
- 06 Dados do pen drive não aparecem
- 07 Reparar unidade USB
- 08 Melhor programa de reparação de USB
- 09 Ferramenta de reparação de USB SanDisk
- 10 Ferramenta de reparação de USB Kingston
Você está enfrentando o erro "pen drive não aparece nenhuma mídia no Gerenciamento de Disco" no seu computador? Este guia usará o erro como um exemplo para corrigir problemas relacionados e fazer seus dispositivos de armazenamento aparecerem e funcionarem com seu computador Windows normalmente sem perder nenhum dado. Basta seguir os métodos descritos abaixo para resolver seus problemas.
Pen drive aparece como nenhuma mídia no Gerenciamento de Disco
"Não consigo abrir o USB e aparece 'não há mídia' no Gerenciamento de Disco. Alguém sabe como resolver esse problema?"
"A unidade removível, meu pen drive SanDisk, tem um problema de reconhecimento no Gerenciamento de Disco do Windows 10. Está mostrando Sem Mídia, então o acesso é negado. Tenho toneladas de fotos importantes nela, por favor me ajude a consertar."
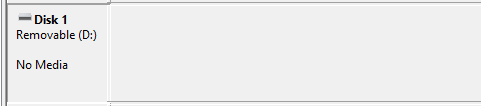
Você sabe qual é o erro "não há mídia"? Quando um disco removível é definido como um disco sem mídia, o Windows não o reconhece e muito provavelmente exibe o erro "Não há disco na unidade" no Explorador de Arquivos. Quando você vai verificar o status da unidade no DiskPart, ele diz "No Media 0 Bytes". Muitos motivos podem fazer com que uma unidade removível USB não funcione corretamente em um computador, e você precisa ser paciente ao seguir os procedimentos de solução de problemas para esses problemas.
Correção rápida: mudar a porta USB para corrigir pen drive nenhum mídia
Quando a unidade flash USB mostra nenhuma mídia no Gerenciamento de Disco, no primeiro lugar você pode tentar alterar a porta USB e reconectá-la ao PC a partir de uma porta USB diferente.
1. Desconecte o USB do seu computador corretamente.
2. Reconecte a unidade flash USB ao PC usando uma porta USB diferente.
3. Verifique se o Gerenciamento de Disco detecta sua unidade flash USB como um disco removível normal.
Se as portas USB frontais não resolverem o problema, pode ser um problema de fonte de alimentação insuficiente. Tente conectar a unidade USB na porta USB traseira da placa-mãe do computador, onde a fonte de alimentação é muito maior.

Correções completas para o erro "pen drive nenhuma mídia"
Se o USB ainda indicar nenhuma mídia no Gerenciamento de Disco, siga as correções abrangentes abaixo para resolver o seu problema.
#1 - Exportar arquivos úteis que não mostram mídia no gerenciamento de disco
Para digitalizar completamente e encontrar todos os arquivos de mídia e dados na unidade flash USB, recomendamos que você experimente o software de recuperação de dados gratuito da EaseUS. Ele é especializado em restaurar arquivos perdidos, arquivos ocultos e arquivos removidos permanentemente de discos rígidos de PC com Windows, discos rígidos externos, USB e outros dispositivos com apenas alguns cliques.
Passo 1. Escolha a unidade flash para digitalizar.
Inicie o EaseUS Data Recovery Wizard e escolha sua unidade flash onde você perdeu arquivos importantes. Clique em "Procurar Dados Perdidos" para começar.

Passo 2. Verifique e visualize os dados encontrados da unidade flash.
Após uma verificação rápida e avançada, você pode localizar rapidamente um tipo específico de arquivo usando o recurso Filtro e a Pesquisa.
- Filtro: um caminho rápido para os arquivos desejados.
- Pesquisa: por exemplo Nome do arquivo ou extensão do arquivo.

Passo 3. Restaure os dados da unidade flash.
Após verificar e localizar os arquivos perdidos da unidade flash, selecione-os e clique em Recuperar para restaurar. Você deve salvar os arquivos encontrados em um local seguro no seu PC, e não na sua unidade flash.

#2 - Recorrer aos serviços de reparo de pen drive (recomendado)
A maneira mais eficaz de corrigir "O USB não mostra nenhuma mídia no gerenciamento de disco" é usar um serviço de reparo de USB. EaseUS fornece serviços de recuperação de dados e dicas de reparo de disco. Ele pode reparar discos rígidos, unidades USB, cartões SD e SSDs com especialistas. Entre em contato com os especialistas para corrigir seus erros de USB.
Serviços de reparo e recuperação de disco EaseUS
Clique aqui para entrar em contato com nossos especialistas e obter as respostas
Consulte os especialistas em recuperação de dados da EaseUS para um serviço de recuperação manual individual. Poderíamos oferecer os seguintes serviços após um diagnóstico GRATUITO.
- Corrigir erros de HD, SSD, HD externo, pen drive e restaurar dados de todos os níveis de RAID
- Recuperar a partição perdida que não pode ser restaurada pelo software de recuperação de dados
- Corrigir discos que não podem ser lidos ou acessados devido a setores defeituosos
- Corrigir discos que se tornam partições protegidas por GPT
- Limpar dados, desformatar disco rígido, instalar/desinstalar software ou driver, etc.
#3 - Encontrar entradas de dispositivos desconectados e reconectar o USB
1. Encontre entradas de dispositivos desconectados no Gerenciador de Dispositivos
Para usuários do Windows 10/8:
- Clique em Iniciar e pesquise o gerenciador de dispositivos, selecione Gerenciador de Dispositivos no resultado da pesquisa.
- Clique em Exibir e selecione Mostrar dispositivos ocultos, expanda todas as entradas clicando duas vezes nelas.
- Localize os dispositivos esmaecidos e clique com o botão direito neles, selecione Desinstalar.
- Reinicie o seu PC.
Para usuários do Windows 7:
- Clique em Iniciar e digite: cmd, pressione Enter.
- Digite: set devmgr_show_nonpresent_devices=1 e pressione Enter.
- Digite: cd\ e pressione Enter.
- Digite: cd windows\system32 e pressione Enter.
- Digite: start devmgmt.msc e pressione Enter.
- Clique em Exibir e selecione Mostrar dispositivos ocultos, expanda todas as entradas e clique duas vezes neles.
- Localize todas as entradas esmaecidas, clique com o botão direito em cada uma delas e selecione Desinstalar.
- Reinicie o seu PC.

2. Reconecte o USB ao PC
Depois de encontrar entradas de todos os dispositivos desconectados no Gerenciador de Dispositivos, reinicie o PC e tente reconectar o USB ao PC novamente. Verifique se o USB aparece no Gerenciamento de Disco. Caso contrário, siga a próxima solução.
#4 - Habilitar USB no Gerenciador de Dispositivos
1. Clique com o botão direito no ícone do Windows e selecione Gerenciador de Dispositivos.
2. Localize sua unidade flash USB em Universal Serial Bus Controller com o nome USB Mass Storage.
3. Se estiver marcado com uma marca vermelha ou uma seta, clique com o botão direito do mouse e selecione Ativar.
4. Se você não puder ver a opção Ativar, a unidade já foi marcada.
Você pode continuar verificando as unidades de disco no Gerenciador de Dispositivos para certificar-se de que todas as unidades também estão ativadas.
#5 - Alterar a letra da unidade USB e execute o CHKDSK
1. Altere a letra da unidade USB
- Clique com o botão direito em Computador, selecione Gerenciar e entre em Gerenciamento de Disco.
- Clique com o botão direito na unidade flash USB que não mostra nenhuma mídia e selecione Alterar letra da unidade e caminhos...
- Clique em Alterar e clique em Atribuir a seguinte letra de unidade: para definir uma nova letra de unidade para a unidade flash USB que diz que não há mídia agora no seu PC.
- Clique em OK para confirmar a operação.
2. Execute o CHKDSK para reparar erros de USB
- Clique com o botão direito no ícone do Windows e selecione Prompt de Comando (Admin).
- Clique em Sim se o sistema solicitar que você faça login como administrador. E entre com sua conta de administrador.
- Digite: chkdsk E: /f /r /x e pressione Enter. (Substitua E: pela letra da unidade de sua unidade flash USB.)
Agora você pode verificar se a unidade aparece como um dispositivo de armazenamento normal em seu PC.
Conclusão
No guia acima, listamos os métodos de solução de problemas mais eficazes para pen drive não há mídia no Gerenciamento de Disco, incluindo conectar pen drive a uma nova porta USB, à porta USB da placa-mãe do computador, desinstalar e reinstalar a unidade no Gerenciador de Dispositivos, alterar a letra da unidade e repare os erros de pen drive. Como você sabe, há muitas outras coisas que podem causar o mau funcionamento de um pen drive, incluindo danos físicos.
Se você tentou todos os métodos de solução de problemas nesta página e seu problema ainda não foi resolvido, considere a leitura de nossos outros tutoriais para procurar respostas para suas dúvidas. Um exemplo disso seria como consertar um pen drive quebrado.
As pessoas também perguntam sobre pen drive nenhum mídia
Se você tiver outras preocupações relacionadas ao USB não mostra nenhum mídia, confira a seção de perguntas e respostas abaixo para encontrar uma resposta para sua preocupação.
1. Por que meu USB diz que não há mídia?
'Sem mídia' significa que o controlador de memória flash não pode se comunicar com a memória flash NAND na unidade. Por causa disso, ele aparece para o computador como uma unidade de disco vazia. Isso geralmente é causado pela falha do flash NAND.
É por isso que esse pendrive aparece como Sem mídia no gerenciamento de disco.
2. Como faço para corrigir USB sem mídia?
Aqui está uma lista de todas as maneiras possíveis de corrigir o problema de sem mídia em sua unidade USB:
- Tentar seu USB em outra porta
- Usar ferramenta de verificação de erros
- Atualizar seus drivers de mídia
- Desinstalar o driver do dispositivo
- Alterar a letra do seu disco removível
- Se você encontrou a opção de formatar no seu pendrive ou cartão de memória, faça isso
- Usar o chkdsk para corrigir que não há mídia no dispositivo especificado
- Reconstruir partição MBR usando ferramenta de terceiros
- Usar o comando attrib para corrigir nenhuma mídia USB
- Excluir a partição e criar uma nova partição usando o gerenciamento de disco
Para obter um guia passo a passo, sugerimos que você volte à correção rápida e 4 correções completas nesta página e siga os tutoriais lá.
3. Como abro um pendrive que não é reconhecido?
Passo 1. Ligue a unidade flash USB ao PC.
Passo 2. Navegue para 'Painel de controlo' > 'Sistema' > 'Gerenciador de dispositivos' > 'Unidades de disco'.
Passo 3. Encontre e selecione seu dispositivo USB, clique com o botão direito do mouse e escolha primeiro 'Desinstalar' e, em seguida, escolha 'Verificar se há alterações de hardware' para atualizar os drivers.
Passo 4. Reinicie o seu computador.
Para mais detalhes, consulte Como Reparar e Recuperar Pen Drive Não Reconhecido ou Não Detectado
Este artigo ajudou você?
Artigo Relacionado
-
Recuperação de disquete: recuperar dados de disquete
![author icon]() Jacinta 2025-05-04
Jacinta 2025-05-04 -
Como consertar o WD Easystore que não funciona no Windows
![author icon]() Jacinta 2025-05-04
Jacinta 2025-05-04 -
Como Recuperar um Livro Excluído do Kindle
![author icon]() Rita 2025-05-04
Rita 2025-05-04 -
Como Corrigir a Instalação Não Pode Continuar de GeForce
![author icon]() Rita 2025-05-04
Rita 2025-05-04