Artigos em Destaque
- 01 Qual é o macOS mais recente?
- 02 Comparação de versões do macOS: Monterey vs Big Sur
- 03 Atualização do macOS exclui tudo? Não... mas sim!
- 04 Guia passo a passo: Como interromper a atualização automática do macOS
- 05 3 Etapas para limpar instalação do macOS a partir de USB
- 06 Atualização do macOS não pode ser instalada? Veja aqui!
Todo mês de junho, a Apple realizará uma conferência WWDC (Apple Worldwide Developer Conference) para anunciar o progresso de software e tecnologia de sua equipe no ano passado. Durante esta conferência, a Apple geralmente apresenta a nova versão dos sistemas operacionais no Apple Ecosystem. Por exemplo, você pode ouvir as notícias sobre o próximo macOS, iOS, iPadOS, watchOS e tvOS. Geralmente, os novos sistemas operacionais seriam lançados três meses após a WWDC, então você pode considerar adotar os novos recursos e interfaces de usuário neste outono.
Ⅰ. Qual é o macOS mais recente?
Para usuários de Mac, a atualização para o macOS mais recente pode adicionar novos recursos ao seu computador, melhorar a eficiência de energia ou corrigir bugs de software problemáticos. Mas se você não é um geek prestando muita atenção na conferência de tecnologia, pode não ter ideia de qual é o macOS mais recente e qual você deve atualizar. Aqui estão os lançamentos do macOS em ordem cronológica, do mais recente ao mais antigo:
- - macOS Ventura (13)
- - macOS Monterey (12)
- - macOS Big Sur (11)
- - macOS Catalina (10.15)
- - macOS Mojave (10.14)
- - macOS High Sierra (10.13)
- - macOS Sierra (10.12)
- - El Capitan (10.11)
- - Yosemite (10.10)
O macOS Ventura (macOS 13) foi anunciado pela primeira vez na WWDC 2022 e não foi lançado oficialmente até o outono de 2022. Portanto, se você ler este artigo antes de outubro de 2022, sua única opção de atualização é o macOS Monterey.
Os recursos do macOS Monterey
Comparado com seu antecessor - o macOS Big Sur, que tem o redesenho do macOS mais significativo visto em anos, o macOS Monterey não afeta muito a vida dos usuários do que a atualização para o macOS Big Sur. Mas uma das mudanças visíveis no Monterey é o recurso de controle universal. Com isso, você pode usar um único mouse, trackpad e teclado em vários dispositivos mac, o que melhora muito a ligação de diferentes dispositivos no ecossistema da Apple.
Mais novos recursos do macOS Monterey, incluindo:
- Amplos recursos de compartilhamento permitem que você reproduza música e vídeo em mensagens
- Mídia enviada a você em Mensagens agora disponível em outros aplicativos
- A retransmissão do tipo VPN oculta seu endereço IP ao navegar
- Os recursos de segurança de e-mail ocultam seu endereço IP dos anunciantes
- Efeitos de posicionamento estéreo no FaceTime
- Um novo recurso de foco ajusta as opções de Não perturbe
Referência por: PCMag - Revisão do Apple macOS Monterey
* Compatibilidade com macOS Monterey
Depois de verificar os recursos do macOS Monterey, você também deve confirmar se o seu dispositivo é compatível com esta versão. Aqui listamos vários modelos comuns de Mac. Veja se o seu Mac está na lista.
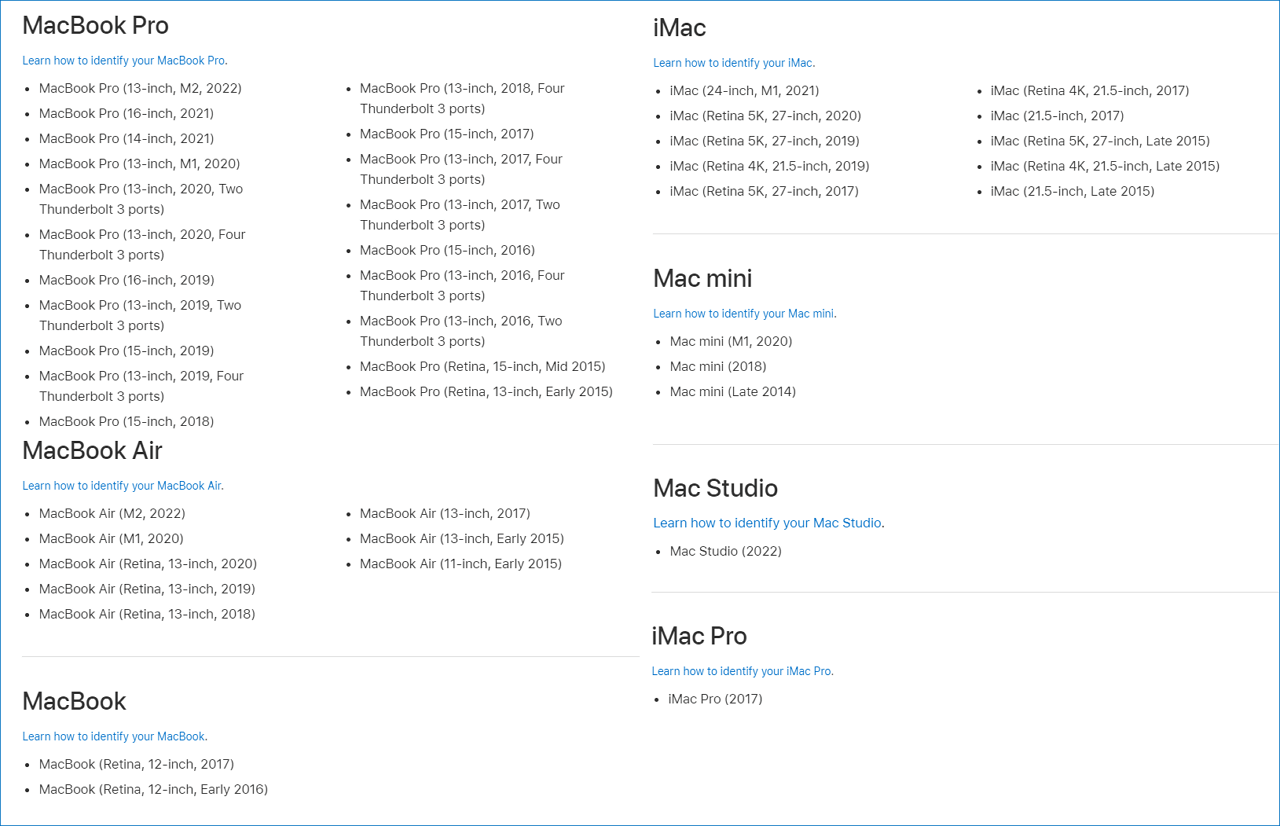
SABER MAIS
Você deve considerar mais diferenças em comparação com o macOS Monterey com o macOS Big Sur. Clique aqui para saber mais sobre a comparação definitiva entre o macOS Monterey e o Big Sur.
Ⅱ. Processo de atualização do macOS 1. Preparar o Mac para atualização do SO
Saber como atualizar seu Mac para o sistema mais recente é bom, mas preparar sua máquina é igualmente essencial. Garantir que seus arquivos estejam organizados, que todas as configurações do sistema estejam corretas e que os arquivos importantes sejam copiados antes da atualização do seu Mac aumentará suas chances de uma atualização bem-sucedida do Mac. Da mesma forma, você também precisa descobrir se o seu Mac é elegível para a atualização. Agora vem o primeiro passo - Verifique os Requisitos Gerais.
Etapa 1. Verifique os requisitos gerais
Não basta saber se o macOS Monterey é compatível com o seu computador Mac. Você também precisa verificar se sua versão atual do macOS, memória, processador e placa gráfica são elegíveis para a atualização. Siga estas duas etapas para obter as especificações do seu Mac:
- 1. Clique no ícone da Apple no canto superior esquerdo da barra de menus do Mac.
- 2. Selecione "Sobre este Mac" no menu suspenso.
![]()
Aqui você pode ver o modelo do seu Mac, o chip e a RAM (memória). Mude para a guia 'Armazenamento'. Você também pode verificar quanto espaço livre seu Mac tem. Isso é muito importante porque, se você estiver atualizando do macOS Sierra ou posterior para o macOS Monterey, serão necessários 26 GB de armazenamento disponível para atualizar. Se estiver atualizando de uma versão anterior, o macOS Monterey requer até 44 GB de armazenamento disponível.
Etapa 2. Limpe seu Mac
A próxima preparação que você deve fazer é limpar os arquivos indesejados do seu Mac. Agora que você sabe que o macOS Monterey é compatível com seu Mac e seu Mac atende aos requisitos do sistema, é hora de limpar seu Mac antes de atualizar para o macOS Monterey. Isso garantirá uma transição suave e evitará possíveis problemas.
Aqui estão algumas dicas sobre como limpar seu Mac:
- 1. Desinstale todos os aplicativos que você não usa mais.
- 2. Exclua arquivos antigos e backups que você não precisa mais.
- 3. Limpe sua pasta de downloads.
- 4. Remova quaisquer novos widgets do Painel.
- 5. Esvazie a lixeira.
Etapa 3. Faça backup do seu Mac
Depois de limpar seu Mac, é hora de fazer backup de seus arquivos e dados importantes. Há duas maneiras de fazer isso: usando o Time Machine ou criando um clone inicializável.
O Time Machine é o recurso de backup integrado do macOS que salva cópias de seus arquivos em um disco rígido externo. Para usar o Time Machine, conecte um disco rígido externo ao seu Mac. Uma vez conectado, abra Preferências do Sistema > Time Machine e clique em 'Selecionar disco de backup'.
Criar um clone inicializável de sua instalação do macOS é outra maneira de fazer backup do seu Mac. Isso criará uma cópia exata da sua instalação do macOS da qual você poderá inicializar caso algo dê errado com o processo de atualização do macOS. Para criar um clone inicializável, você precisa usar um programa como Carbon Copy Cloner ou SuperDuper.
SABER MAIS
Uma das razões pelas quais é sugerido que os usuários de Mac façam backup de seus computadores antes de atualizar para um novo sistema operacional é que alguns usuários encontram um caso de perda de dados após uma atualização do macOS. Então, o que acontece quando você atualiza o macOS? Clique aqui para saber mais sobre a atualização do macOS exclui tudo?
Ⅲ. Processo de atualização do macOS 2. Como atualizar o macOS - 4 métodos
A atualização do macOS não apenas promete ao seu Mac obter os recursos mais recentes e manter a segurança, estabilidade, compatibilidade e desempenho, mas também ajuda seu software a se manter atualizado. E é por isso que a Apple recomenda que você sempre use o macOS mais recente compatível com o seu Mac.
Existem diferentes casos de atualização do macOS. O mais comum é que os usuários desejam atualizar do macOS anterior para o mais recente, por exemplo, do macOS Big Sur para o macOS Monterey. Outro cenário comum é que os usuários não continuam atualizando o macOS, mas são atraídos pelos novos recursos do novo macOS, então eles querem pular para o macOS mais recente. A última cena é sobre modelos de Mac não suportados. Por questões de segurança, alguns usuários gostariam de saber se também podem atualizar para o macOS mais recente.
Esta parte abordará todos os métodos de atualização do macOS e, independentemente dos casos em que você esteja, consulte este guia para atualizar seu Mac para o macOS mais recente.
Método 1. Atualize o macOS da atualização de software
Nota: Durante o processo de atualização, mantenha o Mac ligado e evite fechar a tampa. Seu Mac pode reiniciar e mostrar uma barra de progresso ou uma tela em branco várias vezes. Pode ser mais fácil começar à noite para que a instalação possa ser concluída durante a noite.
(Para macOS Catalina e posterior)
Essa é a maneira mais fácil de atualizar o macOS e é recomendada para todos os usuários. Para usar esse método, seu Mac deve estar conectado à Internet.
Etapa 1. Abra as Preferências do Sistema no menu Apple.
Etapa 2. Selecione "Atualização de software" na lista de opções.
Etapa 3. O macOS verificará se há atualizações e solicitará que você as instale, se estiverem disponíveis.
Etapa 4. Clique em "Atualizar agora" e siga as instruções para instalar as atualizações disponíveis.
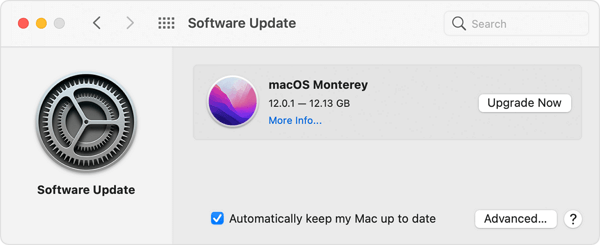
Método 2. Atualize o macOS da App Store
(Para macOS Mojave ou anterior)
Se você estiver usando o macOS Mojave ou anterior, provavelmente não poderá ver as informações disponíveis sobre a nova versão do sistema operacional na Atualização de software. Você pode atualizar o macOS na App Store:
Etapa 1. Abra a App Store e pesquise o nome do sistema operacional que deseja atualizar. Por exemplo, pesquise macOS Monterey.
Etapa 2. Clique no resultado da pesquisa de melhor correspondência, digite seu ID Apple e a senha e o processo de atualização será iniciado. Ou você pode baixar o macOS Monterey neste link: macOS Monterey.
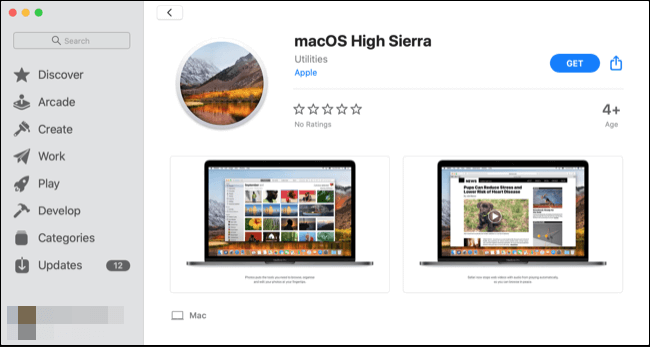
Método 3. Como atualizar da versão antiga do macOS
Ao atualizar o macOS, há outro caso em que você não pode atualizar diretamente para o macOS mais recente. E se você quiser experimentar novos recursos e melhorar a velocidade do Mac e a estabilidade do sistema com o macOS mais recente? Dessa forma, você precisa de um desvio de lixo para atualizar primeiro para um macOS anterior e depois atualizar para o macOS mais recente. Este método funciona para usuários cujo Mac é inferior ao OS X 10.9 (Mavericks). Aqui estão as etapas detalhadas.
Etapa 1. Baixe diretamente o OS X El Capitan 10.11: Como obter versões antigas do macOS .
Etapa 2. Siga o assistente na tela para atualizar seu Mac para o El Capitan primeiro.
Etapa 3. Em seguida, procure o macOS mais recente na App Store e siga as etapas do Método 2 para concluir a atualização do SO.
Método 4. Instale o macOS mais recente em um Mac não suportado
Todos os anos, quando a Apple lança um novo macOS, ela deixa de oferecer suporte a modelos específicos de Mac, e esses modelos de Mac não são compatíveis com o macOS mais recente. No entanto, o novo macOS oferece aos usuários maior velocidade, estabilidade do sistema e proteção de segurança robusta. A boa notícia é que seu Mac sem suporte ainda tem esperança.
Existe um software chamado OpenCore Legacy Patcher que pode ajudá-lo a criar um instalador do macOS. Tudo o que você precisa preparar é baixar a versão mais recente do OpenCore Legacy Patcher deste site . Certifique-se de escolher a versão "GUI". E você também precisa preparar uma unidade USB que seja apagável e maior que 16 GB.
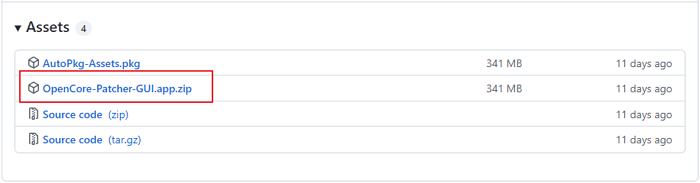
Depois de baixar e instalar o utilitário, você pode seguir as etapas deste artigo para instalar o macOS mais recente em um Mac não compatível. Todo o processo pode parecer um pouco tedioso, mas dê um passo após o outro, e você pode fazê-lo com paciência.
Guia Detalhado:
Dica de bônus de atualização: ative/desative a atualização automática do macOS
Você pode habilitar o recurso de atualização automática do macOS se não quiser perder nenhuma atualização do macOS. Dessa forma, seu Mac verificará e instalará as atualizações automaticamente quando forem lançadas. Veja como:
Etapa 1. Abra as Preferências do Sistema no menu Apple.
Etapa 2. Selecione "Atualização de software" na lista de opções.
Etapa 3. Marque a caixa ao lado de "Manter meu Mac atualizado automaticamente".
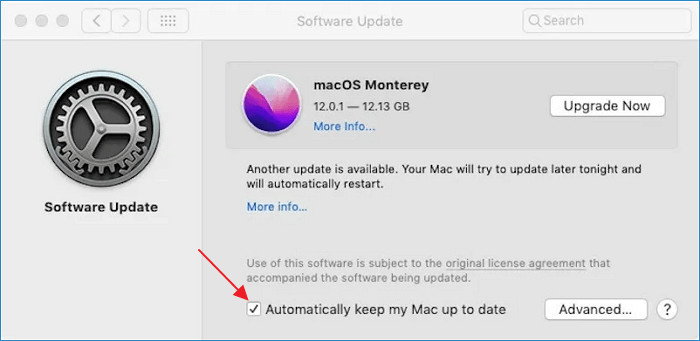
Observação: se você também deseja receber atualizações para aplicativos, clique no botão Avançado e marque a opção "Instalar atualizações de aplicativos da App Store". opção.
Desative as atualizações automáticas no Mac
É muito fácil desabilitar as atualizações automáticas no Mac , pois você já sabe como habilitá-las. Apenas desmarcar a opção é bom. No entanto, se você marcar a opção "Avançado", poderá ver que, ao optar por atualizar seu Mac automaticamente, você habilita cinco coisas:
- Verifique se há atualizações
- Baixe novas atualizações quando disponíveis
- Instale atualizações do macOS
- Instale atualizações de aplicativos da App Store
- Instale arquivos de dados do sistema e atualizações de segurança
Os Macs permitem que cada usuário personalize o que deseja atualizar automaticamente. Você só pode optar por atualizar o sistema operacional ou os aplicativos desmarcando a opção.
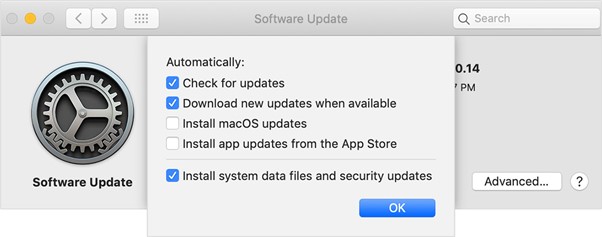
Atualizações acidentais do SO podem acontecer o tempo todo; como parar uma atualização em andamento no Mac? Aqui, além de informar como desabilitar a instalação do macOS em andamento, também informaremos como desabilitar a atualização do macOS permanentemente.
Interromper a instalação do macOS em andamento
Etapa 1. Pressione e segure Command + Option + Esc.
Etapa 2. Uma janela Force Quit Application aparecerá.
Etapa 3. Agora clique em Force Quit para interromper a instalação do macOS.
Desativar a atualização do macOS permanentemente
Etapa 1. Abra o aplicativo Terminal pressionando Command + Space ou pesquise Terminal por meio da pesquisa do Spotlight.
Etapa 2. Uma vez que o Terminal é aberto, escreva o seguinte comando e pressione Enter:
sudo /usr/sbin/softwareupdate --ignore“macOS [nome da atualização]”
Etapa 3. Digite sua senha do Mac e pressione a tecla Enter novamente.
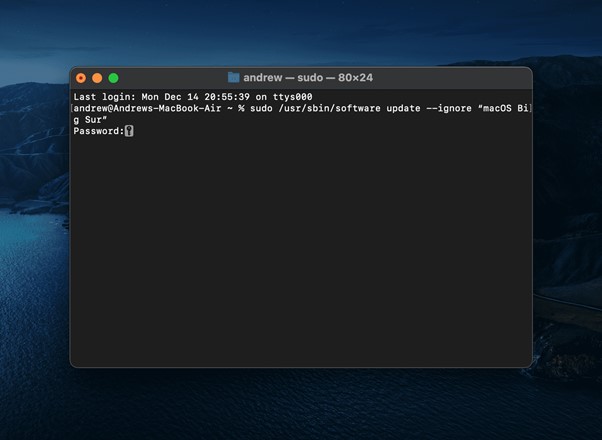
EaseUS Data Recovery Wizard for Mac - Sem perda de dados após a atualização do macOS
- Recupere arquivos, documentos, fotos, áudios, músicas e e-mails perdidos ou excluídos de forma eficaz
- Recupere arquivos de disco rígido externo formatado, Lixeira esvaziada, cartão SD/memória, unidade flash, câmera digital e filmadoras
- Suporte a recuperação de dados para exclusão repentina, formatação, corrupção do disco rígido, ataque de vírus, falha do sistema em diferentes situações
Ⅳ. Atualização do macOS vs. Instalação limpa: devo fazer uma instalação limpa do meu Mac?
Ao falar sobre a atualização do macOS, uma pergunta comum é: é melhor limpar a instalação ou atualizar diretamente o macOS? Nesta parte, estamos aqui para lhe dar alguns insights. Primeiro, você deve entender os conceitos de instalações limpas e atualizações.
- A instalação limpa do macOS significa que você eliminará todos os dados e configurações existentes no seu Mac e começará do zero com uma nova instalação do macOS.
- A atualização do macOS significa atualizar diretamente de um macOS mais antigo para uma versão mais recente. Esse processo não prejudica seus arquivos, aplicativos ou configurações do sistema existentes.
A vantagem de uma instalação limpa é que ela pode ajudá-lo a corrigir vários problemas no macOS, como lentidão do sistema, problemas de desempenho, falhas estranhas etc. Mas levará mais tempo e causará perda de dados. Embora a vantagem das atualizações do macOS seja que leva menos tempo e você não precisa se preocupar com a perda de dados. Mas é preciso muito mais espaço de armazenamento do que uma instalação limpa.
Em suma, se o seu Mac estiver lento e tiver problemas de desempenho, nas premissas de fazer um backup completo, você deve fazer uma instalação limpa. Caso contrário, sugere-se que você faça uma atualização comum por meio da Atualização de software do Mac.
Apresentamos como atualizar o macOS de quatro maneiras diferentes acima. Esta parte é para os usuários que preferem fazer uma instalação limpa. Daremos um guia detalhado sobre como fazer uma instalação limpa no macOS a partir de uma unidade USB. Este é provavelmente o melhor método se você já baixou o arquivo de instalação e não quer esperar horas para retomar o download.
Preparação:
- Uma unidade flash USB apagável de 16 GB ou maior.
- Privilégios de administrador para o Mac.
- Um backup, caso algo dê errado.
Etapa 1. Baixe o macOS
Antes de tudo, para criar uma unidade USB de instalação do macOS, você deve baixar os arquivos de instalação. Baixe o macOS que você precisa através dos links a seguir. Aqui tomamos o macOS Monterey como exemplo:
Etapa 2. Crie o instalador bootável
Agora a unidade USB preparada será útil. Conecte sua unidade USB ao seu Mac, abra o Terminal e copie e cole a seguinte linha de comando no Terminal. Instalar diferentes macOS precisa inserir diferentes linhas de comando, aqui tomamos o macOS Monterey como exemplo.
Monterey:
sudo /Applications/Install\ macOS\ Monterey.app/Contents/Resources/createinstallmedia --volume /Volumes/MyVolume
Nota: Você pode precisar substituir MyVolume na linha de comando pelo nome real de sua unidade flash USB.
Depois de inserir a linha de comando, pressione Enter para iniciar o processo de criação. O macOS exigirá que você digite a senha do seu computador e o Terminal informará que está prestes a apagar a unidade. Pressione Y ou Return para concordar em continuar o processo e aguarde a preparação da unidade inicializável.
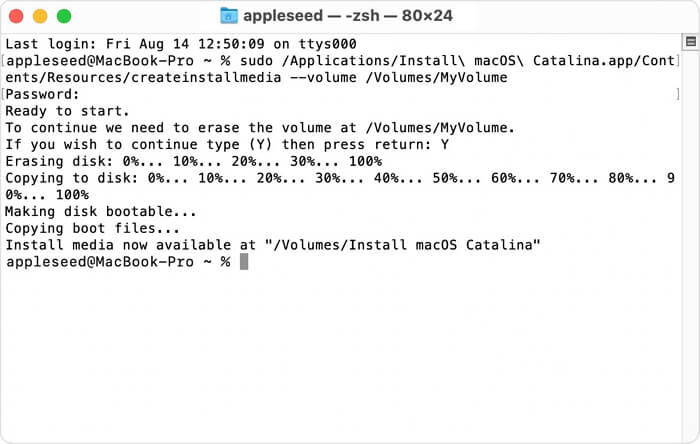
Etapa 3. Instale o macOS a partir do instalador inicializável
A etapa final é inicializar seu Mac a partir do instalador inicializável criado. A operação varia entre os chips do seu Mac, o Mac baseado em silício da Apple e o Mac baseado no processador Intel devem seguir dois métodos respectivamente.
- Dica
- Em "Sobre este Mac" do Mac, você pode ver se o seu Mac é Apple Silicon ou processador Intel.
| Intel Mac | Macs de silicone da Apple |
|---|---|
|
|
|
|
SABER MAIS
As etapas acima mostram apenas como fazer uma instalação limpa do macOS Monterey. Na verdade, devido às diferenças nos modelos de Mac, você também pode atualizar seu Mac para macOS Big Sur ou Catalina. Se você quiser um guia mais abrangente sobre como limpar a instalação do macOS a partir de USB, clique aqui para obter mais informações: 3 etapas para limpar Instale o macOS a partir de USB.
Ⅴ. Solução de problemas de atualização do macOS
Embora as atualizações do macOS geralmente ocorram sem problemas, sempre existe a possibilidade de algo dar errado. Cenários comuns de erro de atualização incluem atualizações do Mac travadas em um processo (verificação de atualizações, download, logotipo da Apple etc.) e exibição de mensagens de erro (falha na instalação, o macOS não pode ser instalado neste disco etc.).
A mensagem de erro de atualização indica que a atualização falhou em um determinado momento devido a alguns motivos. Aqui estão algumas dicas de solução de problemas de atualização do macOS que podem ajudá-lo a corrigir erros de atualização do macOS.
1. Reinicie o seu Mac e tente novamente
Clique no ícone da Apple na barra de menu e selecione "Reiniciar" para reiniciar o seu Mac. Em seguida, tente clicar no botão "Atualizar agora" da Atualização de software novamente para ver se funciona.
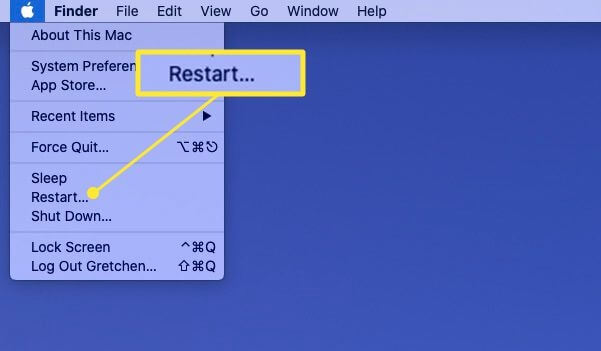
2. Verifique o espaço de armazenamento livre
Um dos fatores que influenciariam o sucesso de uma atualização do macOS é se houver espaço livre suficiente no disco. O espaço necessário para atualizar para diferentes versões do macOS não é necessariamente o mesmo, mas você deve pelo menos garantir que haja cerca de 50 GB de espaço livre no disco antes de iniciar a atualização.
Para verificar o espaço livre no Mac:
Clique no ícone da Apple na barra de menu e selecione "Sobre este Mac". Em seguida, na janela de abertura, mude para a guia "Armazenamento".
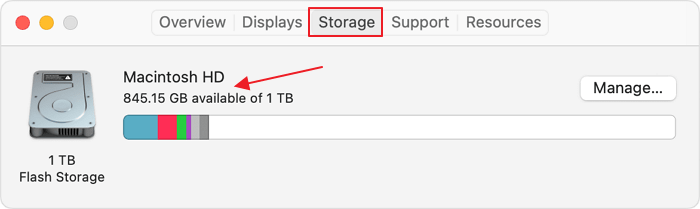
3. Redefina as configurações de hora e data
Uma hora e data erradas podem fazer com que seu sistema não consiga se conectar ao servidor da Apple. Siga as etapas para redefinir.
Vá para Preferências do Sistema > Data e Hora. Escolha o seu fuso horário e marque a opção " Definir data e hora automaticamente ".
4. Atualize o macOS no modo de recuperação
Etapa 1. Reinicie o seu dispositivo Mac. Você pode pressionar o botão liga / desliga ou escolher Reiniciar no logotipo da Apple na barra de menus.
Etapa 2. Enquanto o computador está reiniciando, pressione e segure as teclas Command e R juntas. Segure-os até que o logotipo da Apple apareça na tela e solte.
Etapa 3. Selecione Reinstalar o macOS na janela Utilitários do macOS, clique em Continuar e siga as instruções na tela.
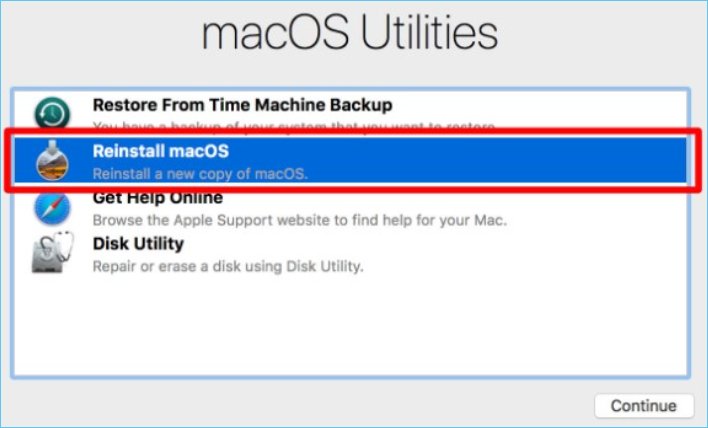
5. Instalação limpa do macOS
O último recurso é tentar fazer uma instalação limpa. No entanto, uma instalação limpa apagará todos os arquivos, dados, aplicativos e configurações existentes no seu Mac. Certifique-se de ter feito backup de todo o Mac antes de atualizar.
Você pode consultar a Parte 4 para saber como fazer a instalação limpa do macOS.
SABER MAIS
O conteúdo acima fornece soluções gerais para problemas de atualização do macOS. Se você quiser saber mais informações específicas sobre a mensagem de erro - o macOS não pode ser instalado neste disco. Clique na página vinculada para obter o que deseja.
Notícias sobre o macOS Ventura - 2022 Último macOS
Em 6 de junho de 2022, o macOS Ventura foi anunciado como a próxima geração do macOS. Provavelmente chegará no final de outubro de 2022. De acordo com as notícias da WWDC, este novo macOS funciona apenas com máquinas Mac 2017 e posteriores. Embora você não possa experimentar o macOS Ventura até este outono, a Apple lançou a segunda versão beta do macOS 13 em 22 de junho. Se você estiver no projeto Apple Developer, você pode baixá-lo e experimentar!
Recursos do macOS Ventura
Stage Manager : organiza automaticamente aplicativos e janelas abertas para que os usuários possam se concentrar em seu trabalho e ver tudo em um único olhar.
Câmera de continuidade : você pode usar sem fio a câmera do seu iPhone como uma webcam para que seu Mac obtenha o modo retrato exclusivo do iPhone, o Center Stage e o novo Studio Light.
O Handoff chega ao FaceTime : isso permite iniciar o FaceTime em um dispositivo Apple e transferi-lo perfeitamente para outro dispositivo Apple próximo, como o Mac.
Para obter mais detalhes sobre o macOS Ventura, consulte este link do 9to5mac: macOS 13 Ventura: Novos recursos, compatibilidade, data de lançamento .
Este artigo ajudou você?
Artigo Relacionado
-
Como Recuperar Arquivos Excel Não Salvos e que Não Está em Recuperação (Dicas de 2025)
![author icon]() Rita 2025-09-23
Rita 2025-09-23 -
Recuperação do Word para Recuperar o Word não Salvo, Excluído e Corrompido [Guia Profissional]
![author icon]() Rita 2025-09-23
Rita 2025-09-23 -
Guia Definitivo do Backup do Mac Time Machine (Julho de 2025)
![author icon]() Rita 2025-10-27
Rita 2025-10-27 -
Reparação de Cartão SD para Windows 10 e Android
![author icon]() Rita 2025-09-23
Rita 2025-09-23