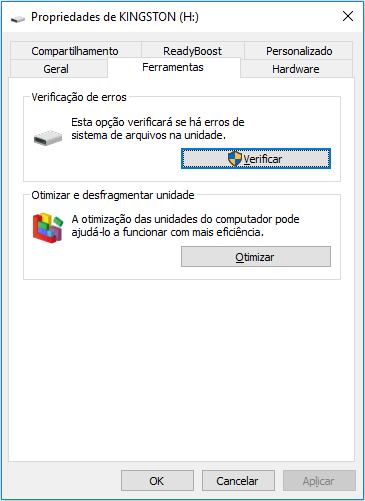Índice da Página
"Quando tentei inserir o pen drive do meu amigo na minha área de trabalho do Windows 10, ele foi detectado, mas não apareceu no meu computador. Há alguma correção? É o pen drive Cruzer micro sandisk."

Navegação rápida: correções para pen drive não aparece ou detectado no PCcomputador
| Soluções viáveis | Solução de problemas passo a passo |
|---|---|
| Caso 1. Pendrive não aparece no Explorador de Arquivos | Método 1. Atualize o driver do pen drive... Etapas completas Método 2. Recupere dados e crie um novo volume... Etapas completas Método 3. Altere a letra do pen drive... Etapas completas |
| Caso 2. Pendrive não aparece no Gerenciador de Disco e Explorador de Arquivos | Método 1. Verifique a conexão USB... Etapas completas Método 2. Atualize o driver do pen drive... Etapas completas Método 3. Envie pen drive para reparação manual... Etapas completas |
Por que meu pen drive não aparece no PC?
Pen drive, unidade flash USB, cartão SD ou disco rígido externo geralmente oferece uma maneira fácil de fazer backup e transferir seus dados. Mas, ao mesmo tempo, esses dispositivos também podem trazer problemas, por exemplo, o pen drive não mostra arquivos ou não abra, o pen drive não aparece no meu computador, etc. No último post, introduzimos como recuperar arquivos ocultos de pen drive USB. Aqui nesta página, gostaríamos de falar sobre como corrigir o problema da unidade flash USB não aparece para ajudá-lo a encontrar o pen drive ausente no Windows 10/8/7. Este tutorial também funciona com discos rígidos externos ou outros dispositivos USB externos.
Geralmente, quando você vê o seu pen drive não mostrando, você quer dizer que ele não aparece no Explorador de Arquivos no Windows. Antes de navegar para as soluções, você deve identificar a situação específica em primeiro lugar, pois situações diferentes implicam causas diferentes. Clique com o botão direito em "Este Computador" > "Gerenciar" > "Gerenciamento de disco". Você pode ver o seu pen drive aqui? De acordo com o que você vê, escolha as correções corretas para aplicar.
Como corrigir o pen drive não aparece no PC
Dependendo da situação em que você está, você precisará de diferentes maneiras de corrigir o seu pen drive que não está aparecendo no seu computador.
Caso 1. Pen drive não aparece no Explorador de Arquivos mas no Gerenciamento de Disco
Parabéns, o seu pen drive ainda é detectável pelo computador, o que torna o problema menos sério. Geralmente, se o pen drive não estiver aparecendo no Explorador de Arquivos, mas puder ser visto no Gerenciamento de disco, ele irá:
- Ser marcado como espaço não alocado
- Ou ser mostrado como um volume sem uma letra de unidade
As possíveis causas do fenômeno são problemas de driver USB e conflitos de letra de unidade.
Para consertar o pen drive, existem três maneiras para você. Tente os dois primeiros métodos se o pen drive aparecer como espaço não alocado. Se o dispositivo de armazenamento aparecer sem uma letra de unidade, tente o Método 3.
Método 1. Atualize os drivers do pen drive
Na maioria das vezes, o erro 'pen drive detectado, mas não mostrando no meu computador' acontece porque o driver USB não está instalado corretamente, que é considerado como uma das falhas mais generalizadas ocorridas em dispositivos de unidade flash USB. Assim, primeiro você pode tentar atualizar os drivers USB e verificar se ele pode ajudar a exibir o seu pen drive ausente. Aqui tomamos o Windows 10 como um exemplo.
Passo 1. Conecte seu pen drive ao PC, clique com o botão direito em "Este Computador" (no Windows 10) e escolha "Propriedades".
Passo 2. Clique em "Gerenciador de Dispositivos", em seguida, expanda "Unidades de disco". Localize e clique com o botão direito na unidade USB problemática e selecione "Atualizar driver"
Passo 3. Clique em "Pesquisar automaticamente software de driver atualizado".
Passo 4. Aguarde a atualização do driver e reinicie o computador. Depois, você pode tentar reconectar seu pen drive USB ao PC e verificar se o pen drive USB aparece ou não.

Método 2. Recupere dados e criar um novo volume no pen drive
Se o pen drive ainda não aparece no computador depois de operar todas as etapas acima, você precisará recuperar seus dados e criar um novo volume para tornar seu dispositivo utilizável novamente. Para recuperar dados de um dispositivo inacessível, você pode usar o software de recuperação de disco rígido confiável - EaseUS Data Recovery Wizard.
Ele recuperará facilmente seus dados importantes do pen drive ou de qualquer outro dispositivo USB externo, desde que o dispositivo ainda pode ser detectado pelo Windows. Além de recuperar dados de um dispositivo inacessível, o EaseUS Data Recovery Wizard também pode executar a recuperação de arquivos excluídos, a recuperação de dados formatados, a recuperação de unidades RAW e muito mais.
- Recuperar arquivos, documentos, fotos, áudios, músicas e e-mails perdidos ou excluídos de forma eficaz
- Recuperar arquivos da Lixeira vazia, cartão SD, cartão de memória, unidade flash USB, câmera digital e filmadoras
- Suportar a recuperação de dados para exclusão repentina, formatação, corrupção do HD, ataque de vírus, falha do sistema
Geralmente, o espaço não alocado aparecerá como uma partição perdida no EaseUS Data Recovery Wizard. Selecione a partição correta e inicie o processo de digitalização.
Passo 1. Escolha o pen drive para digitalizar.
Conecte seu pen drive ao computador e, em seguida, você pode executar o software de recuperação de pen drive - EaseUS Data Recovery Wizard no seu PC. Na interface principal, escolha o seu pen drive, que marca como um disco removível, e clique em "Procurar Dados Perdidos" para iniciar a recuperação do pen drive.

Passo 2. Verifique o pen drive.
Deixe o programa correr para verificar e encontrar todos os seus arquivos perdidos. Após a conclusão da verificação, você pode encontrar rapidamente o tipo de arquivo desejado usando os recursos de "Filtro" e "Pesquisa".
- Filtro: Filtre um tipo de arquivo específico, como Imagens, Documentos, Vídeos, etc.
- Pesquisa: e.g. nome de arquivo ou extensão de arquivo.

Passo 3. Recupere arquivos do pen drive.
Depois de localizar os arquivos de destino, você pode clicar duas vezes para visualizá-los um por um. Por fim, clique em "Recuperar" para salvá-los em um local seguro no seu PC ou outro dispositivo de armazenamento externo.

Depois de recuperar todos os seus arquivos, você pode criar um novo volume no seu pen drive para torná-lo pronto para armazenamento de dados.
Passo 1. Clique com o botão direito do mouse em "Este Computador" > "Gerenciar" > "Gerenciamento de disco".
Passo 2. Clique com o botão direito do mouse no espaço não alocado e escolha "Novo volume simples...".
Passo 3. Siga o assistente para concluir o processo restante.
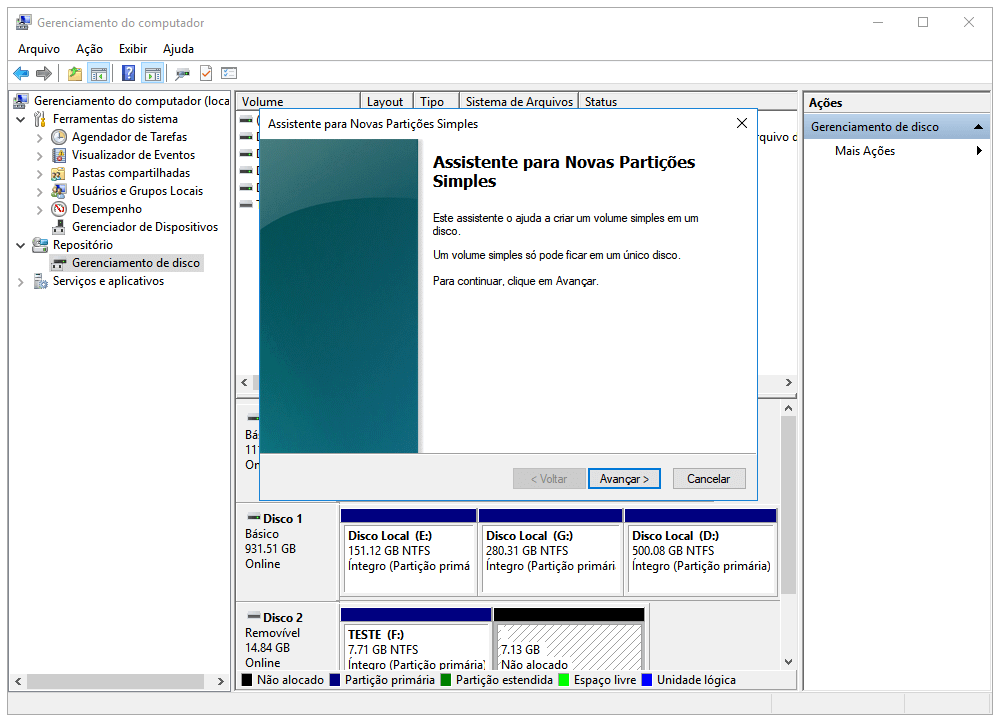
Método 3. Altere a letra da unidade do seu pen drive
Se a letra da unidade do seu pen drive for a mesma que a letra da unidade de uma das partições existentes no computador, o pen drive não será exibido no Windows. Além disso, ele será exibido sem uma letra de unidade no Gerenciamento de disco. A solução para este problema é muito fácil, tudo que você precisa fazer é mudar a letra da unidade do seu dispositivo.
Passo 1. Clique com o botão direito do mouse em "Este Computador" > "Gerenciar" > "Gerenciamento de disco".
Passo 2. Clique com o botão direito do mouse no volume do seu dispositivo pen drive e selecione "Alterar letra de unidade e caminho...".
Passo 3. Na nova janela, clique em "Alterar".
Passo 4. Atribua uma nova letra de unidade ao seu pen drive e clique em "OK".
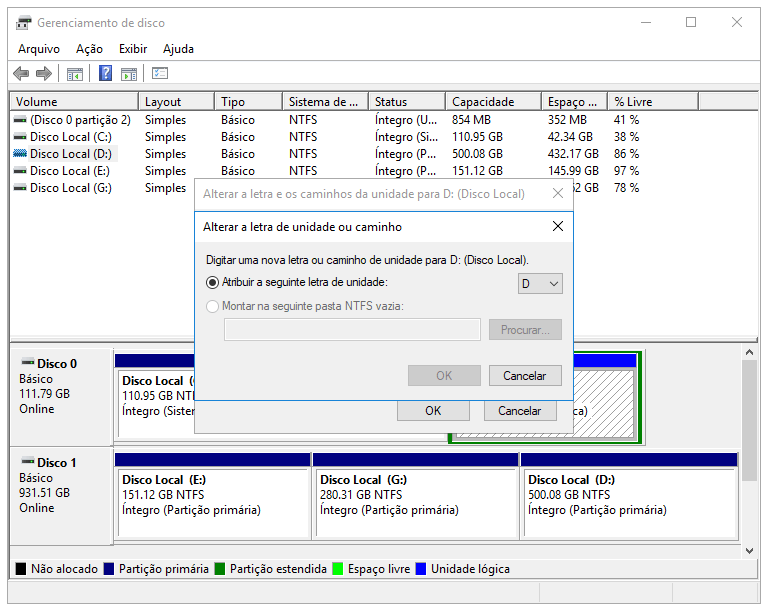
Se houver alguma perda de dados em seu pen drive depois de alterar a letra da unidade, não hesite em executar a recuperação de dados de pen drive usando o EaseUS Data Recovery Wizard.
Caso 2. Pen drive não aparece no Explorador de Arquivos nem no Gerenciamento de Disco
As coisas pioram se o pen drive não aparece no Explorador de Arquivos nem no Gerenciamento de disco, o que indica que seu pen drive não é detectado pelo computador. Isso pode resultar de problemas de conexão simples, problemas de driver USB, danos físicos ou problemas da unidade USB. Assim, as correções para essa situação são as seguintes:
Método 1. Verifique a conexão USB
A questão menor também pode resultar em problemas irritantes. Tente alterar a porta USB em que você inseriu o pen drive ou o computador ao qual você está conectando o dispositivo e, em seguida, verifique se o problema "pen drive não detectado" permanece.
Método 2. Atualize ou reinstale o driver
Quando há algo errado com seus drivers de dispositivo, é possível que seu pen drive não apareça no Windows Explorador de Arquivos nem no Gerenciamento de disco. Para excluir essa causa, você pode atualizar seu driver de dispositivo seguindo o Método 1 no Caso 1 ou reinstalar o driver de dispositivo:
Passo 1. Conecte seu pen drive ao seu computador, clique com o botão direito do mouse em "Este Computador" e selecione "Propriedades" > "Gerenciador de Dispositivos".
Passo 2. Clique em "Unidades de disco", clique com o botão direito na unidade USB que não está sendo exibida e escolha "Desinstalar dispositivo".
Passo 3. No prompt solicitando a confirmação da desinstalação, clique em "Desinstalar".
Passo 4. Quando o processo de desinstalação terminar, reinicie o computador e reconecte o pen drive USB ou o disco rígido externo ao PC. Depois que o computador reiniciar, o driver será instalado automaticamente.
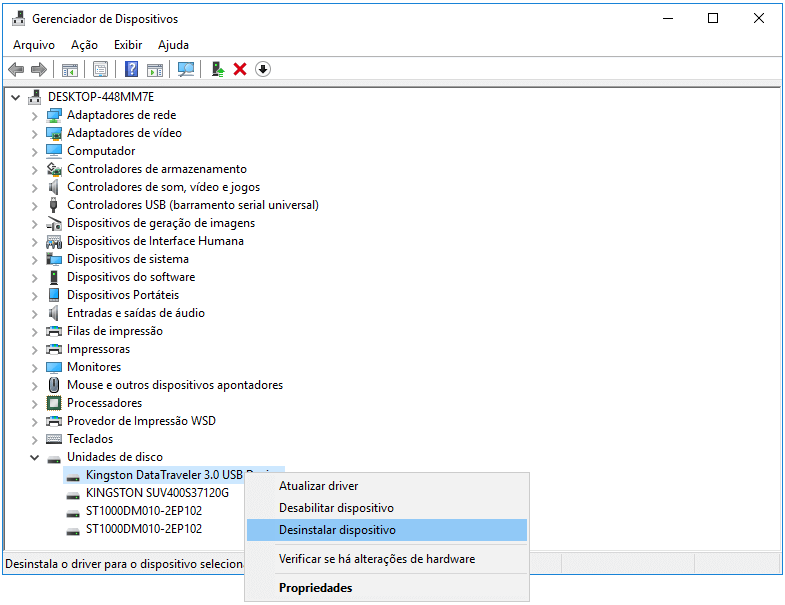
Método 3. Envie para reparação manual
Se o seu dispositivo estiver danificado ou morto, ele não será exibido no seu computador. Além disso, você não poderá recuperar dados usando um software de recuperação de dados, pois o dispositivo não pode ser detectado. Nesse caso, você precisará de serviços manuais de recuperação de dados para resgatar seus dados.
A linha de fundo
Todas as soluções fornecidas acima são formas viáveis de corrigir um pen drive que não está sendo exibido ou detectado pelo seu computador. Se você não souber a causa específica do problema, experimente-os, um por um. Espero que uma das correções pode resolver o problema "pen drive não aparece" perfeitamente para você.
Este vídeo também demonstra quatro maneiras de corrigir um problema de unidade não reconhecida ou detectada. Gaste mais alguns minutos se estiver interessado nisso.
Perguntas frequentes sobre pen drive não aparece no PC
Aqui estão algumas perguntas adicionais sobre os problemas de pen drive não aparece. Esperamos que você possa aprender mais com as respostas a seguir.
Como corrijo a unidade flash USB não aparecendo no Windows 10/8/7?
Você tem seis métodos para corrigir o USB não aparecendo no Windows 10/8/7:
1. Procure ajuda profissional da EaseUS para reparar sua unidade USB manualmente.
2. Atualize o driver USB.
3. Reinstale o driver de disco para unidades USB.
4. Crie uma nova partição de disco.
5. Renomeie a letra da sua unidade USB.
6. Corrija os erros do sistema com o EaseUS Data Recovery Wizard.
Por que meu pendrive não detecto no meu PC?
Às vezes, seu computador não consegue detectar seu pendrive devido a erros de driver USB, erros de letra de unidade USB e erros de sistema de arquivos. É possível que seu pendrive já esteja sofrendo danos físicos. Nesse caso, você deve procurar ajuda profissional.
Como recupero dados de um pendrive danificado em meu computador?
Você pode recuperar dados perdidos de um pendrive danificado ou corrompido com o EaseUS Data Recovery Wizard. Você só precisa de três etapas para recuperar todos os dados perdidos.
1. Escaneie o pendrive para encontrar dados perdidos.
2. Selecione e visualize os dados em seu pendrive.
3. Restaure todos os arquivos perdidos do seu pendrive.
Esta página foi útil?
-
"Obrigada por ler meus artigos. Espero que meus artigos possam ajudá-lo a resolver seus problemas de forma fácil e eficaz."…
-
"Espero que minha experiência com tecnologia possa ajudá-lo a resolver a maioria dos problemas do seu Windows, Mac e smartphone."…

20+
Anos de experiência

160+
Países e regiões

72 Milhões+
Downloads

4.7 +
Classificação do Trustpilot
Tópicos em Destaque
Pesquisa
 04/05/2025
04/05/2025