Artigos em Destaque
- 01 PC travado em "Preparando o Windows"
- 02 Erro incorrigível de Whea
- 03 Windows 10 não desliga
- 04 Corrigir tela azul da morte
- 05 Peraparando a reparação automática
- 06 Windows não pode reparar este computador automaticamente
- 07 Loop de reparação de inicialização do Windows 7
- 08 Como reparar Windows 10
- 09 Ferramenta de recuperação do Windows
- 10 Reparar Windows 11
Há momentos em que seu computador ou laptop Windows não está funcionando bem, não inicializa ou continua travando/congelando, como você pode reparar o computador Windows 10 ?
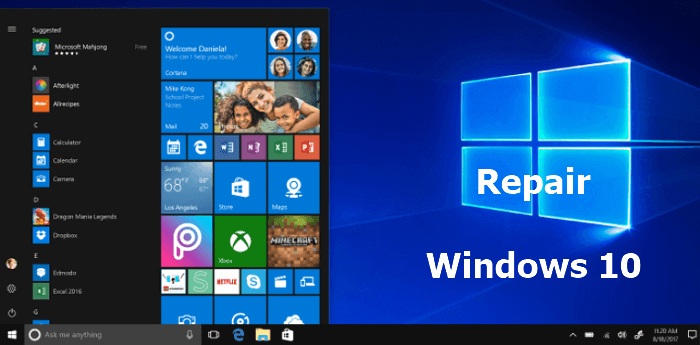
6 Maneiras de reparar o Windows 10 gratuitamente
Não se preocupe, tente usar o SFC Scannow Windows 10, inicialização/reparo automático, redefinição do PC, restauração do sistema etc. para reparar problemas do Windows 10 gratuitamente.
| Soluções viáveis | Solução de problemas passo a passo |
|---|---|
| Reparar com reparo de inicialização | Conecte sua ferramenta de criação do Windows 10 preparada ao seu PC. Ligue o computador... Etapas completas |
| Reparar o Windows 10 usando SFC | Reinicie seu PC a partir da mídia de instalação do Windows. Na janela de instalação do Windows... Etapas completas |
| Repare o Windows 10 com o serviço de reparo | Uma maneira segura de reparar o Windows 10 sem perda de dados é usar os serviços de reparo manual do Windows... Etapas completas |
| Reparar o Windows 10 redefinindo o PC | Inicialize no BIOS/UEFI e defina o primeiro dispositivo de inicialização como USB... Etapas completas |
| Reparar com Restauração do Sistema | Siga as etapas (1 a 6) no Método 1 para inicializar seu computador a partir de um... Etapas completas |
| Reinstale o Windows 10 para reparar | Se você tentou todas as soluções acima e nenhuma delas pode ajudar... Etapas completas |
Recupere dados do Windows 10 antes de reparar o Windows 10
As operações para reparar o Windows 10 podem causar perda de dados. Ninguém pode prometer que você pode reparar o Windows 10 sem perda de dados. Portanto, você precisa restaurar os arquivos existentes e perdidos e salvá-los em um disco rígido externo para proteger seus dados. Se você pode inicializar no Windows 10, execute o software de recuperação de dados do disco rígido EaseUS. Ele permite que você recupere documentos, fotos, vídeos, e-mails e muito mais.
Se o seu PC não inicializar, você pode recorrer ao EaseUS Data Recovery Wizard Pro com mídia inicializável . Esta ferramenta pode recuperar dados sem inicializar no Windows 10 . Aqui estão as etapas para recuperar dados do Windows 10 sem entrar no sistema operacional.
Passo 1. Escolha um local para digitalizar.
Verifique se todos os discos rígidos e outros dispositivos foram conectados e reconhecidos corretamente pelo software. Atualize um dispositivo externo, se necessário. De qual unidade os dados foram perdidos? Escolha a partição do disco rígido relevante clicando com o botão esquerdo do mouse nela. Clique no botão Verificar.

Passo 2. Aguarde os resultados da verificação.
Demora um pouco para o EaseUS Data Recovery Wizard concluir a verificação, tudo dependendo de quanto espaço em disco é usado no disco rígido selecionado. Como você vê, o resultado "Arquivos excluídos" viria o primeiro, depois todos os resultados de dados perdidos. Você pode tentar recuperar os dados perdidos assim que eles aparecerem, mesmo que o processo de digitalização ainda não tenha terminado.

Passo 3. Visualize o resultado e recupere os dados.
Visualize e escolha os arquivos que deseja, clique no botão "Recuperar" para salvá-los em um local seguro. É melhor escolher uma unidade diferente para evitar a substituição de dados.

Método 1. Repare o Windows 10 com o Reparo de Inicialização Automática do Windows
Windows 10 não carrega. Ou talvez ele inicia, mas trava muito. A primeira coisa a fazer é usar o Reparo de Inicialização do Windows. Como você sabe, o Windows 11, o Windows 10 e o Windows 8 têm o maior número de opções de reparo automático que podem ajudar os usuários a resolver a maioria dos problemas de travamento ou congelamento do Windows.
Um reparo de inicialização (anteriormente chamado de reparo automático) é sua melhor escolha se o Windows 11, 10 ou 8 não estiver funcionando corretamente. Como seu computador não pode inicializar, você precisa criar um USB inicializável. Para executar o Reparo de Inicialização, siga as etapas abaixo:
Etapa 1. Conecte sua ferramenta de criação de mídia do Windows 10 preparada ao seu PC.
Etapa 2. Ligue o computador e, em seguida, continue pressionando a tecla específica ( Esc/F1/F2/F8/F10 ) para inicializar o computador no BIOS.
Etapa 3. O menu de configuração do BIOS será exibido. Use a tecla de seta para a direita para acessar o painel "Boot" e mova sua unidade USB para o topo da lista de inicialização.
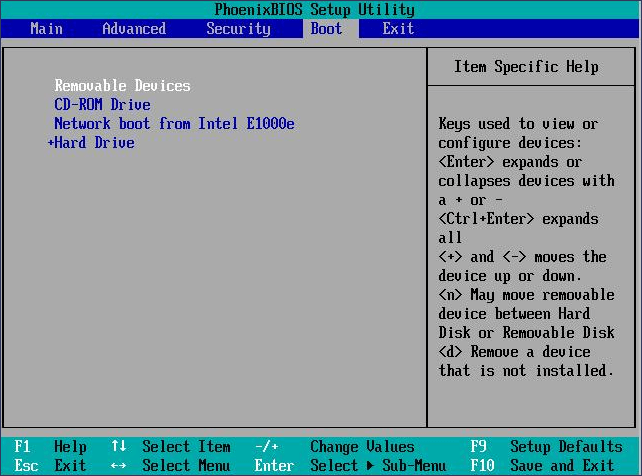
Etapa 4. Pressione F10 para salvar suas configurações e sair do BIOS.
Etapa 5. Em seguida, você entrará na página de configuração. defina o idioma, a hora e o teclado e clique em "Avançar".
Etapa 6. Clique em "Reparar seu computador" no canto inferior esquerdo.

Etapa 7. Clique em "Solucionar problemas > Opções avançadas > Reparo de inicialização > Windows 10".
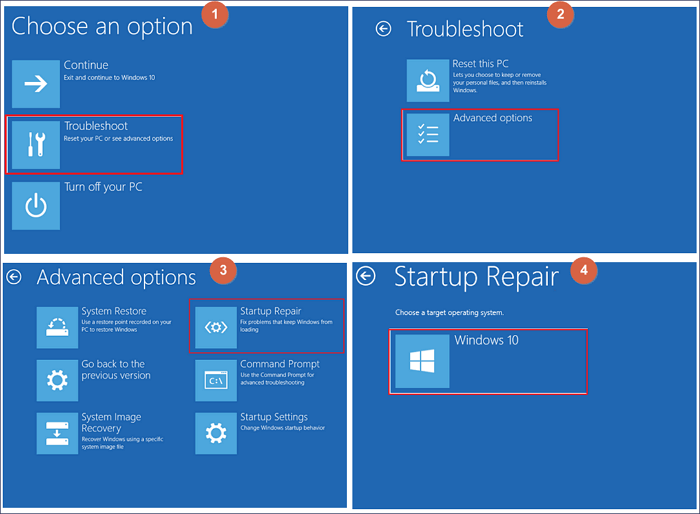
Em seguida, a inicialização verificará seu computador e reparará quaisquer problemas de carregamento detectados. Quando o processo terminar, inicialize seu computador com Windows 10 para ver se está tudo bem. Se o problema existir, você ainda tem outra coisa para tentar.
Se você não quiser criar um USB de inicialização, poderá ligar e desligar seu computador Windows 10 três vezes para entrar no ambiente de recuperação do Windows. Em seguida, vá para "Solucionar problemas > Opções avançadas > Reparo de inicialização > Windows 10" para executar um reparo do Windows 10.
Método 2. Repare o Windows 10 com o Verificador de arquivos do sistema e CHKDSK
Se o seu PC com Windows 10 parar de funcionar durante a inicialização ou se o PC com Windows 10 continuar travando , é possível que alguns arquivos do sistema sejam perdidos ou corrompidos. Siga as etapas abaixo para reparar o Windows com a ferramenta SFC.
Etapa 1. Reinicie seu PC a partir da mídia de criação de mídia do Windows.
Se você não deseja criar uma ferramenta de instalação, pode inicializar no modo de segurança a partir de uma tela preta para entrar no WinRe e executar o comando abaixo.
Etapa 2. Na janela de instalação do Windows, escolha "Avançar".
Etapa 3. Escolha "Reparar seu computador > Solucionar problemas > Opções avançadas > Prompt de comando".
Etapa 4. Digite sfc /scannow e pressione Enter.
Etapa 5. Digite chkdsk /f /r /x C: e pressione Enter.
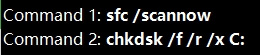
Se o SFC não conseguir recuperar as cópias válidas dos arquivos da imagem do Windows 10 devido a alguma corrupção ou erros. Você também pode usar o utilitário de linha de comando do Windows DISM, que contém muito mais linhas de comando para reparar a imagem install.wim do Windows 10. Digite o seguinte comando e aperte enter:
DISM.exe /Online /Cleanup-image /Restorehealth
Aguarde até que a verificação seja concluída. Em seguida, inicialize seu computador no Windows 10 normalmente para ver se está tudo bem.
Método 3. Repare o Windows 10 com os Serviços de Reparo do Windows
Uma maneira segura de reparar o Windows 10 sem perda de dados é usar os serviços de reparo manual do Windows. A equipe técnica da EaseUS pode ajudá-lo a resolver quaisquer erros de inicialização do sistema, incluindo falha do sistema, tela azul do sistema, tela preta do sistema e assim por diante.
Serviços de recuperação do Windows da EaseUS
Clique aqui para entrar em contato com nossos especialistas para uma avaliação gratuita
Consulte os especialistas em recuperação de dados da EaseUS para obter um serviço de recuperação manual individual. Podemos oferecer os seguintes serviços após o diagnóstico GRATUITO:
- Corrigir problemas de inicialização do Windows, incluindo BSOD
- Corrija o erro do Windows e configure o ambiente do Windows
- Restaurar o sistema quando ele não inicializar
- Otimize o computador Windows para executá-lo rapidamente
Método 4. Redefinir seu PC para reparar o Windows 10 gratuitamente
Outra maneira de reparar o Windows 10 é redefinir o Windows 10 a partir do Boot. Acompanhe os detalhes abaixo.
Etapa 1. Crie uma ferramenta de instalação do Windows 10 .
Etapa 2. Inicialize no BIOS/UEFI e defina o primeiro dispositivo de inicialização como USB. Insira a unidade USB e reinicie o PC. O computador deve agora inicializar a partir da unidade USB.
Etapa 3. Enquanto você obtém uma tela de instalação normal do Windows 10, procure a opção Reparar seu PC na parte inferior esquerda da tela de instalação do Windows 10.
Etapa 4. Aqui você pode selecionar "Solucionar problemas > Redefinir este PC".
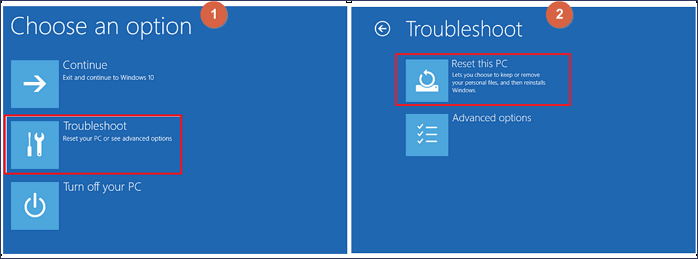
Etapa 5. Você será solicitado com duas opções - Manter os arquivos ou Remover tudo e reinstalar o Windows, Selecionar remover tudo e deixar o assistente concluir o processo.
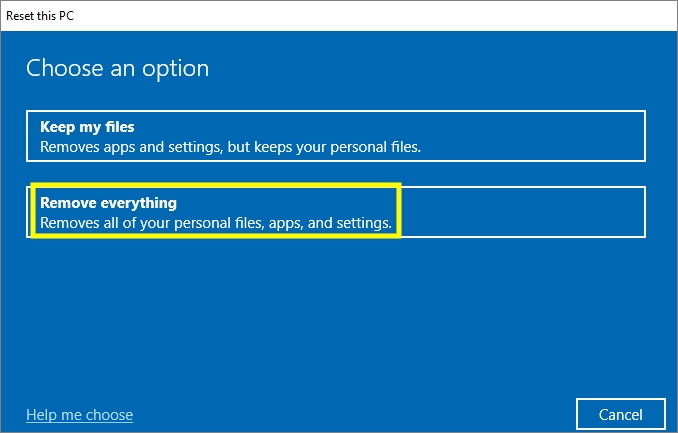
Depois disso, você pode verificar seu computador com Windows 10 para ver se ele foi executado como um PC normal.
Método 5. Execute uma restauração do sistema para reparar o Windows 10
Quando o seu computador Windows continua travando ou apresenta uma tela azul da morte , você pode executar uma restauração do sistema para reparar o Windows 10. Siga as etapas abaixo para reparar o Windows 10 gratuitamente com a restauração do sistema.
Etapa 1. Siga as etapas (1 a 6) do Método 1 para inicializar seu computador a partir de uma unidade flash USB preparada e entrar no Ambiente de Recuperação do Windows.
Etapa 2. Clique em "Solucionar problemas > Opções avançadas > Restauração do sistema".
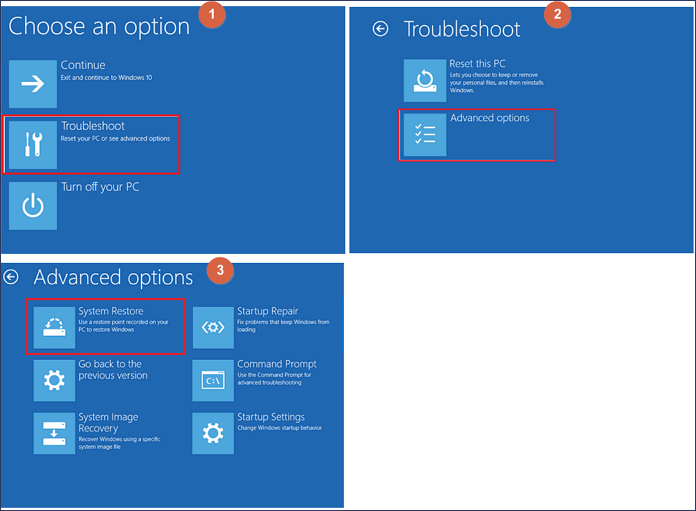
Etapa 3. Siga as janelas de instruções na tela para realizar o processo de reparo e restauração do Windows 10.
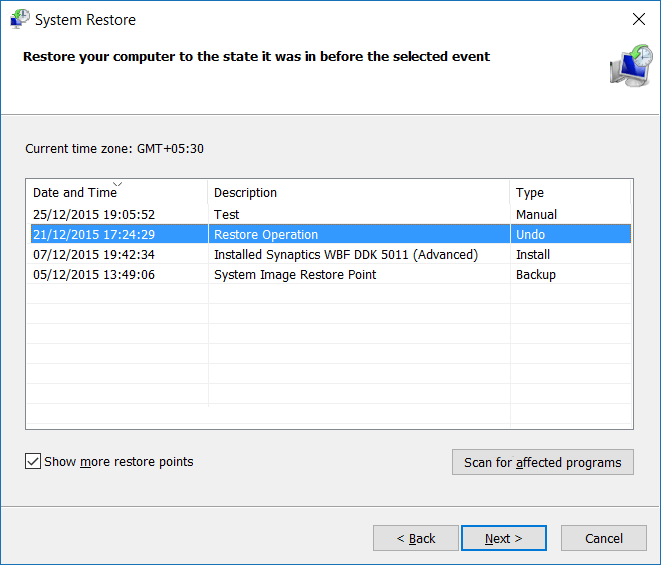
Método 6. Reinstale o Windows 10 se outras soluções falharem
Se você tentou todas as soluções acima e nenhuma delas pode ajudar, você pode tentar a última aposta - reinstalar o Windows 10. Você pode usar a mídia de instalação do Windows para reinstalar o Windows 10/8.1/8 ou baixar a atualização mais recente do Windows 10 para atualizar instale o Windows 10 no seu PC.
Conclusão
Esta postagem fornece 6 maneiras de ajudá-lo a reparar o Windows 10 gratuitamente. Você pode executar tarefas de reparo do Windows 10 com o Reparo de Inicialização do Windows 10, SFC, Redefinir este PC, Restauração do Sistema, etc. Depois de reparar o Windows 10 com essas soluções, você pode compartilhar seus comentários com seus amigos e conosco. Deixe-nos saber qual método funciona bem no reparo do Windows. Se você tiver problemas de perda de dados após corrigir e reparar o Windows 10, execute o software de recuperação de dados EaseUS. Você pode recuperar arquivos com facilidade.
Este artigo ajudou você?
Artigo Relacionado
-
3 Maneiras de Recuperar Arquivos Excluídos Permanentemente no Windows 11
![author icon]() Leonardo 2025-05-04
Leonardo 2025-05-04 -
O Que é O Erro 0x80070570 e Como Corrigi-lo
![author icon]() Rita 2025-05-04
Rita 2025-05-04 -
System_Thread_Exception_Not_Handled no Windows 10/11, Corrigido Agora
![author icon]() Leonardo 2025-05-04
Leonardo 2025-05-04 -
![author icon]() Leonardo 2025-09-26
Leonardo 2025-09-26