Artigos em Destaque
- 01 USB não aparece
- 02 Pendrive não detectado
- 03 USB sem mídia
- 04 Disco está protegido contra gravação
- 05 O Windows interrompeu este dispositivo porque relatou problemas (Código 43)
- 06 Dados do pen drive não aparecem
- 07 Reparar unidade USB
- 08 Melhor programa de reparação de USB
- 09 Ferramenta de reparação de USB SanDisk
- 10 Ferramenta de reparação de USB Kingston
O problema: reparar pen drive corrompido
As unidades flash USB e os pen drives podem facilmente ser corrompidos ou resultar em falha do dispositivo devido a um ataque de vírus, corrupção do sistema de arquivos, mau funcionamento do hardware, desligamento inadequado e muito mais.
Quando isso acontece, é necessário reparar a unidade flash USB ou o pen drive corrompido para que o dispositivo volte a funcionar normalmente.
Por mais importante que seja, o método para realmente reparar pen drive corrompido costuma ser uma dor de cabeça para usuários que não desejam perder dados no dispositivo. Se os dados não forem importantes, a formatação do dispositivo geralmente será uma correção suficiente.
Felizmente, através da combinação de uma ferramenta interna de reparo de disco do Windows e de um software de recuperação de dados de pen drive de terceiros, você pode reparar um pen drive corrompido ou danificado gratuitamente e recuperar todos os dados perdidos.
| 🧰Reparo e software de recuperação | Você pode usá-lo para reparar pendrive danificado ou corrompido. O software verifica se há erros na unidade e tenta repará-los. Este método depende da gravidade do dano à pen drive. |
| 💻Serviço de recuperação manual de dados | Este método é adequado quando a unidade está gravemente danificada e existe o risco de perda de dados críticos. A eficácia desse método depende da experiência do profissional de recuperação de dados. |
| 🎚️Executar CHKDSK para reparar USB | Essa ferramenta integrada do Windows verifica erros e repara sistemas de arquivos em um pen drive. A ferramenta verifica o sistema de arquivos e tenta reparar os erros encontrados. Depende da gravidade dos erros na unidade. |
| 📡Usar a verificação de erros do Windows | Esta ferramenta utilitária verifica o sistema de arquivos e corrige quaisquer erros encontrados em um pen drive. É menos poderoso que o CHKDSK e é adequado para erros menos graves. |
| 🗃️Reparar USB com sistema de arquivos com falha | Este método envolve reparar o sistema de arquivos de uma unidade USB que foi corrompida. Pode envolver formatar a unidade e copiar os dados de volta para ela. Também depende da gravidade do dano do sistema de arquivos. |
| 🔮Recuperar dados após reparar | Este método envolve a recuperação de dados de uma unidade USB após o reparo. É adequado quando há risco de perda de dados durante o reparo. Depende do sucesso do reparo. |
🚀Guia rápido: Aprenda como recuperar dados pen drive com tutorial em vídeo abaixo no primeiro lugar.

Os programas: baixe a ferramenta gratuita de reparo de pen drive e o software de recuperação de dados
Quando você pesquisa 'software de reparo de pen drive' no Google, um grande número de ferramentas de reparo de disco rígido anuncia para poder reparar pen drives e recuperar dados. Mas poucos deles realmente funcionam tão bem quanto anunciam.
A maioria dos softwares pode apenas digitalizar ou encontrar alguns dados existentes no dispositivo corrompido. Para resolver completamente o erro do pen drive corrompido, você precisará de mais do que apenas um software de reparo de terceiros.
Programas de reparo de pendrive corrompido: Não importa como o seu pen drive esteja corrompido ou danificado, o software de reparo de pen drive combinado com o software de recuperação de dados ajudará.
# 1: Use a ferramenta de verificação de disco do Windows para reparar o dispositivo.
- A linha de comando CHKDSK e a verificação de erro no disco do Windows podem funcionar para reparar um dispositivo de armazenamento corrompido.
# 2: Baixe o poderoso software de recuperação de dados para recuperar todos os seus dados.
- O EaseUS Data Recovery Wizard pode restaurar todos os arquivos perdidos do pen drive corrompido em 3 etapas. Além disso, você pode recorrer aos serviços manuais de recuperação de dados se não conseguir reparar um USB com software.
Serviços de reparo e recuperação de disco EaseUS
Clique aqui para entrar em contato com nossos especialistas e obter as respostas
Consulte os especialistas em recuperação de dados da EaseUS para um serviço de recuperação manual individual. Poderíamos oferecer os seguintes serviços após um diagnóstico GRATUITO.
- Corrigir erros de HD, SSD, HD externo, pen drive e restaurar dados de todos os níveis de RAID
- Recuperar a partição perdida que não pode ser restaurada pelo software de recuperação de dados
- Corrigir discos que não podem ser lidos ou acessados devido a setores defeituosos
- Corrigir discos que se tornam partições protegidas por GPT
- Limpar dados, desformatar disco rígido, instalar/desinstalar software ou driver, etc.
O procedimento: reparar o pendrive corrompido sem perda de dados
Antes de começar, verifique se o seu pen drive corrompido pode ser detectado pelo PC com Windows:
- Se sim, siga em frente e repare-o imediatamente.
- Caso contrário, você pode consultar Unidade Flash USB Não Aparece ou Pendrive Não Funciona e Não Reconhece para encontrar mais soluções.
O primeiro passo é verificar o disco e reparar seus erros. Depois, use o software de recuperação de dados para recuperar quaisquer dados ausentes ou inacessíveis.
#1. Executar a ferramenta de reparo de USB - utilitário CHKDSK para reparar pendrive corrompido
Para reparar o pen drive, usaremos o utilitário chkdsk no prompt de comando. Há também uma alternativa que não usa a linha de comando mostrada abaixo.
Passo 1: Insira o pen drive corrompido na porta USB do seu PC.
Passo 2: Vá para a barra de pesquisa e digite:: cmd, pressione Enter.
Passo 3: Clique em cmd.exe e abra o prompt de comando como administrador. (Entre como administrador com sua conta se o programa solicitar permissão).
Passo 4: Digite: chkdsk j: /f /x
Substitua j: pela letra da sua unidade USB.
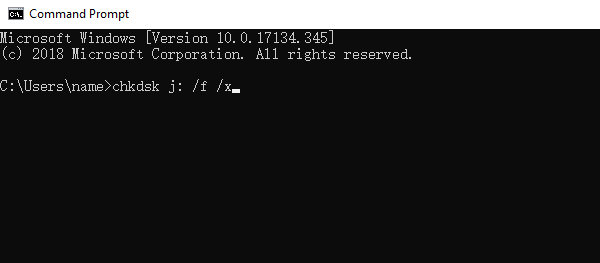
- Nota de sintaxe
- j: -- A letra da unidade. Substitua pela letra da sua unidade USB
- /f -- Tentará corrigir quaisquer erros no disco
- /x -- Forçará a desmontagem da unidade USB antes de iniciar a digitalização
- /r -- Irá procurar e tentar recuperar setores defeituosos. A varredura dos setores levará mais tempo e é opcional, mas pode valer a pena verificar se há setores defeituosos se o seu dispositivo estiver com problemas.
Se você decidir usá-lo, digite: chkdsk j: /f /r /x
Reparar pen drive com sistema de arquivos corrompido com a ferramenta de reparo de pen drive da EaseUS
Baixe o EaseUS CleanGenius e instale-o no seu computador. Vamos começar a verificar e corrigir o erro do sistema de arquivos em seu dispositivo agora.
Passo 1. Clique em "Exibição de arquivo" para entrar na próxima etapa.

Passo 2. Escolha o dispositivo de destino e marque a caixa "Verificar e corrigir o erro do sistema de arquivos". Clique em "Executar" para começar a corrigir o dispositivo problemático.
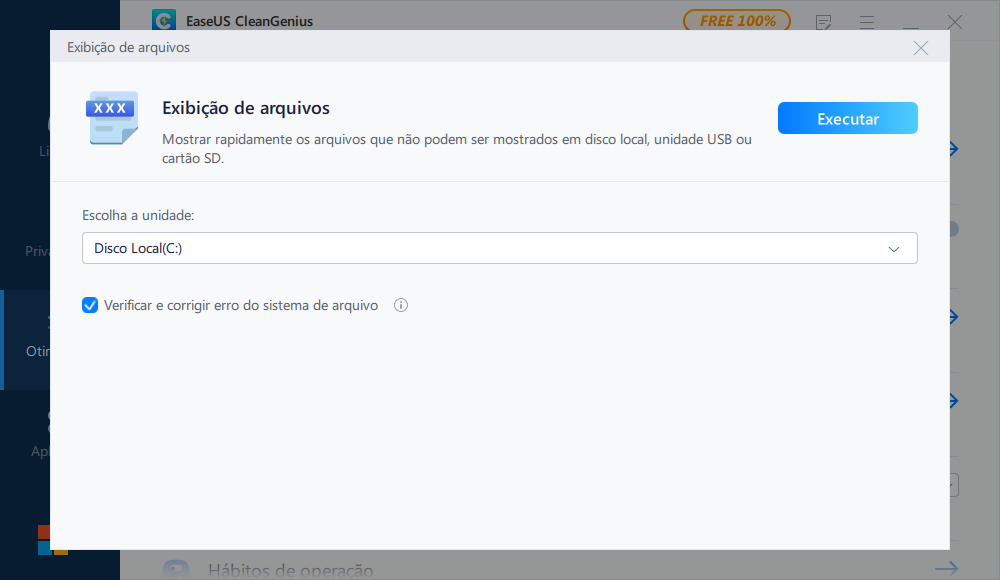
Passo 3. Quando o processo de correção for concluído, clique "aqui" para abrir e usar seu dispositivo.
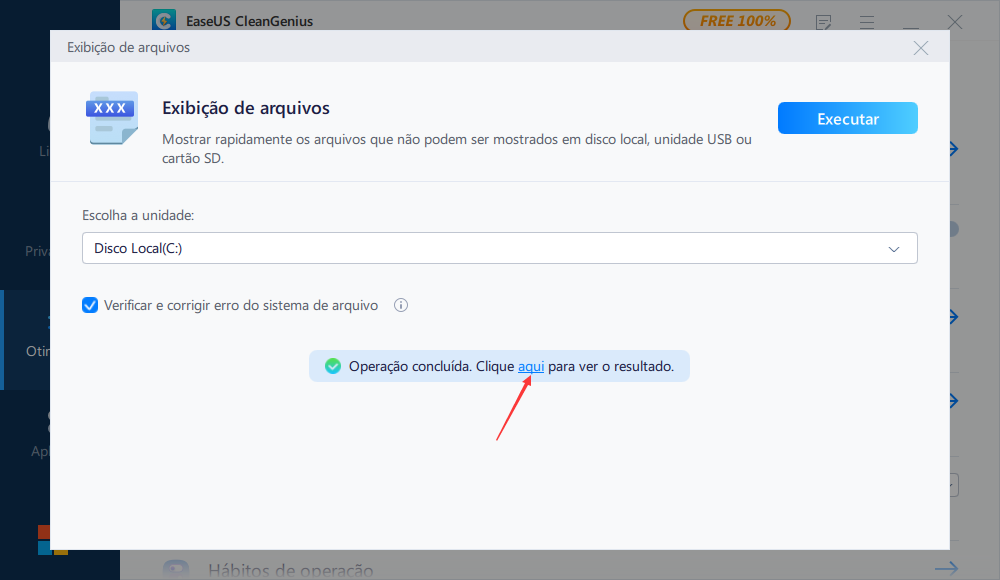
Executar a reparação do pen drive com a verificação de erros do Windows
Você também pode executar a mesma tarefa usando a verificação de erros no menu de propriedades do dispositivo. Pode ser mais intuitivo se você não estiver muito confortável com a sintaxe da linha de comando.
Para o Windows 10:
Passo 1: Insira o pendrive corrompido no seu PC através da porta USB. Vá para Explorador de Arquivos > Este Computador.
Passo 2: Clique com o botão direito do mouse no dispositivo USB, selecione Propriedades.
Passo 3: Vá para Ferramentas, clique no botão Verificar em Verificação de erros.
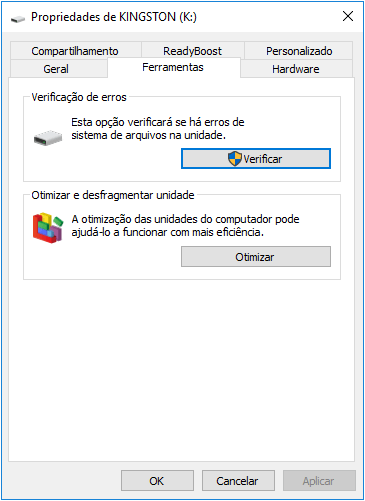
Passo 4: Selecione Verificar unidade.
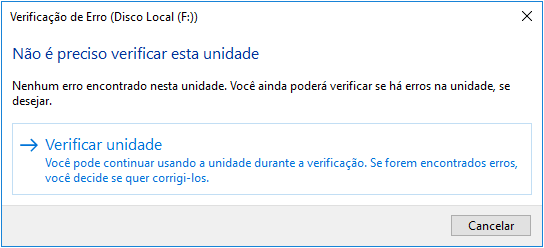
Passo 5: Continue a seguir a interface do assistente. Ele solicitará que você corrija automaticamente os erros de disco, se houver algum.
# 2. Recuperar dados após reparar pen drive corrompido
O software de recuperação de arquivos - EaseUS Data Recovery Wizard é 100% seguro. Com este software, você pode recuperar tudo sem limitação.
Ele suporta pen drives, unidade flash ou outros dispositivos de armazenamento removíveis de todas as principais marcas, como Sony, Transcend, SanDisk, Kingston, Apacer, Panasonic, PQI, Toshiba, Super Flash e Ridata.
O EaseUS Data Recovery Wizard é incrivelmente simples de usar. As etapas para recuperar dados de pen drive são as seguintes:
Passo 1. Escolha o pen drive para digitalizar.
Conecte seu pen drive ao computador e, em seguida, você pode executar o software de recuperação de pen drive - EaseUS Data Recovery Wizard no seu PC. Na interface principal, escolha o seu pen drive, que marca como um disco removível, e clique em "Procurar Dados Perdidos" para iniciar a recuperação do pen drive.

Passo 2. Verifique o pen drive.
Deixe o programa correr para verificar e encontrar todos os seus arquivos perdidos. Após a conclusão da verificação, você pode encontrar rapidamente o tipo de arquivo desejado usando os recursos de "Filtro" e "Pesquisa".
- Filtro: Filtre um tipo de arquivo específico, como Imagens, Documentos, Vídeos, etc.
- Pesquisa: e.g. nome de arquivo ou extensão de arquivo.

Passo 3. Recupere arquivos do pen drive.
Depois de localizar os arquivos de destino, você pode clicar duas vezes para visualizá-los um por um. Por fim, clique em "Recuperar" para salvá-los em um local seguro no seu PC ou outro dispositivo de armazenamento externo.

Nota: Ao restaurar dados do pen drive ou USB, salve os arquivos em um local diferente daquele em que você os perdeu originalmente.
Para reparar completamente o seu pen drive e ter certeza de que ele está em perfeitas condições de funcionamento após repará-lo, é possível fazer backup dos dados no computador, reformatar o dispositivo e restaurar os dados.
Conclusão
Você pode digitalizar e reparar um pen drive ou uma unidade USB usando o utilitário de reparo integrado do seu computador. Se você perdeu dados após a corrupção do USB, pode usar o software de recuperação de dados EaseUS. Este software de recuperação de dados pode recuperar facilmente arquivos perdidos de unidades flash, cartões SD, discos rígidos e discos rígidos externos corrompidos. Baixe o software de recuperação de dados pen drive da EaseUS e recupere os dados com facilidade.
Perguntas frequentes sobre a reparação do pen drive
Você aprendeu sobre a melhor ferramenta de reparo de USB para consertar uma unidade USB corrompida ou danificada. Certifique-se de sempre manter seus dados seguros antes de reparar a unidade USB. Nem todas as ferramentas e soluções de reparo de USB são confiáveis. Se você ainda tiver problemas, confira as perguntas e respostas a seguir.
Você pode consertar a unidade USB corrompida?
Sim. Você pode corrigir um USB corrompido usando o CHKDSK. Aqui estão as etapas para fazer isso:
Etapa 1. Conecte sua unidade flash USB ou pen drive ao computador.
Etapa 2. Vá para o menu Iniciar, digite "cmd" na barra de pesquisa e pressione Enter. Você verá algo chamado "cmd. exe" na lista de programas.
Etapa 3. Clique com o botão direito do mouse em "cmd. exe", selecione Executar como administrador, digite "chkdsk /X /f G:" ou "chkdsk G: /f" (substitua G: pela letra da unidade correspondente à sua unidade USB), e pressione Enter. O comando chkdsk começará a reparar a unidade USB danificada.
Como você corrige uma unidade flash USB não reconhecida?
Existem várias maneiras de corrigir uma unidade USB não reconhecida. Aqui estão alguns desses métodos:
1. Recupere arquivos e formate USB RAW
2. Atualize as unidades USB não alocadas e crie um novo volume
3. Altere a letra da unidade USB
4. Verifique a porta USB, altere a conexão USB
5. Se nenhuma das correções acima funcionar, leve o USB a um centro de reparo de dispositivo local para reparo manual
Por que a unidade USB está corrompida?
A mídia de armazenamento USB é propensa a corrupção/danos. Aqui está o que faz com que uma unidade USB seja corrompida:
- ataque de vírus
- Remoção abrupta
- Quedas repentinas de energia e muito mais
Por que não consigo ver minha unidade USB no Windows 10?
Se algo estiver errado com sua unidade USB, a unidade flash USB não aparecerá no Explorador de Arquivos do Windows 10 e poderá aparecer como espaço não alocado no Gerenciamento de Disco.
Este artigo ajudou você?
Artigo Relacionado
-
Como Corrigir EMP.dll Não Foi Encontrado Hogwarts Legacy
![author icon]() Rita 2025-11-05
Rita 2025-11-05 -
Como ativar o Windows 10/11 com chave de produto/licença digital/CMD
![author icon]() Jacinta 2025-11-05
Jacinta 2025-11-05 -
Ótima Ferramenta de Recuperação para Recuperar Arquivos Online em 2025
![author icon]() Jacinta 2025-11-05
Jacinta 2025-11-05 -
Como Esvaziar a Lixeira do Synology NAS? Maneiras Manuais e Automáticas
![author icon]() Rita 2025-11-05
Rita 2025-11-05