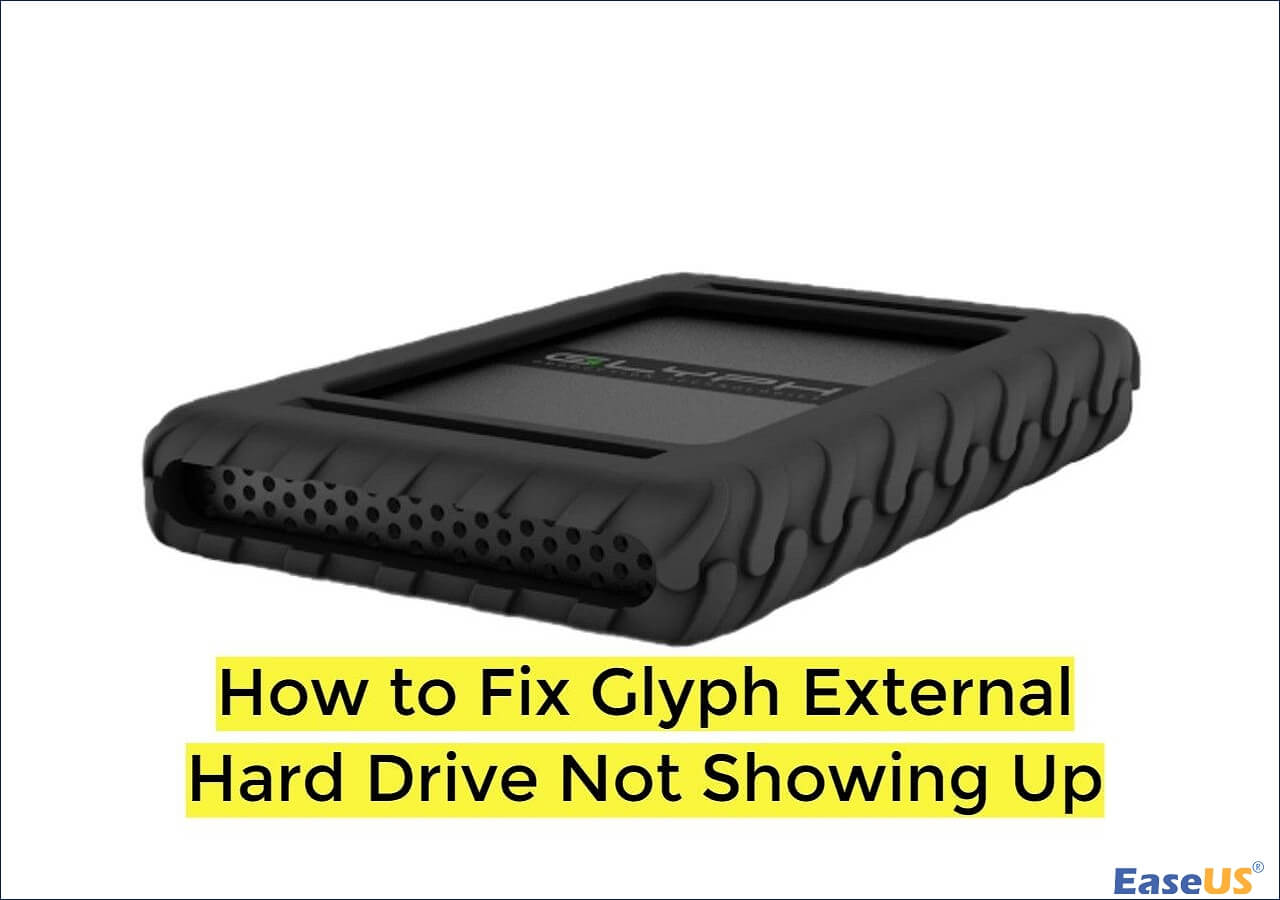-
![]()
Recuperação de Meios de Armazenamento
Corrigir HD não reconhece na BIOS sem perder dados 26/09/2025
26/09/2025 6 min leitura
6 min leitura -
![]()
-
![]()
Recuperação de Meios de Armazenamento
Corrigido: Pendrive não reconhece no Windows 20/07/2025
20/07/2025 6 min leitura
6 min leitura -
![]()
Recuperação de Meios de Armazenamento
Desfazer Limpeza de Disco no Windows, Sem Perda de Dados 04/05/2025
04/05/2025 6 min leitura
6 min leitura -
![]()
Recuperação de Meios de Armazenamento
Como consertar o HD externo Glyph que não aparece 28/04/2025
28/04/2025 6 min leitura
6 min leitura -
-
![]()
Recuperação de Meios de Armazenamento
Recuperação de disquete: recuperar dados de disquete 04/05/2025
04/05/2025 6 min leitura
6 min leitura -
![]()
-
![]()
-
![]()
Índice da Página
Não se preocupe se sua unidade flash USB ou disco rígido externo não aparecer no computador. Pode ser a porta USB que não está funcionando que fez com que seu dispositivo de armazenamento externo ficasse indetectável ou não reconhecido.
Aqui está um guia completo que o ajudará a corrigir totalmente o problema da porta USB não funcionar no Windows 11/10/8/7 sem perder nenhum dado. Siga para fazer seu dispositivo de armazenamento externo aparecer novamente:
| Soluções Completas | Solução de Problemas Passo a Passo |
|---|---|
| 1. Diagnosticar se a porta USB não está funcionando | 1. Reinicie o PC e reconecte seu dispositivo ao PC 2. Troque o cabo USB e tente outra porta USB 3. Veja se o computador apresenta erro de porta USB... Etapas completas |
| 2. Corrige o problema da porta USB que não funciona | Método 1. Ajustar o gerenciamento de energia... Etapas completas Método 2. Desinstalar controladores Universal Bus... Etapas completas Método 3. Desativar a suspensão seletiva de USB... Etapas completas |
| 3. Restaurar dados de unidades USB | Para recuperar arquivos perdidos do USB, execute o software EaseUS, digitalize e recupere dados... Etapas completas |
Por que a Porta USB Não Funciona
Caso - Portas USB Não Funcionam
" Olá, você sabe como fazer um USB, um disco rígido externo ou um cartão SD para aparecer no PC quando a porta USB não está funcionando? Tentei conectar meu dispositivo a outras portas USB no meu PC, mas mesmo assim nada apareceu.
Como posso reparar uma porta USB que não funciona e tornar os dispositivos de armazenamento detectáveis no Windows 10? Ajuda por favor. "
Quando uma porta USB não funciona ou para de funcionar, os PCs ou laptops com Windows não poderão ler ou detectar esses dispositivos de armazenamento externos. Para fazer a porta USB funcionar novamente no Windows 11/10/8/7, verifique primeiro as causas.
O que Causa o Mau Funcionamento das Portas USB
Aqui está uma lista de possíveis causas de problemas de porta USB não funcionando:
- Surto de energia na porta USB
- O driver da porta USB está atualizado
- O cabo de conexão USB está quebrado
- A porta USB está com defeito ou quebrada
Observe que a maneira básica é reiniciar o computador e trocar o cabo USB. Se estes não funcionarem, não se preocupe. Siga o guia abaixo para reparar efetivamente as portas USB que não funcionam e tornar os dispositivos de armazenamento externos detectáveis novamente sem perder nenhum dado agora.
1. Desagonize Se a Porta USB Não Funciona
Primeiro, você deve diagnosticar se é a porta USB que não está funcionando. Aqui estão as dicas:
1. Reinicie o PC e Reconecte Seus Dispositivos ao PC Através da Porta USB:
Desconecte seu dispositivo de armazenamento > Reinicie seu PC > Reconecte seus dispositivos portáteis ao PC novamente.
Se o dispositivo aparecer, pode ser a conexão solta que causou o problema. Se a unidade USB ou externa não aparecer, vá para o próximo guia.
2. Troque o Cabo USB e Tente Outra Porta USB:
Etapa 1. Verifique se a conexão USB está solta.
Se sim, reconecte a unidade USB ao seu PC firmemente. Em seguida, verifique novamente se o dispositivo aparece. Se não, vá para a Etapa 2.
Etapa 2. Verifique se o cabo USB está quebrado.
Se sim, altere um novo e reconecte seu disco rígido externo ao seu PC. Se o dispositivo aparecer, você pode parar aqui. Se ainda não estiver funcionando, continue com a Etapa 3.
Etapa 3 . Altere a porta USB.
Primeiro, altere outra porta USB e veja se o dispositivo aparece. Se sim, é a porta USB com defeito.
Em seguida, tente outra porta USB ou conecte sua unidade USB a outro computador.
- Se o dispositivo ainda não for reconhecido, o problema existe no dispositivo. Siga a unidade USB não detectada para corrigir os dispositivos com defeito.
- Se o dispositivo de armazenamento USB ou externo aparecer, é o erro da porta USB.
3. Verifique Se a Mensagem de Erro do Computador Aparece:
Observe que, se o seu computador exibir uma mensagem de erro, informando que "Purga de energia na porta USB. Um dispositivo USB está com defeito e excedeu os limites de energia da porta do hub. Você deve desconectar o dispositivo...", o problema é com a porta USB.
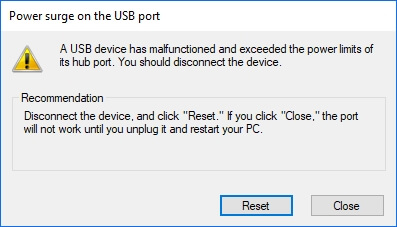
Então, como corrigir a porta USB problemática no seu computador? Vá para a próxima parte, você aprenderá como corrigir esse problema de forma eficaz por conta própria.
2. Como Corrigir a Porta USB que Não Funciona de 3 Maneiras
Ao seguir os métodos abaixo, você corrigirá o problema da porta USB que não está funcionando e reparará a porta USB para funcionar novamente:
Método 1. Ajuste o Gerenciamento de Energia
Etapa 1. Pressione as teclas Windows +R, digite devmgmt.msc na caixa de diálogo Executar e clique em "OK".
Etapa 2. Expanda os controladores Universal Serial Bus, clique com o botão direito do mouse em USB Root Hub, selecione "Propriedades".
Etapa 3. Vá para a guia Gerenciamento de energia, desmarque "Permitir que o computador desligue este dispositivo para economizar energia" e clique em "OK".
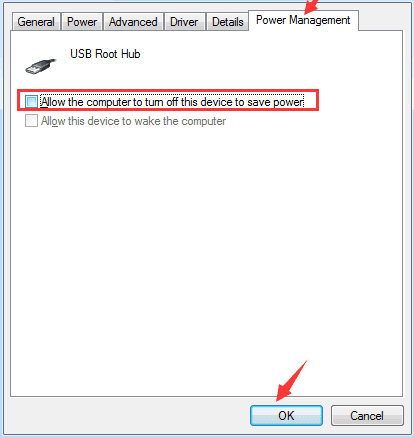
Etapa 4. Repita as etapas 2 a 3 apenas para Gerenciamento de energia em cada USB Root Hub.
Depois disso, verifique se suas portas USB funcionam novamente. Se não, vá para o próximo método para obter ajuda.
Método 2. Desinstale e Reinstale os Drivers dos Controladores de Barramento Universal
Etapa 1. Clique com o botão direito do mouse no ícone do Windows, selecione "Gerenciador de dispositivos".
Etapa 2. Expanda "Universal Serial BUS controllers", localize o hub raiz USB com um ponto de exclamação amarelo.
Etapa 3. Clique com o botão direito nele e selecione "Desinstalar", clique em "OK".
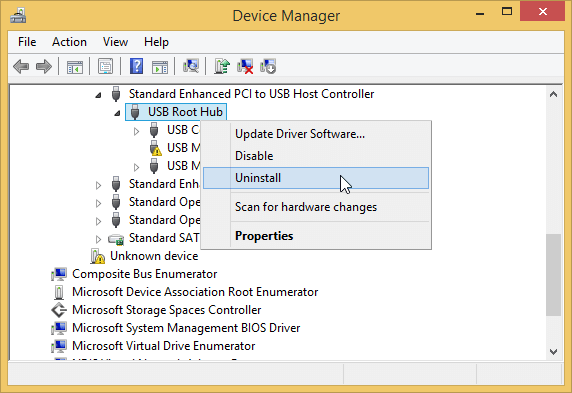
Etapa 4. Aguarde a conclusão do processo e reinicie o PC.
Etapa 5. Após a inicialização do PC, abra a janela Gerenciador de dispositivos e vá para a guia Ação.
Etapa 6. Selecione "Verificar alterações de hardware".
Em seguida, a porta USB aparecerá. Depois disso, reconecte seus dispositivos portáteis ao seu PC e seus dispositivos USB ou cartão SD, etc, aparecerão no seu PC agora.
Se ainda não funcionar, relaxe e siga o Método 3 para resolver seu problema.
Método 3. Desative o Recurso de Suspensão Seletiva de USB para Corrigir o Problema de "Porta USB Não Está Funcionanndo"
Etapa 1. Clique com o botão direito do mouse no ícone do Windows e clique em "Opções de energia".
Etapa 2. Clique em "Configurações de energia adicionais", clique em "Alterar configurações do plano" ao lado da opção do plano atual.
Etapa 3. Na janela Editar configurações do plano, clique em "Alterar configurações avançadas de energia".
Etapa 4. Encontre e expanda as configurações de USB, expanda as configurações de suspensão seletiva de USB.
Etapa 5. Desative as configurações Na bateria e Conectado e clique em "Aplicar" e "OK" para salvar as configurações.
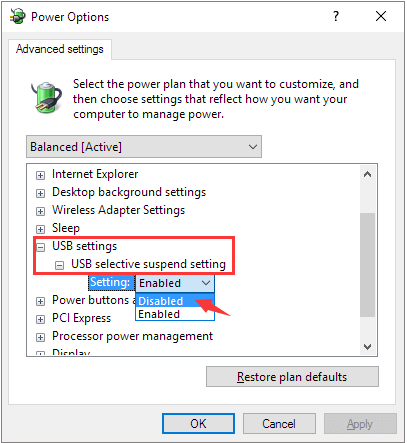
Depois de terminar o processo, você poderá usar sua unidade USB ou disco rígido externo para salvar ou transferir dados para seu PC novamente.
3. Restaure Dados de Dispositivos USB após Corrigir a Porta USB que Não Funciona
Depois de reparar a porta USB que não funciona no Windows PC, agora você pode tentar conectar seu USB ou cartão SD, etc., dispositivos de armazenamento portáteis ao seu PC para transferir dados. Se os dispositivos de armazenamento ainda estiverem inacessíveis e você não conseguir ler os dados salvos, não se preocupe.
Poderoso EaseUS Data Recovery Wizard - O EaseUS Data Recovery Wizard pode escanear seus dispositivos de armazenamento USB e encontrar todos os dados perdidos em apenas alguns cliques simples. Este software de recuperação de dados USB permite que você:
- Recupere arquivos excluídos e restaure dados formatados ou corrompidos da unidade USB
- Restaure arquivos perdidos do USB devido à exclusão acidental, corrupção/dano da unidade, unidade RAW, etc.
- Repare arquivos corrompidos em USB, suporte fotos, vídeos e reparo de documentos
Siga estas etapas abaixo para restaurar dados perdidos de USB portátil ou outros dispositivos no Windows 11/10/8/7 agora:
Passo 1. Execute o software de recuperação de dados USB.
Conecte a unidade flash USB ao seu computador e inicie o software de recuperação de dados de USB da EaseUS no seu PC. Selecione sua unidade USB que marca como um disco removível e clique em "Procurar Dados Perdidos" para começar a encontrar os arquivos perdidos.

Passo 2. Digitalize todos os arquivos perdidos do USB.
O EaseUS Data Recovery Wizard fará uma varredura completa na sua unidade flash USB e encontrará todos os dados perdidos nela. Após o processo de digitalização, use o recurso Filtro para filtrar um tipo de arquivo específico. Você pode verificar e visualizar arquivos encontrados do USB neste programa.

Passo 3. Restaure todos os arquivos perdidos do USB.
Um clique duplo permitirá visualizar os resultados do arquivo. Escolha os arquivos de destino e clique em "Recuperar" para salvá-los em um local seguro no seu PC ou em outros dispositivos de armazenamento externo.

Depois disso, você pode reformatar os dispositivos de armazenamento portáteis em NTFS ou FAT32 para torná-los reutilizáveis para armazenar ou transferir dados novamente.
Fique Calmo Quando a Porta USB Não Funciona, Você Pode Corrigi-lo Aqui
Nesta página, explicamos por que a porta USB não está funcionando no seu computador. E oferecemos um guia completo para ajudá-lo a diagnosticar se o problema existe na porta USB.
Se a porta USB não estiver funcionando, não se preocupe. Você pode seguir o Método 2 para atualizar o driver USB Root Hub para fazê-lo aparecer e funcionar novamente.
Depois de corrigir o problema, seu computador poderá detectar e usar seus dispositivos de armazenamento externos novamente. Se você perdeu arquivos durante o processo, deixe o EaseUS Data Recovery Wizard ajudar.
Fique calmo se sua porta USB não estiver funcionando. Tome medidas e siga este guia para corrigi-lo agora.
Esta página foi útil?
-
"Obrigado por ler meus artigos, queridos leitores. Sempre me dá uma grande sensação de realização quando meus escritos realmente ajudam. Espero que gostem de sua estadia no EaseUS e tenham um bom dia."…

20+
Anos de experiência

160+
Países e regiões

72 Milhões+
Downloads

4.7 +
Classificação do Trustpilot
Tópicos em Destaque
Pesquisa