Artigos em Destaque
- 01 USB não aparece
- 02 Pendrive não detectado
- 03 USB sem mídia
- 04 Disco está protegido contra gravação
- 05 O Windows interrompeu este dispositivo porque relatou problemas (Código 43)
- 06 Dados do pen drive não aparecem
- 07 Reparar unidade USB
- 08 Melhor programa de reparação de USB
- 09 Ferramenta de reparação de USB SanDisk
- 10 Ferramenta de reparação de USB Kingston
Problemas como pen drive Kingston DT 101 G2 não reconhecido, protegido contra gravação, incapaz de formatar ou mostrando 0 MB geralmente acontecem e incomodam os usuários. Ao sofrer um desses problemas, você precisa reparar o dispositivo para que ele funcione corretamente. Se você não sabe como começar, aqui uma ferramenta de reparo e utilitário de formatação Kingston DT 101 G2 confiável disponível gratuitamente pode ajudar.
- Parte 1. Como formatar Kingston DataTraveler 101 G2 com um utilitário de formatação
- Parte 2. Como reparar o Kingston DataTraveler 101 G2 gratuitamente
Dicas para usar a ferramenta de reparo e formatação Kingston DT 101 G2
Não importa quais problemas de pen drive Kingston DT 101 G2 você tenha enfrentado, você pode tentar repará-lo facilmente formatando. Mas observe duas dicas antes de realizar a operação.
1. Faça backup ou recupere seus dados importantes da unidade flash USB Kingston DT 101 G2. Para obter um guia detalhado, consulte Recuperação da unidade flash Kingston .
2. Se o pen drive Kingston DT 101 G2 estiver protegido contra gravação, remova a proteção contra gravação. Caso contrário, ele não será formatado ou reparado com sucesso. Para obter um guia detalhado, consulte o disco está protegido contra gravação .
Parte 1. Como formatar Kingston DT 101 G2 com um utilitário de formatação
Sempre que você se deparar com o Kingston DT 101 G2 não funcionando, não reconhecido ou não formatado, você pode corrigi-lo com o formatador Kingston DT 101 G2. Embora o Windows 11/10 tenha um formatador de unidade flash USB integrado - Gerenciamento de disco, ele tem muitas limitações. Você não pode alterar seu sistema de arquivos USB com etapas fáceis. Assim, tudo o que você precisa é de um utilitário de formato USB gratuito. O software de partição gratuito EaseUS é o melhor utilitário de formato Kingston DT 101 G2 que queremos recomendar. Ele pode ajudá-lo a formatar e reparar unidade flash USB Kingston ou pen drive corrompido, mesmo o gerenciamento de disco do Windows não conseguiu fazer o trabalho.
Para formatar a unidade flash USB Kingston DT 101 G2, siga o tutorial em vídeo ou as etapas:
Passo 1. Selecione o pen drive para formatar.
Conecte o pen drive ao seu computador. Baixe e inicie o software EaseUS Partiton Master. Clique com o botão direito do mouse na unidade que você deseja formatar e escolha "Formatar".

Passo 2. Defina a letra da unidade e o sistema de arquivos.
Atribua uma nova etiqueta de partição, sistema de arquivo (NTFS/FAT32/EXT2/EXT3) e tamanho do cluster à partição selecionada e clique em "Sim".

Passo 3. Marque a caixa de aviso.
Clique em "OK" se aparecer a janela Aviso. Se você tiver dados importantes, faça backup dos dados com antecedência.

Passo 4. Aplique as alterações.
Clique no botão "Executar Tarefa" primeiramente e, em seguida, clique em "Aplicar" para formatar o pen drive

Este software tem muitos outros destaques além da formatação do disco rígido:
- Particionar um disco rígido para gerenciar o espaço em disco no Windows 11/10/8/7
- Migrar o SO para o HDD/SSD desejado
- Aumente o espaço da unidade C para acelerar o Windows 11/10/8/7
- Excluir arquivos de USB ou disco rígido permanentemente
Parte 2. Como reparar o Kingston DataTraveler 101 G2 gratuitamente
Quando se trata de reparo de USB, duas coisas podem vir à sua mente - reparo de dados e reparo de erro de USB.
1. Repare arquivos danificados no Kingston DataTraveler 101 G2
Se você obtiver arquivos, fotos ou vídeos corrompidos em seu Kingston DataTraveler 101 G2, recorra à ferramenta de recuperação de dados gratuita da EaseUS. Esta ferramenta de reparo USB pode encontrar todos os arquivos que foram excluídos, formatados, ocultos e inacessíveis após a análise e a verificação de dados. Você pode usar esta ferramenta para:
- Reparar vídeos MP4/MOV corrompidos
- Repare fotos JPEG/JPG corrompidas do cartão USB/SD
- Reparar arquivos corrompidos do Excel ou Word
Etapas para reparar arquivos e vídeos corrompidos do Kingston DataTraveler 101 G2
Etapa 1. Inicie o software de recuperação de dados da EaseUS. Selecione um disco rígido que contenha arquivos de fotos quebrados e clique em "Verificar".
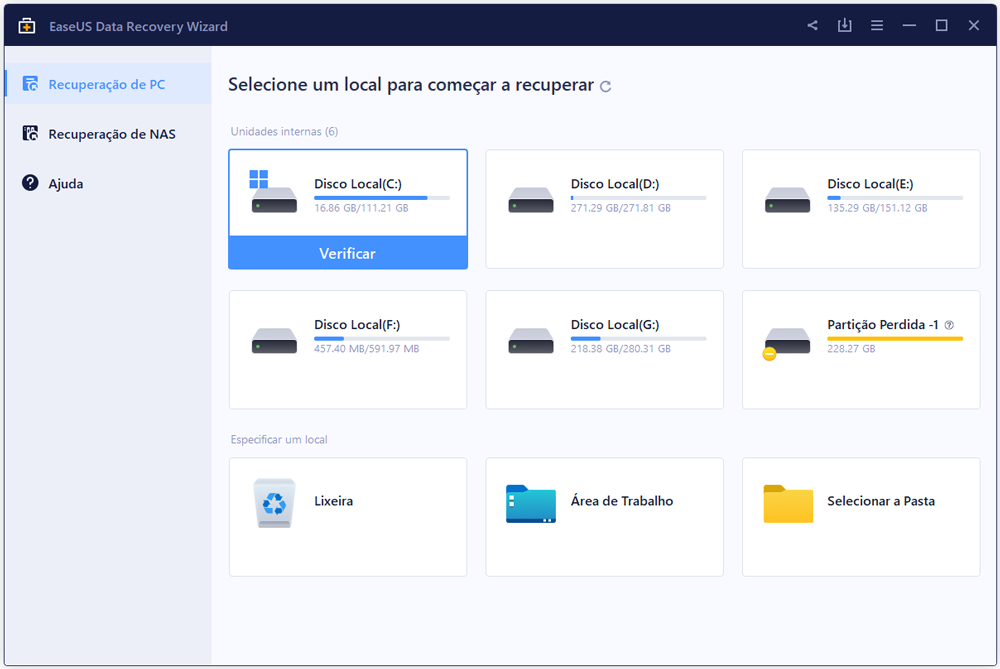
Etapa 2. Selecione "Imagens" para encontrar suas fotos corrompidas que podem estar em vários formatos, JPEG, JPG, PNG, BMP e muito mais. Ou você pode clicar em "Pesquisar arquivos ou pastas" no canto superior direito para pesquisar arquivos.
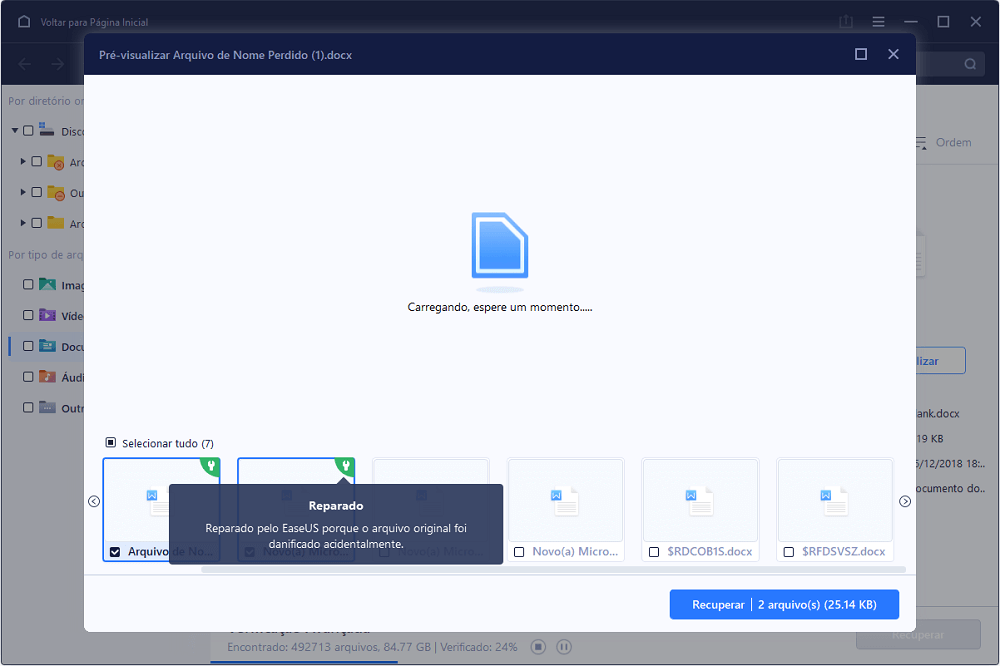
Etapa 3. Clique duas vezes em uma imagem danificada para reparar e visualizar o arquivo. Em seguida, clique em "Recuperar" para salvar as imagens em um local diferente.
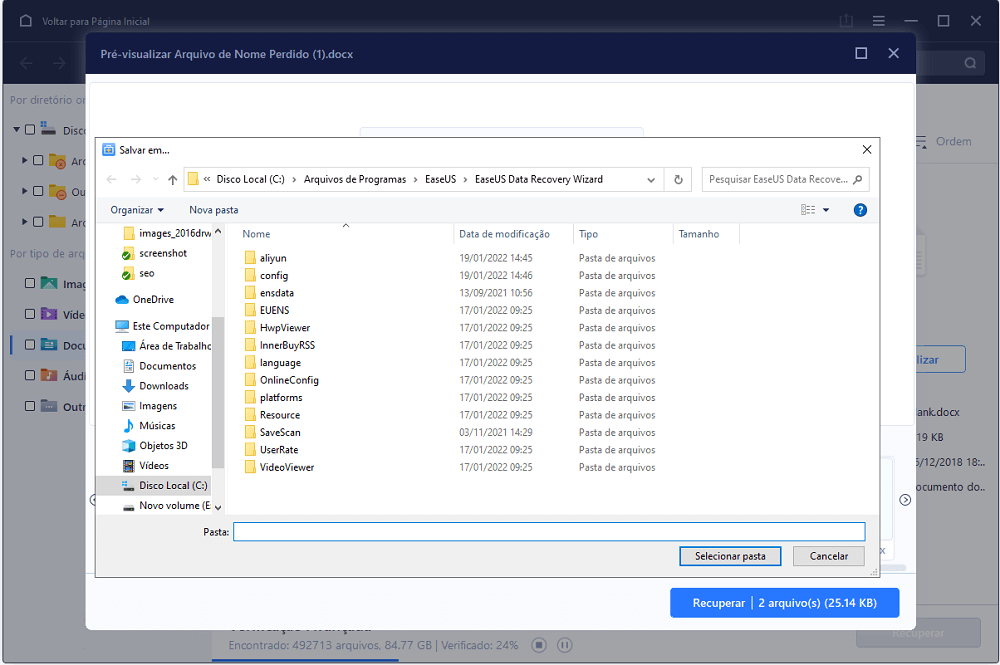
2. Repare os erros do Kingston DataTraveler 101 G2
Se sua unidade flash USB for corrompida devido a alguns erros do sistema de arquivos, você poderá corrigir a unidade com CHKDSK ou CHKDSK Alternative.
Correção 1. Execute a ferramenta de reparo USB - CHKDSK para corrigir USB ou pen drive corrompido
Etapa 1. Insira o USB ou pen drive corrompido na porta USB do seu PC.
Etapa 2. Vá para a barra de pesquisa e digite: cmd e pressione Enter.
Etapa 3. Clique em cmd.exe e abra o prompt de comando como administrador. (Entre como Administrador com sua conta se o programa pedir permissão).
Etapa 4. Digite: chkdsk j: /f /x
Substitua j: pela letra da sua unidade USB
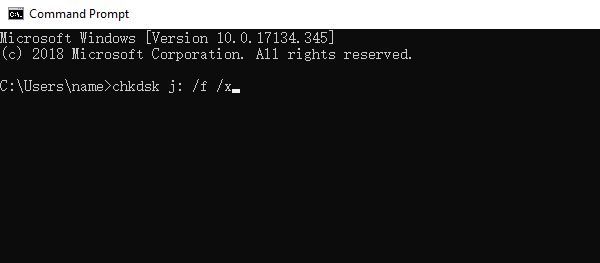
Correção 2. Execute CHKDSK Alternative - Repare a unidade flash USB corrompida
O EaseUS CleanGenius é uma ferramenta prática de correção de computador, segura e leve. É uma alternativa perfeita ao comando CHKDSK. Use esta ferramenta de um clique para resolver problemas do seu computador.
Para corrigir erro do sistema de arquivos ou disco:
Passo 1: Baixe o EaseUS CleanGenius gratuitamente e instale-o.
Passo 2: Abra o software, clique em "Otimização" e selecione a opção "Exibição de arquivos".
Passo 3: Escolha a unidade e execute o reparo. Após a conclusão da operação, clique para visualizar o resultado.

Conclusão
Você aprendeu todas as maneiras de formatar e reparar o pen drive Kingston DT 101 G2. É muito fácil corrigir os erros da unidade flash USB Kingston. Se você ainda tiver problemas, entre em contato conosco a qualquer momento.
Perguntas frequentes sobre ferramenta de reparo Kingston CT 101 G2
Se você tiver outras dúvidas sobre a unidade flash USB Kingston, continue lendo.
Meu DataTraveler é reconhecido no meu MacOS, mas o Windows me pede para formatar, por quê?
O Windows pode não reconhecer o sistema de arquivos padrão ou estendido do MacOS. Para resolver isso, formate a unidade em um dispositivo Mac para que possa ser usada em ambos os ambientes.
Como faço para consertar meu pen drive Kingston?
Para reparar o pen drive Kingston:
Etapa 1. Selecione um local de disco onde os arquivos corrompidos são salvos. Clique em "Verificar" para começar a encontrar os arquivos corrompidos e reparar.
Etapa 2. O software de recuperação de dados da EaseUS será executado imediatamente para verificar toda a unidade selecionada para encontrar o maior número possível de arquivos perdidos e corrompidos. Após a verificação, você irá para a sessão de reparo assim que o software detectar a corrupção. Espere pacientemente até que o reparo termine. Você pode usar o "Filtro" para localizar rapidamente o tipo de arquivo específico que está tentando reparar.
Etapa 3. Clique duas vezes em um arquivo para visualizar a qualidade do arquivo. Selecione o arquivo de destino e clique em "Recuperar". Você deve salvar os arquivos corrompidos reparados em um local diferente para evitar a substituição de dados.
Para formatar uma unidade USB Kingston:
Etapa 1. Conecte a unidade USB ou pen drive ao seu computador. Baixe e inicie o software de partição EaseUS. Clique com o botão direito do mouse na unidade USB que você pretende formatar e escolha "Formatar".
Etapa 2. Atribua um novo rótulo de partição, sistema de arquivos (NTFS/FAT32/EXT2/EXT3) e tamanho do cluster à partição selecionada e clique em "OK".
Etapa 3. Clique em "OK" se você vir a janela Aviso. Se você tiver dados importantes, faça backup dos dados com antecedência.
Etapa 4. Clique no botão "Executar tarefas" primeiro e, em seguida, clique em "Aplicar" para formatar a unidade USB.
Como posso remover a proteção contra gravação do meu pen drive Kingston?
Para remover a proteção contra gravação USB usando o CMD
Etapa 1. BAIXE e instale o EaseUS CleanGenius gratuitamente.
Etapa 2. Execute o EaseUS CleanGenius no seu PC, escolha o modo "Proteção contra gravação".
Etapa 3. Selecione o dispositivo que agora está "Protegido contra gravação" e clique em "Desativar" para remover a proteção.
Este artigo ajudou você?
Artigo Relacionado
-
Como ignorar o Bitlocker no Lenovo | 5 maneiras fáceis
![author icon]() Leonardo 2025-08-26
Leonardo 2025-08-26 -
Como clonar o Windows para NVMe [Guia completo 2025]
![author icon]() Leonardo 2025-08-26
Leonardo 2025-08-26 -
Posso migrar o Windows 10 para um novo disco rígido de graça? Sim, claro.
![author icon]() Leonardo 2025-08-26
Leonardo 2025-08-26 -
Como desabilitar o PIN no Windows 11? Guia 2025
![author icon]() Leonardo 2025-08-26
Leonardo 2025-08-26