Artigos em Destaque
- 01 USB não aparece
- 02 Pendrive não detectado
- 03 USB sem mídia
- 04 Disco está protegido contra gravação
- 05 O Windows interrompeu este dispositivo porque relatou problemas (Código 43)
- 06 Dados do pen drive não aparecem
- 07 Reparar unidade USB
- 08 Melhor programa de reparação de USB
- 09 Ferramenta de reparação de USB SanDisk
- 10 Ferramenta de reparação de USB Kingston
Como faço para corrigir o erro 43 usb e fazer meu dispositivo de armazenamento funcionar novamente? Nesta página, forneceremos um guia completo para ajudá-lo a resolver com eficácia o problema do código 43 Windows
da unidade flash USB sem perder nenhum dado.
Corrigir erro 43 USB no Windows 10
3 dicas rápidas para corrigir o erro do código 43:
- 1. Reconecte o dispositivo - Desconecte e reconecte o dispositivo, troque a porta USB.
- 2. Substitua o cabo de conexão - Se o cabo estiver quebrado, troque por um novo e reconecte o dispositivo ao PC.
- 3. Reinicie o PC - Desconecte o dispositivo problemático e reinicie o PC. Quando o PC reiniciar, reconecte e verifique o dispositivo.
Depois disso, abra o gerenciamento de disco e veja se sua unidade é detectável. Se sim, recorra a um confiável software de recuperação de dados, conforme mostrado no final desta página, para recuperar todos os seus dados preciosos no primeiro lugar.
Se o código 43 ainda existir no seu USB ou em outros dispositivos, existem maneiras eficazes de aplicá-lo:
| Soluções viáveis | Solução de problemas passo a passo |
|---|---|
| Correção 1. Atualizar driver de dispositivo | Atualize o driver do dispositivo > reverta o driver USB > reinstale o driver do dispositivo... Etapas completas |
| Correção 2. Reinstalar o driver do hub USB | Vá para a guia "Driver" e escolha "Desativar dispositivo" > "Ativar dispositivo"... Etapas completas |
| Correção 3. Reativar o dispositivo | Vá para a guia "Driver" e escolha "Desativar dispositivo" > "Ativar dispositivo"... Etapas completas |
Erro: dispositivo usb desconhecido - o Windows interrompeu este dispositivo porque encontrou problemas. (código 43)
Não se preocupe se sua unidade flash USB ou pen drive externo não for reconhecido devido ao erro 43 usb.

O que é o código de erro 43?
Erro do código 43, é um dos códigos de erro do Gerenciador de dispositivos que diz "o Windows interrompeu este dispositivo porque encontrou problemas. (Código 43)".
O que acontece se o Código 43 existir no seu dispositivo?
Quando você receber o código de erro 43 com seu USB ou outros dispositivos de hardware, seus dispositivos se tornarão:
- Ilegível
- SO notifica falha na unidade
- Irreconhecível pelo computador
- Arquivos inacessíveis, etc.
Então, como corrigir esse erro e fazer sua unidade funcionar correta novamente? Na próxima parte, orientaremos você para resolver esse problema de maneira eficaz.
Método 1. Atualizar driver de dispositivo para corrigir erro 43
| Nível de dificuldade: Fácil | Nível de risco: Baixo |
Se o seu USB tiver um problema de hardware ou o driver ou software do driver estiver falhando, você pode tentar instalar os drivers mais recentes para a sua unidade USB. É muito provável que a instalação dos drivers mais recentes para o dispositivo remova o erro do código 43.
Solução 1. Atualizar driver USB/dispositivo
Passo 1. Vá em "Pesquisar", digite gerenciador de dispositivos e escolha "Gerenciador de Dispositivos" no resultado.
Passo 2. Encontre e clique com o botão direito no dispositivo problemático e escolha "Propriedades".
Passo 3. Clique em "Driver" e escolha "Atualizar Driver".
Passo 4. Clique em "Pesquisar automaticamente software de driver atualizado".

Solução 2. Reverter o driver USB
Se você atualizou o driver do dispositivo antes de ocorrer o código de erro 43, reverter o driver do dispositivo pode ser uma das opções para corrigir o problema.
Passo 1. Abra o "Gerenciador de Dispositivos".
Passo 2. Clique com o botão direito no driver do dispositivo e escolha "Propriedades".
Passo 3. Vá em "Driver" > "Reverter Driver".
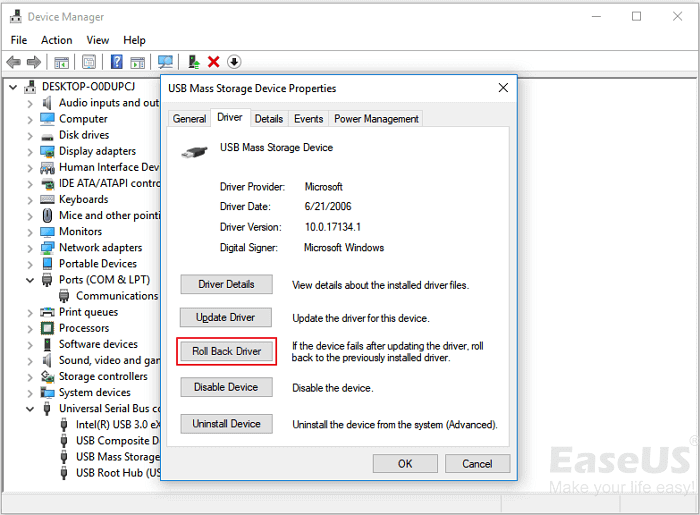
Método 2. Reinstalar o driver do dispositivo para corrigir dispositivo usb desconhecido (falha na solicitação de descritor de dispositivo) código 43
| Nível de dificuldade: Fácil | Nível de risco: Baixo |
Alguns usuários também relataram que reinstalar o driver do dispositivo para corrigir erro 43 usb. Tente desinstalar e reinstalar o driver USB:
Passo 1. Pressione as teclas Windows + S, pesquise Gerenciador de Dispositivos e clique para abri-lo.
Passo 2. Expanda a unidade de disco, clique com o botão direito no dispositivo com defeito e clique em "Desinstalar".

Quando aparecer uma mensagem de aviso informando que você está desinstalando um dispositivo do seu sistema, clique em "OK".
Passo 3. Clique com o botão direito no nome do seu computador no Gerenciador de Dispositivos e clique em "Verificar alterações de hardware".
O Gerenciador de Dispositivos verifica seu sistema e reinstala automaticamente seu dispositivo.
Passo 4. Clique com o botão direito no dispositivo e clique em "Propriedades".
Passo 5. Na guia Geral da caixa de diálogo Propriedades do dispositivo, em Status do dispositivo, você deverá ver a mensagem "Este dispositivo está funcionando corretamente".
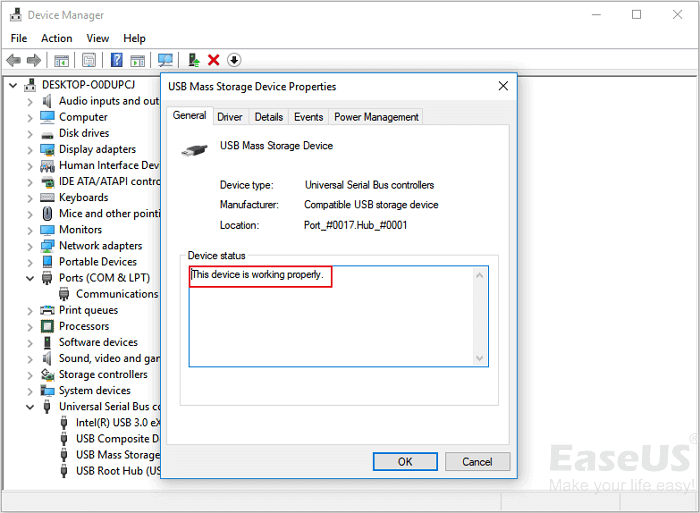
Método 3. Reativar o dispositivo para remover o código 43
| Nível de dificuldade: Fácil | Nível de risco: Baixo |
Se você tentou o método 2, talvez já esteja familiarizado com o Gerenciador de Dispositivos. Para reativar seu USB, você só precisa acessar:
Passo 1. Abra o Gerenciador de Dispositivos, expanda Unidades de disco.
Passo 2. Clique com o botão direito no dispositivo problemático com erro Código 43 e selecione "Desativar dispositivo".
Passo 3. Clique em "Sim" para confirmar.
Passo 4. Clique novamente no dispositivo e selecione "Ativar dispositivo".
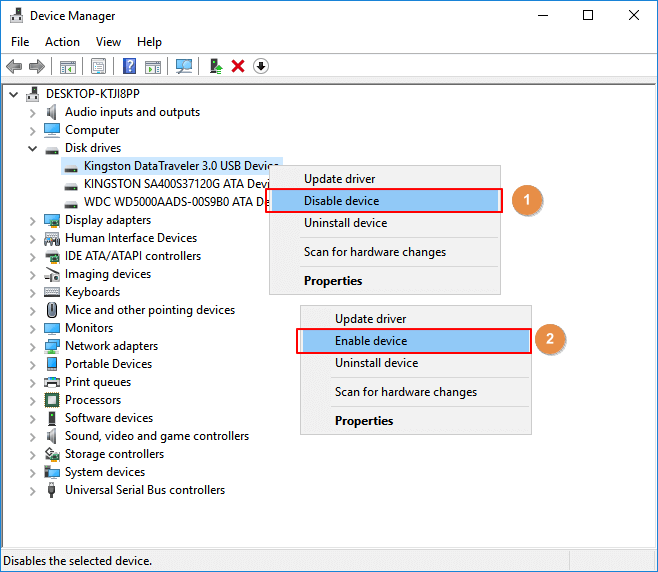
Passo 5. Reinicie o computador para manter todas as alterações.
Depois disso, você pode verificar se o seu dispositivo está funcionando corretamente agora.
- Aviso:
- Observe que se o seu dispositivo ainda estiver com o erro Código 43, siga a próxima parte para retirar seus dados do dispositivo e substituí-lo por um novo dispositivo de armazenamento portátil. Se necessário, leve o dispositivo para reparo.
IMPORTANTE: Recuperar dados de USB com erro Código 43 Windows 10
No caso do erro 43 usb, o sistema operacional Windows não consegue detectar ou reconhecer a unidade USB, tornando os dados USB inacessíveis. É absolutamente necessário aprender a recuperar dados de uma unidade externa não reconhecida.
Contanto que seu dispositivo possa ser detectado pelo Gerenciamento de disco, você poderá recuperar dados perdidos, inacessíveis e ilegíveis de unidades flash USB externas com erro Código 43.
Aqui, o confiável EaseUS Data Recovery Wizard pode ajudar.
Você recupera dados em minutos:
Passo 1. Execute o software de recuperação de dados USB.
Conecte a unidade flash USB ao seu computador e inicie o software de recuperação de dados de USB da EaseUS no seu PC. Selecione sua unidade USB que marca como um disco removível e clique em "Procurar Dados Perdidos" para começar a encontrar os arquivos perdidos.

Passo 2. Digitalize todos os arquivos perdidos do USB.
O EaseUS Data Recovery Wizard fará uma varredura completa na sua unidade flash USB e encontrará todos os dados perdidos nela. Após o processo de digitalização, use o recurso Filtro para filtrar um tipo de arquivo específico. Você pode verificar e visualizar arquivos encontrados do USB neste programa.

Passo 3. Restaure todos os arquivos perdidos do USB.
Um clique duplo permitirá visualizar os resultados do arquivo. Escolha os arquivos de destino e clique em "Recuperar" para salvá-los em um local seguro no seu PC ou em outros dispositivos de armazenamento externo.

Conclusão
Nesta página, coletamos 3 soluções rápidas e 3 métodos confiáveis para ajudá-lo a corrigir o erro do Código 43 em seus dispositivos de armazenamento, como USB, disco rígido externo ou até mesmo disco rígido.
Durante o processo, sugerimos que você recorra ao software de recuperação de dados da EaseUS para restaurar os dados importantes assim que o dispositivo for detectável.
Além disso, é importante que você recorra a um software de backup de sistema de terceiros, como o EaseUS Todo Backup, para criar um backup regular de todos os seus arquivos valiosos.
Perguntas frequentes sobre código 43 Windows
Não se preocupe se ainda tiver problemas. Leia estes
1. Qual é o problema do código 43 USB?
Às vezes, você pode ver esta mensagem de erro: o Windows interrompeu este dispositivo porque encontrou problemas. (código 43) usb. Isso geralmente significa que o driver (que NÃO vem da Seagate, este driver vem do Windows) perdeu a comunicação com a unidade ou o driver travou.
2. O que fazer se minha porta USB não funcionar?
Siga estas soluções para consertar a porta USB que não funciona :
- Reinicie o PC e reconecte seu dispositivo ao PC
- Troque o cabo USB e tente outra porta USB
- Veja se o computador apresenta um erro de porta USB
- Ajuste o gerenciamento de energia
3. Como você ignora uma porta USB bloqueada?
Aqui estão as etapas para ignorar uma porta USB bloqueada:
- Clique no botão Iniciar e digite gerenciador de dispositivos
- Clique em Controladores Universal Serial Bus para ver uma lista de portas USB no computador
- Clique com o botão direito em cada porta USB e clique em Ativar
- Se isso não reativar as portas USB, clique com o botão direito novamente em cada uma e selecione Desinstalar
Este artigo ajudou você?
Artigo Relacionado
-
[Resolvido] Não Consigo Abrir Arquivos em PDF no PC Windows/Mac
![author icon]() Rita 2025-05-04
Rita 2025-05-04 -
Como Redefinir o Nintendo Switch de Fábrica. Etapas Detalhadas com Vídeo
![author icon]() Rita 2025-05-04
Rita 2025-05-04 -
Save de Dave the Diver Sumiu [Problema Resolvido]
![author icon]() Rita 2025-05-04
Rita 2025-05-04 -
Corrigir Erro Não Especificado ao Copiar Arquivo ou Pasta no Windows 10
![author icon]() Leonardo 2025-05-04
Leonardo 2025-05-04