Índice da página
Sobre o autor
Tópicos quentes
Atualizado em 26/08/2025
O SmartDisk FAT32 Format Utility é uma ferramenta de formatação FAT32 gratuita para seu disco rígido externo, cartão de memória e unidade flash USB. Essa ferramenta de formatação formatará seu dispositivo de armazenamento para o sistema de arquivos FAT32 e limpará todos os seus dados, que desaparecerão para sempre.
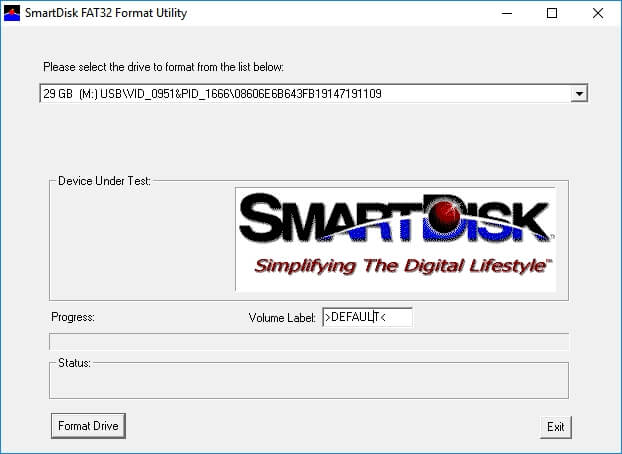
Portanto, se você tende a limpar seus dispositivos de armazenamento externo, o SmartDisk FAT32 Format Utility é uma boa opção para experimentar.
Nessa página, você terá a opção de baixar gratuitamente o SmartDisk FAT32 Format Utility e poderá até mesmo seguir o tutorial de formatação para formatar seus dispositivos de armazenamento para FAT32 gratuitamente.
Se você preferir formatar um dispositivo de armazenamento para FAT32, NTFS, exFAT ou outro sistema de arquivos com mais flexibilidade, a melhor alternativa à ferramenta de formatação SmartDisk FAT32 - EaseUS Partition Master Free está pronta para ajudar.
Use o programa de formatação FAT32 para formatar seu dispositivo para o sistema de arquivos desejado no Windows 10/8/7 com facilidade agora.
Conteúdo da página:
Visão geral do SmartDisk FAT32 Format Utility
Download gratuito do SmartDisk FAT32 Format Utility e formatar para FAT32
Formatar para FAT32/NTFS/exFAT32/EXT2/3/4 por meio da alternativa SmartDisk FAT32
Dica bônus: Converter NTFS para FAT32 sem formatação
IMPORTANTE: como sabemos, a formatação é um processo de exclusão de todos os dados e de configuração de um sistema de arquivos para um dispositivo de armazenamento de destino. Certifique-se de ter feito o backup dos arquivos e dados salvos no dispositivo de destino em outro local seguro primeiro.
Visão geral do SmartDisk FAT32 Format Utility
Nesta parte, você aprenderá: ①. O que é o SmartDisk FAT32 Format Utility; ②. Prós e contras de SmartDisk FAT32 Format Utility.
O SmartDisk FAT32 Format Utility é uma ferramenta de formatação FAT32 criada originalmente pela Verbatim para que os usuários limpem os dispositivos de armazenamento externo da Verbatim e redefinam o sistema de arquivos para FAT32.
Essa ferramenta FAT32 da Verbatim formatará seu dispositivo de armazenamento, como HDD externo, cartão de memória e unidade flash USB, para o sistema de arquivos FAT32. E o mais importante é que a operação de formatação limpará todos os seus dados e eles desaparecerão para sempre.
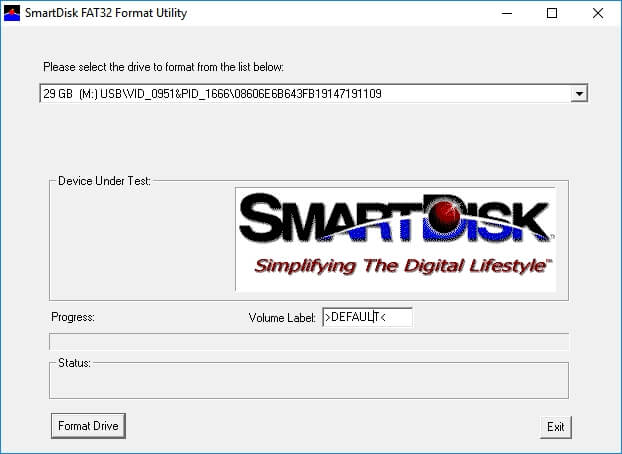
Prós:
- Formatar HDD externo, USB, SD para FAT32 gratuitamente
- Alterar o rótulo do volume do dispositivo de destino gratuitamente
- Suportar todos os sistemas operacionais Windows
- 100% gratuito para uso
Contras:
- Nenhuma atualização desde sua primeira versão
- Não é possível detectar nem formatar o HDD interno, SSD
- Não é possível formatar o dispositivo para NTFS, exFAT, EXT2/3/4, etc.
- Suportar apenas sistema de arquivos FAT32
Download gratuito do SmartDisk FAT32 Format Utility e formatar para FAT32
Então, como fazer o download e aplicar esse utilitário para formatar seu dispositivo para FAT32? Está disponível aqui para você baixar a ferramenta de formatação FAT32 SmartDisk e aplicá-la para formatar seus dispositivos de armazenamento externo para FAT32 agora.
1. Baixar grátis SmartDisk FAT32 Format Utility
Como mencionamos, o SmartDisk FAT32 Format Utility foi originalmente criado pela Verbatim, portanto, a opção de download que listamos aqui também é da verbatim.com.
Você pode clicar no link abaixo para baixar e instalar esse software de formato FAT32 em seu site oficial:
Download SmartDisk_FAT32_tool.exe
2. Formatar dispositivo externo para FAT32 gratuitamente por meio do SmartDisk FAT32 Format Utility
Então, como formatar seu disco rígido externo ou unidade flash USB para FAT23? Siga a ferramenta de formatação FAT32 aqui, você pode redefinir seu dispositivo para FAT32 e limpar todos os dados da unidade:
Etapa 1. Conecte seu dispositivo externo ao PC e inicie o SmartDisk FAT32 Format Utility.
Etapa 2. Selecione a unidade que você deseja formatar.
Etapa 3. Defina um novo rótulo de unidade na seção Volume Lable se quiser alterá-lo.
Etapa 4. Clique em "Format Drive" (Formatar unidade) para iniciar a formatação.
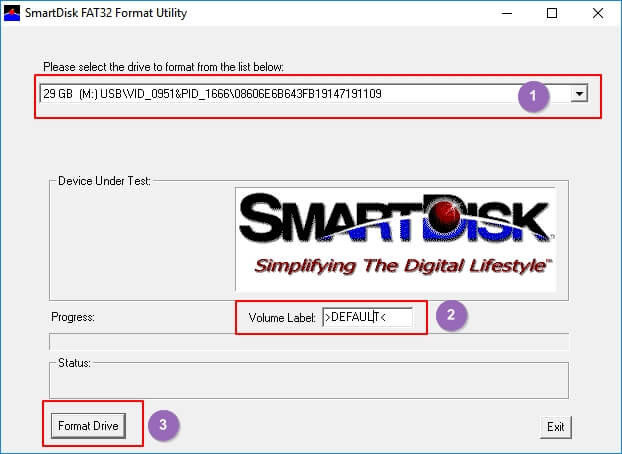
Aguarde a conclusão do processo e você poderá abrir para reutilizar seu disco rígido externo ou USB, que está no sistema de arquivos FAT32.
Embora essa ferramenta de formatação seja gratuita, ela não pode formatar um HDD interno, SSD ou alterar o sistema de arquivos para outros formatos, como NTFS, exFAT, etc. Nesse caso, você terá de recorrer a outra ferramenta de formatação.
Guia em vídeo - Como usar o SmartDisk FAT32 Format Utility para alterar o sistema de arquivos para FAT32
Este vídeo mostra como converter exFAT para FAT32 com a ferramenta de formatação SmartDisk FAT32.
- 0:13 Executar o SmartDisk FAT32 Format Utility
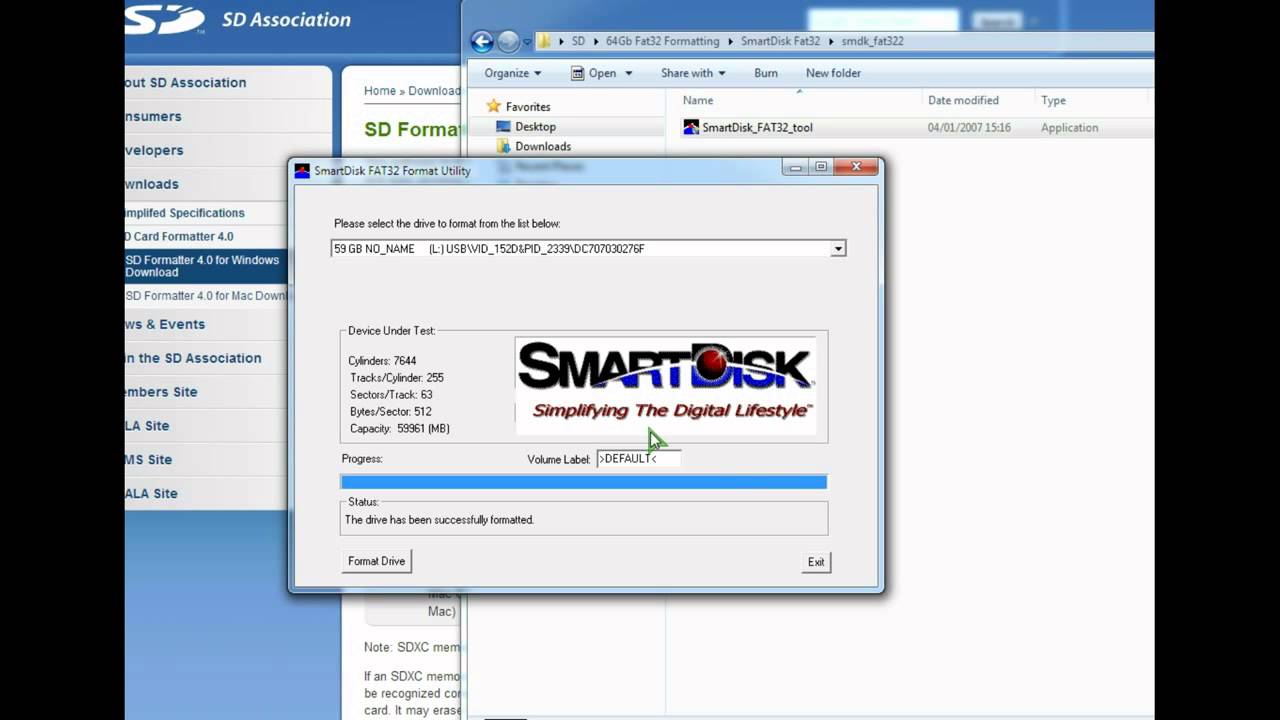
E é isso que discutiremos nas próximas partes. Você obterá a melhor ferramenta alternativa SmartDisk FAT32 para formatar seu dispositivo no sistema de arquivos desejado com facilidade.
Samsung Format Utility Download Gratuito [Com Guia]
O que é o Samsung Format Utility? Como posso baixar o Samsung Format Utility 2.5/2.4 gratuitamente? É a ferramenta ideal para formatar um dispositivo de armazenamento Samsung? Encontre as respostas nesta página.
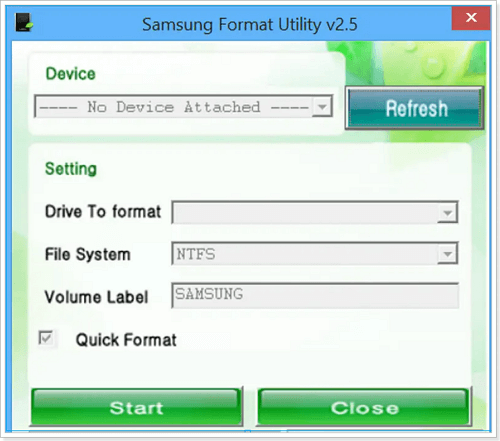
Baixar grátis o melhor alternativa de SmartDisk FAT32 Format Utility
Algumas pessoas podem sugerir que você experimente o Windows Explorador de Arquivos ou o Gerenciamento de disco (utilitário de formatação fat32), pois ambos são formatadores de disco internos do Windows. A formatação de um dispositivo também é gratuita.
No entanto, tanto o Explorador de Arquivos quanto o Gerenciamento de disco também compartilham o mesmo limite de que o Windows não oferece suporte a um sistema de arquivos Linux - EXT2/3/4. Para obter uma maneira mais flexível de formatar seus dispositivos de armazenamento, vale a pena experimentar o software gerenciador de partições mais fácil e gratuito, o EaseUS Partition Master Free Edition.
Faça o download da ferramenta de formatação FAT32:
Com ele, você pode formatar todos os tipos de dispositivos de armazenamento para o sistema de arquivos desejado com facilidade.
Prós:
- Formatar HDD interno, SSD, SSD M.2, disco rígido externo, USB, SD, etc. para FAT32 gratuitamente(formatar cartão SD FAT32, formatar unidade flash de 128 gb fat32, etc.)
- Alterar rótulo de volume, redimensionar/mover partição, estender a unidade, criar volume gratuitamente
- Suportar FAT32/16/12, NTFS, exFAT, EXT2/3/4, etc.
- Suportar todos os sistemas operacionais Windows
- 100% gratuito e seguro de usar
- Atualizado durante todo o ano
Contras:
- Não compatível com o macOS
Formatar para FAT32/NTFS/exFAT32/EXT2/3/4 por meio da alternativa SmartDisk FAT32
Para facilitar sua tarefa, formate seu dispositivo com o EaseUS Partition Master Free. Ele é gratuito e suporta a formatação de qualquer unidade de disco, incluindo Verbatim, SanDisk, Samsung, Kingston e Toshiba, para tipos de sistema de arquivos como FAT32, NTFS, EXT2 e EXT3, sem qualquer problema em todas as plataformas Windows.
Como formatar HDD, pen drive e cartão de memória com EaseUS Partition Master Free
- Clique com o botão direito do mouse na unidade externa ou USB que você pretende formatar e escolha "Formatar".
- Defina o rótulo da partição, o sistema de arquivos (NTFS/FAT32/EXT2/EXT3/EXT4/exFAT) e o tamanho do cluster e clique em "OK".
- Clique em "OK" para continuar.
- Clique no botão "Executar operação" e clique em "Aplicar" para formatar a partição do disco rígido.
Além disso, você também pode remover os seguintes problemas em seu dispositivo por meio do recurso Formatar, seguindo as etapas acima:
- O cartão SD não mostra a capacidade total
- O pen drive está protegido contra gravação
- Não foi possível concluir a formatação no Windows
- Formatar o cartão SD de 64 GB (maior) para FAT32
Dica bônus: Converter FAT32 em NTFS sem formatação
Observe que se você tende a mudar um dispositivo de FAT32 para NTFS sem formatação, a ferramenta de formatação FAT32 - EaseUS Partition Master Free pode ajudar.
Você pode simplesmente alterar o sistema de arquivos de um dispositivo de armazenamento de FAT32 para NTFS por meio do recurso Converter para NTFS.
Aqui estão as etapas que você pode seguir para mudar seu cartão externo USB ou SD para NTFS sem formatação:
Passo 1. Instale e inicie o EaseUS Partition Master no seu computador.

Passo 2. Na seção Gerenciador de Partição, selecione uma partição FAT32, clique com o botão direito do mouse nela e selecione "Avançado", clique em "FAT para NTFS".
Se você precisar converter um dispositivo de armazenamento, como cartão SD ou pen drive para NTFS, insira-o no seu PC primeiramente e repita a operação anterior.

Passo 3. Clique em "Prosseguir" na caixa de diálogo pop-up para continuar.
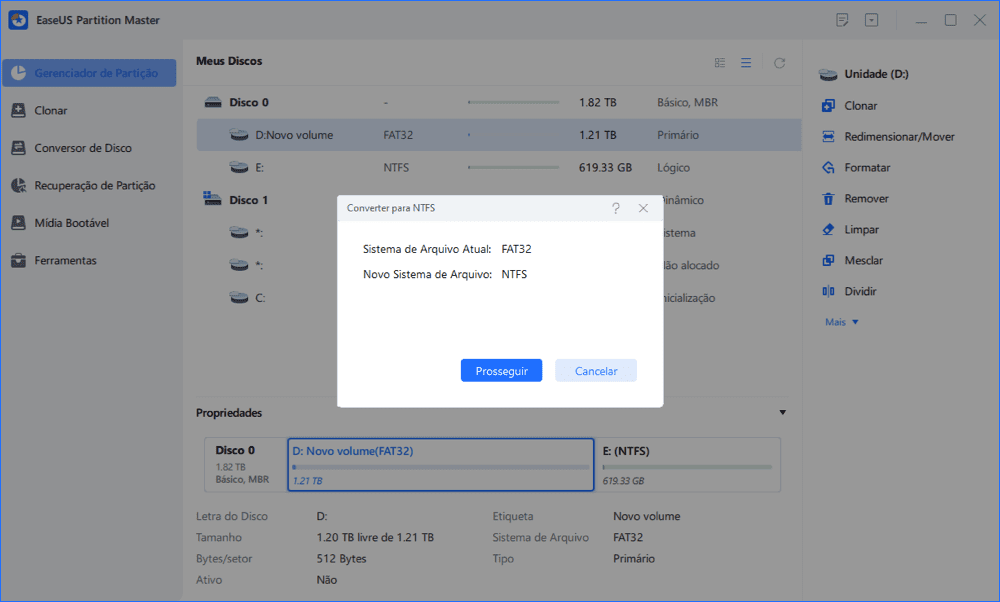
Passo 4. Vá para o canto inferior direito, clique no botão "Executar Tarefa" e você verá os detalhes da operação. Clique em "Aplicar" e "Feito" quando o processo terminar.

Guia detalhado:
Conclusão
Nesta página, explicamos o que é o SmartDisk FAT32 Format Utility, fornecemos acesso oficial com etapas de tutorial para você baixar gratuitamente essa ferramenta de formatação e formatar o dispositivo FAT32.
Entretanto, como a ferramenta de formatação SmartDisk FAT32 detecta apenas dispositivos de armazenamento externos, ela não funciona em discos internos instalados no Windows. Você precisará de uma ferramenta de formatação mais flexível para obter ajuda. O EaseUS Partition Master Free, recomendado aqui, é capaz de ajudar.
Você pode formatar seus dispositivos de armazenamento interno e externo para qualquer tipo de sistema de arquivos com apenas alguns cliques. Não hesite em experimentá-lo se estiver planejando limpar o dispositivo ou converter o sistema de arquivos. Ele não o deixará na mão.
As pessoas também perguntam sobre ferramenta de formatação FAT32
1. Qual é o melhor formatador FAT32?
Para formatar seu dispositivo facilmente, o EaseUS Partition Master pode ser o melhor formatador FAT32 gratuito. Siga as etapas simples e você poderá formatar seu dispositivo em FAT32 ou em outro sistema de arquivos.
2. Como faço para converter USB exFAT em FAT32?
1. Abra o Gerenciamento de disco.
2. Clique com o botão direito do mouse no dispositivo exFAT e selecione Formatar.
3. Defina o sistema de arquivos, marque Quick Format e clique em OK.
3. Como faço para formatar uma unidade flash USB para FAT32 no Windows 10?
1. Clique com o botão direito do mouse no ícone Iniciar e selecione Gerenciamento de disco.
2. Clique com o botão direito do mouse no disco rígido externo ou USB e selecione Format (Formatar).
3. Defina o sistema de arquivos como FAT32, marque "Perform a quick format" (Executar um formato rápido) e clique em OK.
Como podemos te ajudar
Sobre o autor
Atualizado por Rita
"Espero que minha experiência com tecnologia possa ajudá-lo a resolver a maioria dos problemas do seu Windows, Mac e smartphone."
Escrito por Leonardo
"Obrigado por ler meus artigos, queridos leitores. Sempre me dá uma grande sensação de realização quando meus escritos realmente ajudam. Espero que gostem de sua estadia no EaseUS e tenham um bom dia."
Revisão de produto
-
I love that the changes you make with EaseUS Partition Master Free aren't immediately applied to the disks. It makes it way easier to play out what will happen after you've made all the changes. I also think the overall look and feel of EaseUS Partition Master Free makes whatever you're doing with your computer's partitions easy.
Leia mais -
Partition Master Free can Resize, Move, Merge, Migrate, and Copy disks or partitions; convert to local, change label, defragment, check and explore partition; and much more. A premium upgrade adds free tech support and the ability to resize dynamic volumes.
Leia mais -
It won't hot image your drives or align them, but since it's coupled with a partition manager, it allows you do perform many tasks at once, instead of just cloning drives. You can move partitions around, resize them, defragment, and more, along with the other tools you'd expect from a cloning tool.
Leia mais
Artigos relacionados
-
Alterar a senha do Windows usando o prompt de comando - 2 maneiras
![author icon]() Leonardo 2025/08/26
Leonardo 2025/08/26 -
4 métodos para ocultar ou exibir partição no Windows Server
![author icon]() Leonardo 2025/08/26
Leonardo 2025/08/26 -
Como Resolver IRQL_NOT_LESS_OR_EQUAL Win 11
![author icon]() Rita 2025/08/26
Rita 2025/08/26 -
Os 5 melhores limpadores de PC gratuitos recomendados em 2025🏆
![author icon]() Leonardo 2025/08/26
Leonardo 2025/08/26
Temas quentes em 2025
EaseUS Partition Master

Gerencie partições e otimize discos com eficiência








