Índice da página
Sobre o autor
Tópicos quentes
Atualizado em 26/08/2025
Seu disco C está cheio sem motivo? O HD cheio mas com poucos arquivos? Aqui estão 8 soluções, você pode experimentá-los um por um para resolver seu problema perfeitamente.
| Soluções viáveis | Solução de problemas passo a passo |
|---|---|
| 1. Verificar o vírus | Você deve suspeitar de um vírus ou algum software malicioso que instalou sem saber... Etapas completas |
| 2. Esvaziar a lixeira | A Lixeira faz parte do disco rígido e mantém todos os arquivos excluídos temporários. Quanto mais espaço em disco... Etapas completas |
| 3. Verificar e reparar os erros do disco | Se o seu disco rígido tiver erros com um sistema de arquivos corrompido, você verá o disco rígido cheio sem motivo... Etapas completas |
| 4. Mostrar arquivos e pastas ocultas | Quando houver muitos arquivos ou pastas ocultos em seu disco rígido, você encontrará o disco rígido cheio, mas nenhum arquivo... Etapas completas |
| Outras correções úteis | Limpe arquivos inúteis, exclua arquivos temporários, aumente o espaço na unidade C e atualize para um HD/SSD maior... Etapas completas |
Por que meu HD cheio mas não aparece nada?
Muitos usuários se depararam com o problema de disco rígido cheio sem motivo ou a unidade C cheia sem motivo no Windows 10. Quando o disco rígido está cheio, o computador pode ficar lento e você não pode armazenar novos arquivos ou dados.
Nesse caso, você pode querer saber: Por que meu disco rígido ou unidade C está cheio sem motivo? As possíveis causas podem ser:
- Muitos aplicativos ou arquivos salvos no disco.
- Não há espaço suficiente em disco.
- Corrupção do sistema de arquivos no disco rígido.
- Muitos arquivos temporários e arquivos em cache.
- Ataque de vírus ou malware.
Então, como resolver o disco rígido cheio sem motivo? Vamos solucionar problemas com as soluções eficazes neste tutorial.
8 correções para consertar que o disco rígido cheio mas está vazio no Windows 10/8/7
A parte abaixo consiste em todas as soluções possíveis para o disco C cheio sem motivo. Eles também podem ser aplicados a algumas pesquisas relevantes, por exemplo, "hd cheio com poucos arquivos", "hd cheio mas não aparece nada".
Correção 1. Verificar o problema do vírus
O espaço utilizado atualmente não está de acordo com o tamanho real dos arquivos e pastas existentes, visto que algo está roubando espaço em disco. Em primeiro lugar, você deve suspeitar de um vírus ou software malicioso que você instalou inadvertidamente de um link de e-mail ou de outro lugar. Execute o software antivírus em seu computador e inicie uma verificação completa do disco em busca de todos os programas suspeitos. Assim que encontrar algum, desinstale e remova-o. Para quem não tem um programa de proteção contra vírus, o Kaspersky e o Malwarebytes são confiáveis e úteis.
Se você preferir usar o CMD para remover um vírus de um disco rígido ou unidade de armazenamento externa, visite a página vinculada para um tutorial.
Correção 2. Esvaziar a lixeira do Windows
Não negligencie a lixeira, que contém muitos arquivos abandonados. Uma lixeira lotada é acusada de ocupar algum espaço em disco até que você a esvazie.
Etapa 1. Localize o ícone da lixeira, clique com o botão direito sobre ele e escolha "Abrir".
Etapa 2. Pressione Ctrl + F1 para expandir a faixa de opções das Ferramentas de Lixeira e em guia Gerenciar, escolha a primeira opção - "Esvaziar Lixeira".
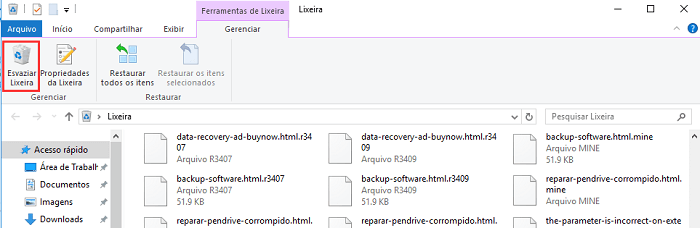
Correção 3. Verificar e reparar os erros do disco
Quando o sistema de arquivos do disco rígido for corrompido, ele mostrará a capacidade incorretamente e fará com que o disco C fique cheio com poucos arquivos. Você pode usar uma ferramenta gratuita de reparo de disco rígido - EaseUS Partition Master Free para verificar e reparar setores corrigindo os erros do sistema de arquivos com o recurso Verificar Sistema de Arquivos.
- Sua escolha confiável - EaseUS Partition Master
- Transferir o espaço livre em disco de uma unidade para outra diretamente.
- Redimensionar/mover, mesclar, excluir, formatar partição e até mesmo apagar dados.
- Converter em MBR/GPT, converter em dinâmico/básico e converter em partição lógica/primária.
- Clonar o disco, migrar o sistema operacional, aumentar o espaço da partição e muito mais.
Agora, baixe este software de gerenciamento de partição gratuito para verificar e reparar um sistema de arquivos corrompido e consertar o problema disco rígido cheio no Windows 10.
Passo 1. Abra o EaseUS Partition Master no seu computador. Em seguida, Na seção Gerenciador de Partição, localize o disco, clique com o botão direito do mouse na partição que deseja verificar e escolha "Avançado" >"Verificar Sistema de Arquivo".

Passo 2. Na janela Verificar Sistema de Arquivo, mantenha a opção "Tente corrigir os erros se forem encontrados" selecionada e clique em "Iniciar".

Passo 3. O software começará a verificar o sistema de arquivos da partição no disco. Quando terminar, clique em "Finalizar".

Correção 4. Mostrar arquivos e pastas ocultas
Para o caso que o disco rígido está cheio mas não tem arquivos, você pode tentar mostrar arquivos e pastas ocultas para determinar se o espaço em disco é ocupado por itens ocultos.
Como mostrar arquivos/pastas ocultas no Windows 10/8/7:
Etapa 1. Abra o "Painel de Controle" -> "Opções do Explorador de Arquivos" -> Clique em "Modo de Exibição" -> Marque a caixa na frente de "Mostrar arquivos, pastas e unidades ocultas".
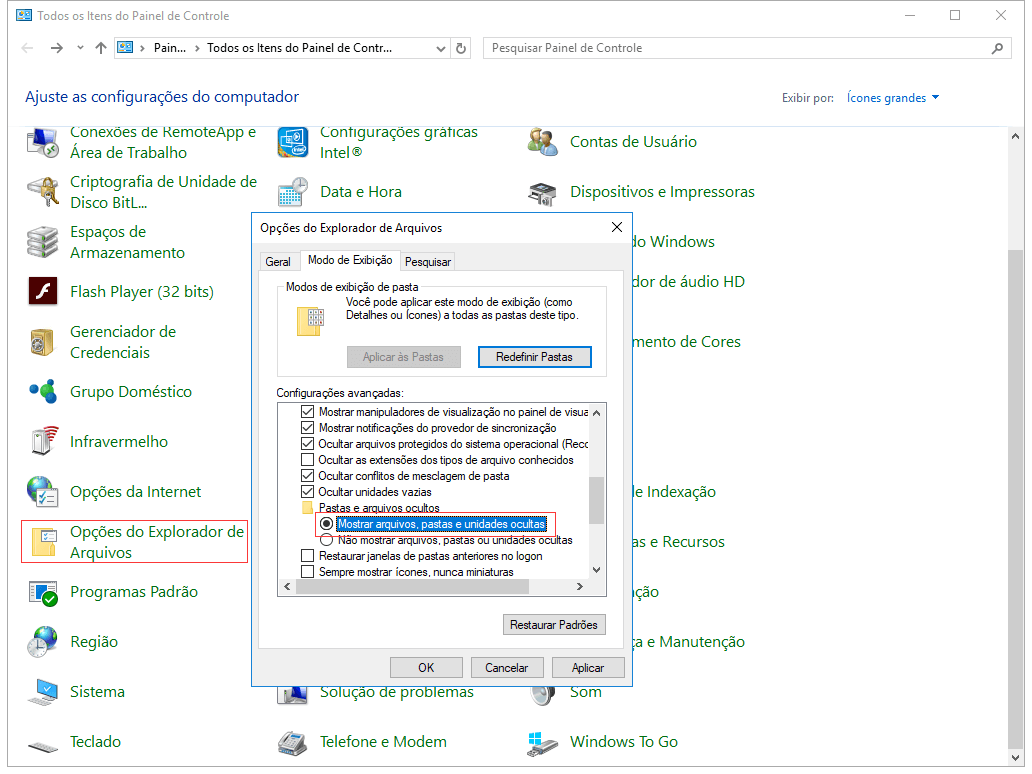
Etapa 2. Volte para a unidade problemática e verifique quanto os itens ocultos consomem espaço em disco. Se for necessário, exclua os inúteis.
Correção 5. Limpar com segurança arquivos inúteis e arquivos grandes
No processo de uso do sistema ou software, haverá muitos arquivos de lixo. Você pode usar uma ferramenta gratuita de limpeza de PC para limpar com segurança seus arquivos inúteis na unidade C e melhorar o desempenho do computador.
O EaseUS CleanGenius é uma ferramenta prática de correção de computador, segura e leve. É uma alternativa perfeita ao comando CHKDSK. Use esta ferramenta de um clique para resolver problemas do seu computador.
Passo 1. Baixe e instale o EaseUS CleanGenius. Selecione "Limpar" na barra de ferramentas à esquerda para entrar na interface de Limpeza.
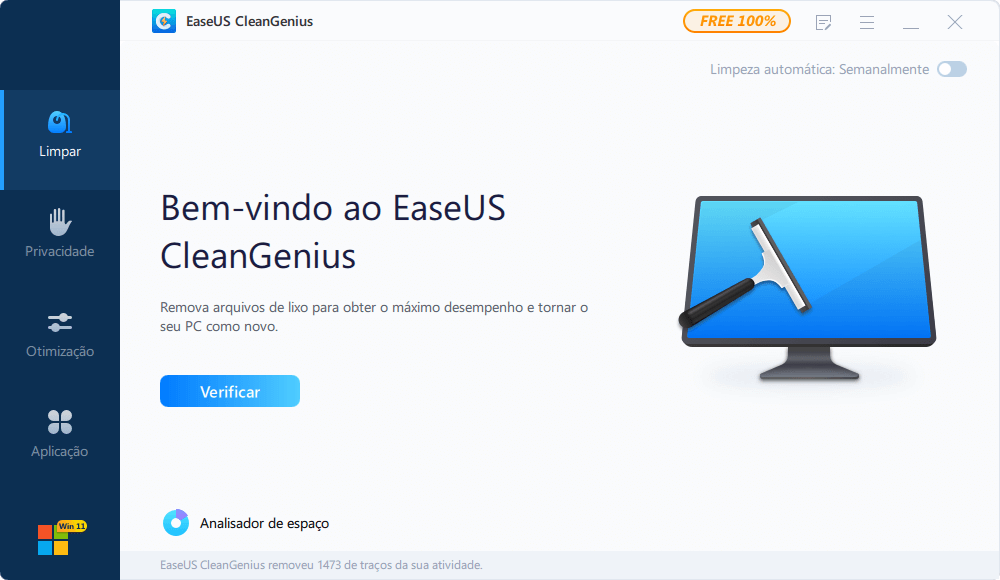
Passo 2. Clique em "Verificar" para iniciar a verificação do sistema.
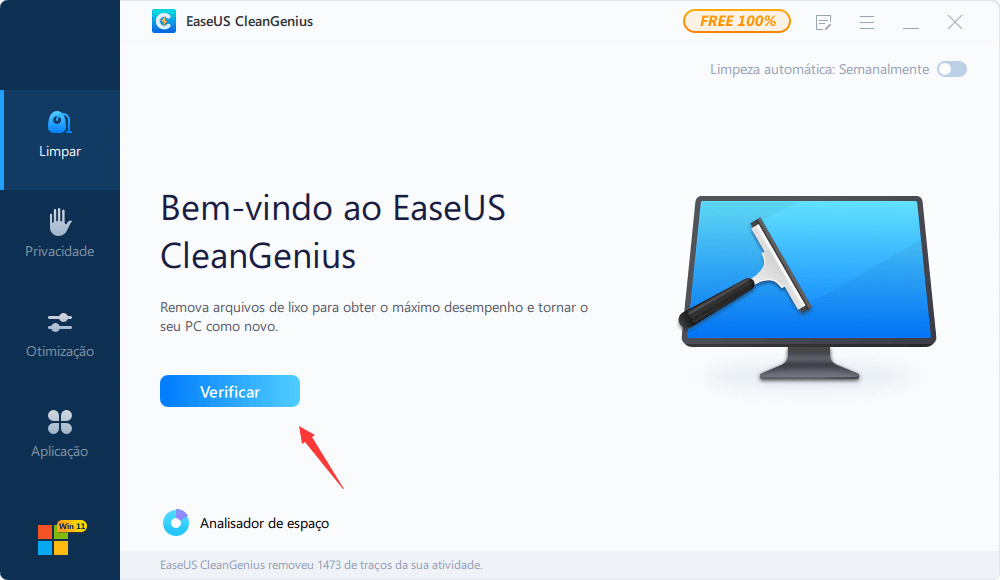
Passo 3. Identifique e selecione arquivos inúteis e clique em "Limpar" para remover esses arquivos de seu PC ou notebook.

Correção 6. Excluir arquivos temporários
Meu disco C cheio mas não aparece nada. Você é um dos membros que está passando pelo aviso de pouco espaço em disco em uma unidade do sistema? Em seguida, é hora de chamar a atenção para os arquivos temporários, que geralmente se referem a arquivos restantes, como arquivos de instalação do Windows, logs de atualização, caches de navegação, etc. Siga as etapas abaixo para limpar os arquivos temporários e resolver problema de disco rígido cheio.
Etapa 1. Digite %temp% na caixa Executar e pressione Enter.
Etapa 2. Pressione Ctrl + A para selecionar tudo e pressione Excluir. Ignore o que está usando atualmente.

Correção 7. Aumentar a unidade C
Se você encontrar a unidade C ficando sem espaço em disco e ficar cheia sem motivo, você pode tentar usar o EaseUS Partition Master para ajudá-lo a aumentar facilmente a unidade C no Windows 10 gratuitamente.
Passo 1. Adicione espaço à unidade do sistema C
1. Inicie o EaseUS Partition Master. Clique com o botão direito do mouse na unidade da sistema C e selecione "Redimensionar/Mover".

2. Para adicionar espaço à unidade C, arraste a extremidade da partição do sistema.

Passo 2. Confirme para estender a unidade C do sistema
Clique no botão "Executar Tarefa", ele listará as operações pendentes e clique em "Aplicar" para executar as alterações e estender a unidade C.

Correção 8. Atualizar o disco rígido para um HD ou SSD maior
Se nada ajudar no final, e seu disco rígido for realmente pequeno, é hora de você considerar a substituição do disco rígido. Pode ser simples trocar um pequeno disco rígido por um maior, desde que você encontre o método correto.
O EaseUS Partition Master, como um software versátil de gerenciamento de disco e partição, pode ajudá-lo a reparar o disco rígido e permitir que você atualize o disco rígido para HD ou SSD com a função de clonagem de disco/partição. Com este gerenciador de partição, você pode atualizar o disco rígido do sistema para um maior ou migrar o Windows 10 para SSD/HD sem reinstalar.
Conclusão
Apresentamos aos usuários do Windows 8 métodos úteis para consertar o disco rígido cheio. Esperamos que você tenha obtido um resultado satisfatório após passar por esta página. Exceto que há um problema real no disco rígido que está drenando o espaço do disco de forma anormal, você deve ter obtido o espaço livre de volta mais ou menos.
Dicas de bônus: como consertar disco rígido cheio mas está vazio no Mac
Assim como os usuários do Windows, os usuários do Mac também enfrentam o problema de disco rígido cheio. Como liberar espaço de armazenamento no seu Mac? Aqui estão algumas dicas úteis:
- Armazene todos os arquivos, fotos e mensagens no iCloud em vez do disco local
- Use o recurso Optimize Storage para economizar espaço removendo automaticamente arquivos indesejados
- Esvazie a lixeira e remova os arquivos desnecessários
- Use a opção Reduce Clutter para encontrar e excluir arquivos grandes que você não precisa mais
- Mova arquivos para um dispositivo de armazenamento externo
- Exclua manualmente os caches de aplicativo/navegador e lixo do sistema
- Remova backups de dispositivos iOS
- Exclua pacotes de idiomas
- ...
Como podemos te ajudar
Sobre o autor
Atualizado por Rita
"Espero que minha experiência com tecnologia possa ajudá-lo a resolver a maioria dos problemas do seu Windows, Mac e smartphone."
Revisão de produto
-
I love that the changes you make with EaseUS Partition Master Free aren't immediately applied to the disks. It makes it way easier to play out what will happen after you've made all the changes. I also think the overall look and feel of EaseUS Partition Master Free makes whatever you're doing with your computer's partitions easy.
Leia mais -
Partition Master Free can Resize, Move, Merge, Migrate, and Copy disks or partitions; convert to local, change label, defragment, check and explore partition; and much more. A premium upgrade adds free tech support and the ability to resize dynamic volumes.
Leia mais -
It won't hot image your drives or align them, but since it's coupled with a partition manager, it allows you do perform many tasks at once, instead of just cloning drives. You can move partitions around, resize them, defragment, and more, along with the other tools you'd expect from a cloning tool.
Leia mais
Artigos relacionados
-
Como redimensionar a partição do servidor do Windows (3 maneiras disponíveis)
![author icon]() Leonardo 2025/08/26
Leonardo 2025/08/26 -
[Resolvido] Windows 10 De Repente Ficou Lento! Como Consertar
![author icon]() Rita 2025/08/26
Rita 2025/08/26 -
Como criar gerenciador de partição inicializável de USB para gerenciar partições com segurança
![author icon]() Jacinta 2025/08/26
Jacinta 2025/08/26 -
Como Usar SSD e HD Juntos no PC ao Mesmo Tempo
![author icon]() Rita 2025/08/26
Rita 2025/08/26
Temas quentes em 2025
EaseUS Partition Master

Gerencie partições e otimize discos com eficiência








