Como copiar e fazer backup de arquivos sem permissão de administrador
Rita atualizou em 27/07/2025 para Backup e Recuperação | Mais Artigos
O erro "Você precisará fornecer permissão de administrador para copiar o arquivo" ocorreu para muitas pessoas no Windows 10/8/7. A maioria dos usuários comuns pode não saber o que está acontecendo com o computador ou com os dispositivos quando essa mensagem de erro aparece.
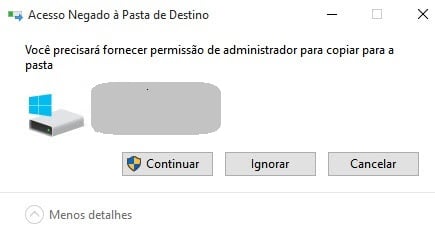
Métodos eficazes estão disponíveis aqui para ajudar:
O Windows 10 me pede permissão de administrador quando eu tentei copiar arquivos, ajuda!
"A mensagem de erro 'Você precisará fornecer permissão de administrador para copiar o arquivo' continuou aparecendo quando tentei copiar e fazer backup de arquivos do meu computador Windows 10 para um disco rígido externo.
Eu pensei que eu poderia ter conectado o disco rígido externo para o computador de uma maneira errada que causou a falha de cópia de arquivos. Por isso, reconectar o disco rígido externo ao computador por meio de uma nova porta USB e tentar novamente, ainda recebo o mesmo aviso para solicitar permissão de administrador. Então, como posso fazer backup e copiar arquivos sem permissão de administrador? E é possível consertar o problema que o Windows continua a pedir da permissão de administrador?"
Método 1. Copiar arquivos sem permissão de administrador
Se você for urgente e quiser copiar ou fazer backup de arquivos e pastas agora mesmo no seu computador. Mas o sistema não permite que você faça isso, mantendo a solicitação de permissão de administrador.
Instale e use o melhor software de backup e recuperação do Windows como solução rápida para copiar e fazer backup dos seus arquivos no dispositivo de armazenamento de destino em apenas três etapas:
Passo 1. Abra EaseUS Todo Backup e selecione "Arquivo" como modo de backup.
Você pode ter uma grande quantidade de dados vitais a serem protegidos com o passar do tempo, como documentos, fotos, músicas e vídeos, etc. É sempre um bom hábito fazer um backup regularmente. O backup de arquivos é uma das melhores opções para você superar a perda inesperada de dados.

Passo 2. Selecione os arquivos dos quais deseja fazer backup.

Passo 3. Selecione um destino para salvar o backup dos arquivos selecionados.
É melhor você criar o arquivo de backup em alguma outra mídia de armazenamento ou em alguma outra unidade. Caso contrário, pode haver o risco de o arquivo de backup ser corrompido ou destruído.

As opções avançadas são úteis quando você deseja criar um plano de backup flexível e automático.

O Esquema de backup é para criar um plano de backup automático.

As Opções de backup são para editar os parâmetros avançados.

A estratégia de reserva de imagem é para reservar a imagem limitada de acordo com a regra de retenção de imagem.

As configurações avançadas de backup são apenas para referência, mas não um pré-requisito para backup.
Passo 4. Clique em "Fazer Backup Agora" para executar sua operação.
Então, tudo o que você precisa é aguardar a conclusão do processo e, em seguida, todos os arquivos desejados serão copiados para backup e copiados para o dispositivo de armazenamento de destino.
Informações adicionais: Se você precisar usar os arquivos de backup, poderá usar o recurso Navegar para recuperar no EaseUS Todo Backup para recuperar a imagem do arquivo em um local seguro e utilizá-los novamente.
Método 2. Corrigir o erro "Você precisará fornecer permissão de administrador para copiar o arquivo" e copiar arquivos
Principalmente, quando você é solicitado a fornecer a permissão do administrador, você precisa ter a propriedade da pasta ou do arquivo para acessá-lo ou abri-lo com as dicas abaixo:
Etapa 1. Assumir a propriedade de um arquivo ou pasta
1. Abra o "Explorador de Arquivos" e localize o arquivo/pasta, clique com o botão direito nele e selecione "Propriedades".

2. Vá para Segurança e clique em "Avançadas", vá para "Proprietário".
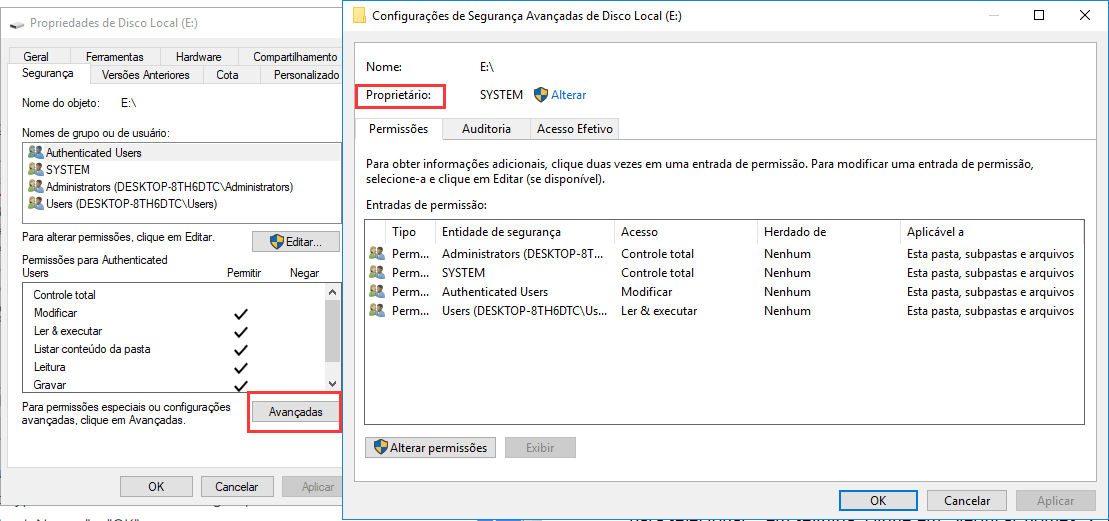
3. Se você quiser alterar o proprietário para um usuário ou grupo que não esteja listado: Clique em "Alterar" e digite o nome do usuário ou grupo em "Digite o nome do objeto a ser selecionado", em seguida, clique em "Verificar nomes" > "OK".
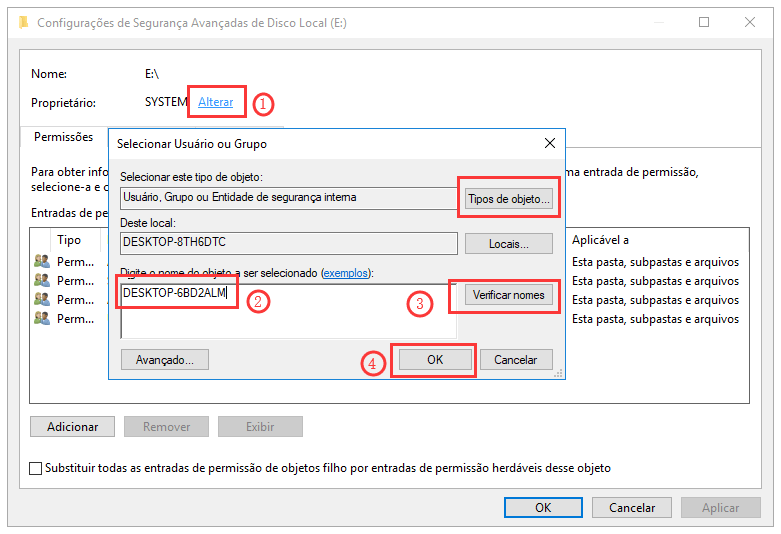
4. Se você deseja alterar um usuário ou um grupo listado:
Clique no novo proprietário no diálogo de "Alterar" para fazer as alterações.
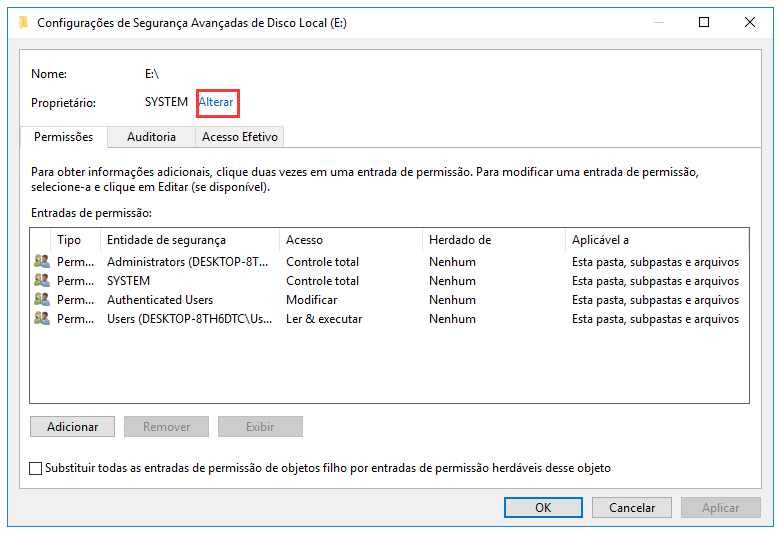
5. Se você deseja alterar o proprietário de todos os subcontêineres e objetos na árvore: Selecione a caixa "Substituir proprietário em subcontêineres e objetos".
Etapa 2. Desativar o controle de conta de usuário ou UAC
1. Clique com o botão direito do mouse no ícone do Windows e selecione "Pesquisar", digite: painel de controle e clique em "Painel de controle".
2. Selecione "Ícones grandes" que estão no painel direito em "Exibir por".
3. Localize e clique em "Contas de Usuário", clique em "Alterar configurações de Controle de Conta de Usuário".
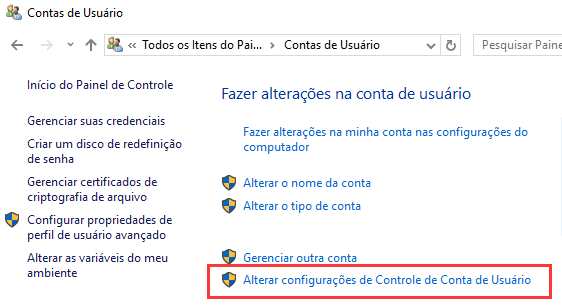
4. Mude para "Nunca notificar" e clique em "OK".
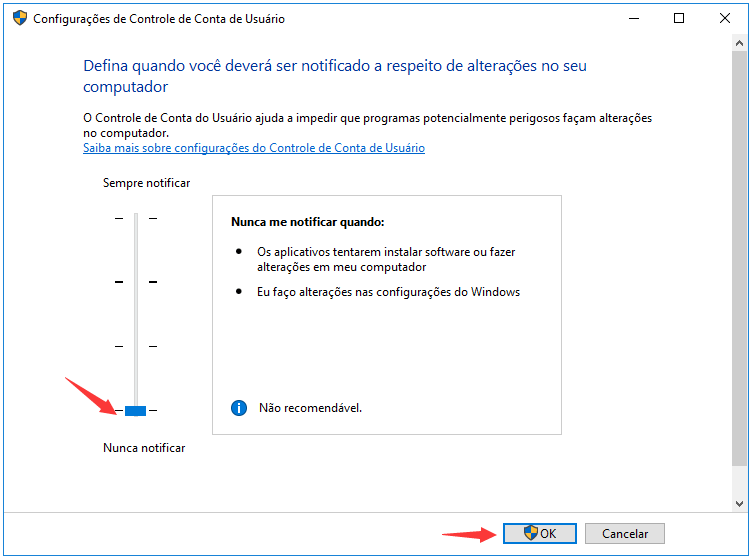
5. Depois de concluir o processo, altere o controle deslizante para "Notificar-me somente quando os aplicativos tentarem fazer alterações no meu computador (não esmaecer a área de trabalho)", clique em "OK" para manter todas as alterações.
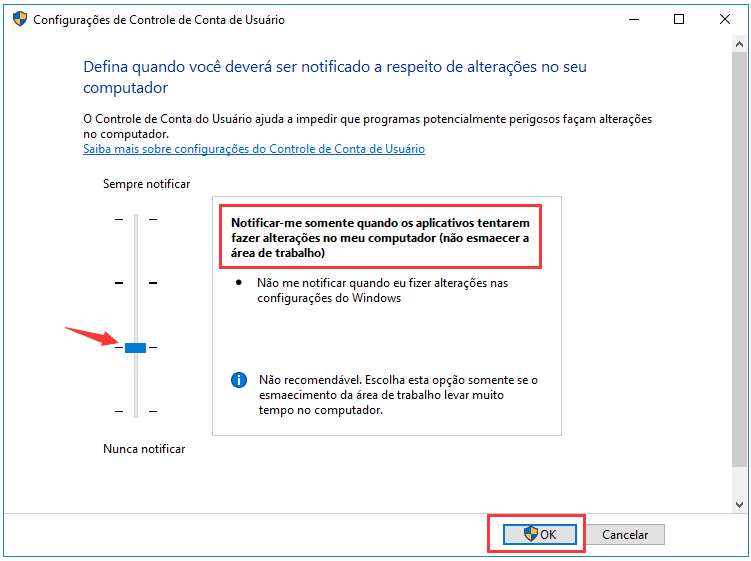
Etapa 3. Ativar a conta interna de administrador
1. Clique com o botão direito do mouse no ícone do Windows e selecione "Pesquisar", digite: prompt de comando e clique com o botão direito nele, selecione "Executar como administrador".
2. Clique em "Sim" para permitir que o Prompt de Comando seja executado no seu PC.
3. Digite: net user administrator / active: yes no prompt de comando e pressione Enter.
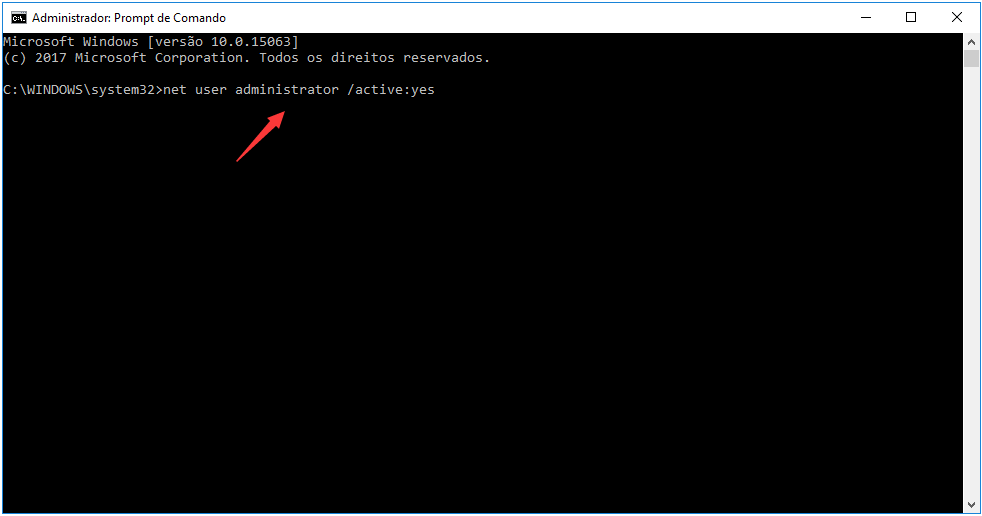
Depois disso, você pode continuar a tentar copiar arquivos sem permissão de administrador sem nenhum problema até então.
Conclusão
Se você é um usuário urgente que deseja copiar arquivos para outros dispositivos de armazenamento, mas o Windows não permite que você faça isso sem a permissão de administrador, relaxe.
Você pode seguir Método 1 e Método 2 para resolver esse erro rapidamente e completamente com facilidade agora.
Perguntas frequentes
1. Como removo a permissão de administrador de um arquivo?
Você pode remover a permissão de administrador de um arquivo seguindo as etapas abaixo: Abra o Windows Explorer, clique com o botão direito do mouse no arquivo, clique em Propriedades, na guia Segurança, clique em Editar. Na janela Permissões exibida, desmarque a caixa Permitir ao lado de Controle total. Por fim, clique em OK para salvar suas alterações.
2. Por que meu computador informa que preciso de permissão de administrador?
Vários motivos são possíveis para esse problema, incluindo: Você não está conectado como administrador, o arquivo que está tentando acessar está protegido pelo Windows ou sua conta de usuário não tem as permissões necessárias. Para corrigir isso, tente fazer login como administrador ou alterar as permissões do arquivo.
Artigos relacionados
-
Como fazer backup do Windows Server para compartilhamento de rede
![article]() Leonardo 2025-06-04
Leonardo 2025-06-04
-
Como Corrigir/Remover Erro de Imagem Incorreta Windows 10
![article]() Rita 2025-06-04
Rita 2025-06-04
Prêmios e avaliações
"Faça backup, restaure e recupere documentos, bem como crie um disco de emergência e limpe totalmente o HD."
- Por Mircea Dragomir
Leia mais >>

EaseUS Todo Backup
Programa de backup inteligente para seus arquivos e computador inteiro no Windows 11/10/8/7.
Baixar Grátis100% Seguro
Tamanho: 1,88MB
![]()
