Artigos em Destaque
- 01 Cartão SD não aparece
- 02 Cartão SD não detectado no Android
- 03 Cartão SD não mostrando capacidade total
- 04 Problema no cartão SD do Android
- 05 Como corrigir cartão SD corrompido
- 06 Como corrigir cartão SD corrompido no Android
- 07 Como formatar cartão SD corrompido
- 08 Correção de formatação do cartão SD raw
- 09 Ferramenta de reparação de cartão SD Sandisk
Problema: O cartão SD não mostra a capacidade total
"Comprei um cartão micro SD da SanDisk há um ano, e ele tem 8 GB. Esta manhã, quando transferi algumas fotos do cartão SD para o outro no meu computador com Windows 10, para liberar espaço, depois verifiquei suas propriedades, ele mostra cerca de 500 MB de capacidade. Isso não é verdade. O que aconteceu? Deve ser como o original de 8 GB, eu acho."
Razões típicas:
No que nos diz respeito, o problema do cartão SD mostrar o tamanho errado deve-se principalmente a três aspectos.
1. Cartão SD barato e defeituoso comprado de fornecedores desonestos
2. Incompatível com leitores de cartão ou dispositivos host
3. Infectado por vírus de computador
Recuperar dados do cartão SD antes da formatação
A formatação do disco deve ser feita com muito cuidado, como abordamos muitas vezes, ela apagará todos os dados, deixando um cartão SD em branco no final. Se nenhum backup estiver disponível, os dados formatados serão perdidos.
Portanto, sugerimos fortemente que você restaure os arquivos do seu cartão SD com antecedência. O EaseUS Data Recovery Wizard Free é famoso pela recuperação de dados de todos os dispositivos, como HD, SSD, cartão SD, unidade flash USB, pen drive, HD externo e muito mais.
Ele permite que você recupere todos os tipos de arquivos do seu cartão SD. Enquanto isso, se ocorrer corrupção de arquivos, o programa de recuperação de dados da EaseUS pode reparar vídeos corrompidos, fotos e documentos corrompidos para você.
Siga as etapas abaixo para recuperar arquivos do cartão SD.
Passo 1. Execute o software de recuperação do cartão SD e digitalize o cartão.
Inicie o EaseUS Data Recovery Wizard no seu PC e selecione seu cartão SD. Em seguida, clique em "Procurar Dados Perdidos" para começar a encontrar dados perdidos no seu cartão SD.

Passo 2. Verifique os dados do cartão SD encontrados.
Após o processo de digitalização, você pode clicar em "Filtro" para encontrar rapidamente os arquivos desejados.

Passo 3. Restaure os dados do cartão SD.
Você pode verificar e visualizar os arquivos encontrados clicando duas vezes em cada um deles. Em seguida, clique em Recuperar para salvar os arquivos do cartão SD encontrados em um local seguro no seu PC ou armazenamento externo.

Como recuperar capacidade de fábrica do seu cartão SD
Depois de excluir as causas da incompatibilidade mencionada, para restaurar o cartão SD ao seu tamanho original para um estado de funcionamento normal, você precisa executar uma formatação rápida.
Existem algumas boas ferramentas de formatação de cartão SD que são gratuitas para uso no Windows 11/10/8.1/8/7. Pegue um prático que você preferir.
- Aviso
- Como a formatação do cartão SD apagará os dados nele, certifique-se de ter criado um backup (consulte como fazer backup do cartão SD antes da formatação). Caso contrário, você só pode usar o EaseUS Data Recovery Wizard para recuperar dados do cartão SD formatado.
Método 1. Gerenciamento de disco
Etapa 1. Clique com o botão direito em Este PC/Meu Computador > Gerenciar.
Etapa 2. Selecione Gerenciamento de disco no Gerenciador de dispositivos, localize e clique com o botão direito do mouse no cartão SD e selecione Formatar...

Etapa 3. Renomeie e redefina o sistema de arquivos do cartão SD para NTFS ou FAT32 conforme sua necessidade, siga as orientações na tela para concluir o processo de formatação.
Depois disso, você recuperará todo o tamanho de armazenamento do seu cartão SD e poderá usá-lo para armazenar e salvar arquivos e dados novamente.
Método 2. Formatador de cartão SD da EaseUS
Este é um gerenciador de partição gratuito de terceiros, por isso requer que você faça o download e instale-o no seu computador e siga o guia para formatar o cartão SD.
Passo 1. Inicie o EaseUS Partition Master, clique com o botão direito do mouse na partição que deseja formatar e escolha "Formatar".
Passo 2. Na nova janela, insira o rótulo da partição, escolha o sistema de arquivos FAT32/EXT2/EXT3/EXT4 e defina o tamanho do cluster de acordo com suas necessidades e clique em "OK".
Passo 3. Então você verá uma janela de aviso, clique em "Sim" para continuar.
Passo 4.Clique no botão "Executar 1 tarefa(s)" no canto inferior direito para revisar as alterações e, em seguida, clique em "Aplicar" para iniciar a formatação da partição para FAT32/EXT2/EXT3/EXT4.
Método 3. Linha de comando do DiskPart
Etapa 1. Digite cmd na caixa de pesquisa no Windows 10 e, em seguida, você obterá o prompt de comando de melhor correspondência. Clique com o botão direito nele e escolha "Executar como administrador".
Etapa 2. No prompt de comando, digite diskpart e pressione "Enter".
Etapa 3. Digite list disk para listar todas as unidades disponíveis e pressione "Enter".
Etapa 4. Digite select disk + número do disco (por exemplo, select disk 0) para selecionar o cartão SD que deseja formatar e pressione Enter.
Etapa 5. Digite clean para limpar o cartão SD que você selecionou e pressione "Enter".
Etapa 6. Digite create partition primary para criar uma partição no cartão SD limpo e pressione "Enter".
Etapa 7. Digite format fs=ntfs (ou format fs=exfat) e pressione "Enter" para formatar a unidade com NTFS ou exFAT.
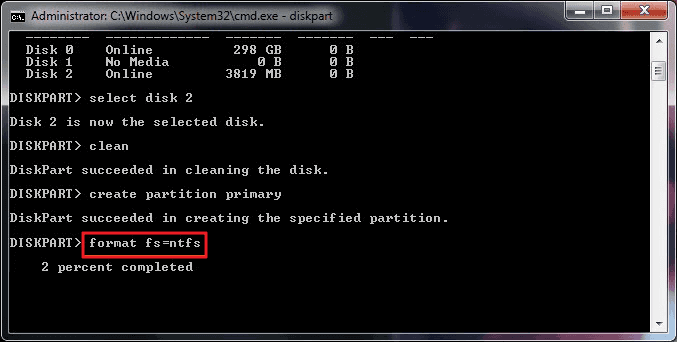
Etapa 8. Digite assign letter=letra da unidade (por exemplo, assign letter=E) para atribuir uma letra de unidade e pressione "Enter".
Conclusão
Quando se trata de recuperar a capacidade total do seu cartão SD, as soluções fornecidas pela EaseUS se destacam como as opções mais confiáveis e fáceis de usar. Quer você esteja lidando com um cartão SD corrompido ou simplesmente precise recuperar dados perdidos, a EaseUS oferece um conjunto abrangente de ferramentas que garantem um processo de recuperação perfeito.
Seu software não apenas simplifica a tarefa, mas também garante altas taxas de sucesso, tornando-o a principal recomendação para qualquer pessoa que esteja enfrentando problemas de mídia de armazenamento. Para uma solução eficiente e sem complicações, o EaseUS Data Reocvery Wizard é, sem dúvida, a escolha certa.
Este artigo ajudou você?
Artigo Relacionado
-
Como corrigir o HD externo Seagate não reconhece não funciona no Windows e macOS
![author icon]() Rita 2025-05-04
Rita 2025-05-04 -
HD externo leva uma eternidade para carregar
![author icon]() Leonardo 2025-05-04
Leonardo 2025-05-04 -
Corrigir 'Disco somente leitura' no pendrive/disco rígido/cartão SD [5 métodos]
![author icon]() Jacinta 2025-05-04
Jacinta 2025-05-04 -
2 Correções para Resolver que o Cartão SD Vazio Diz que Está Cheio Mas Não Vejo Nenhum Arquivo
![author icon]() Rita 2025-05-04
Rita 2025-05-04