Índice da página
Sobre o autor
Tópicos quentes
Atualizado em 19/10/2025
Ao usar o sistema Windows, você já se perguntou qual é a diferença entre uma unidade C e uma unidade D? Vamos detalhar "unidade C vs unidade D" e cobrir a definição simples e fácil de entender da unidade C e da unidade D, seguida por suas funções, tamanho, velocidade, etc. Depois de passar por este artigo, você entenda se é correto salvar arquivos no drive C ou no drive D e o drive ideal para jogos.
Unidade C vs unidade: Definição
É fácil entender que as unidades C e D são as diferentes partições de disco no sistema Windows. Então, vamos passar para suas definições detalhadas para entender melhor a unidade C versus a unidade D. Começando com a unidade C primeiro.
O que é unidade C?
O disco rígido físico armazena dados no computador. A unidade C, ou o "Disco Local C", é o disco primário ativo no sistema. Portanto, quando o fabricante ou o usuário instala o sistema operacional, ele é armazenado no disco primário ativo do sistema.
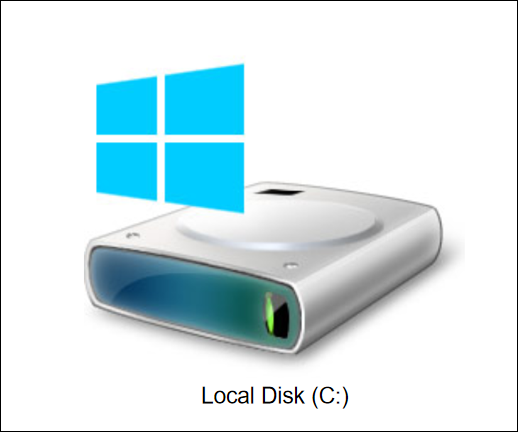
O sistema reconhece a unidade C com todos os sistemas operacionais, informações críticas e setores de inicialização armazenados nela. Portanto, quando você liga o sistema, todos os detalhes necessários são inicializados apenas a partir da unidade C. Além disso, a unidade C armazena todos os aplicativos por padrão. Portanto, o Windows pode frequentemente lembrá-lo de que "a unidade C está cheia". Portanto, há um link para ajudar.
O que é unidade D?
A unidade D é a primeira unidade após a unidade C no sistema Windows. Seu papel é diferente de um sistema para outro. Por exemplo, os fabricantes podem usar a unidade D como um disco de recuperação, sistemas com disco interno e externo podem rotular o disco externo como uma unidade D, etc.
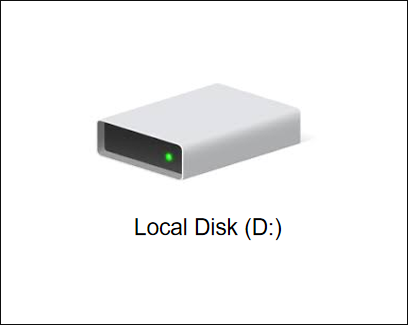
Os usuários confiam na unidade D quando se trata de salvar os dados e informações além dos dados do sistema. Acredita-se que melhore o desempenho do sistema, pois os dados do sistema são diferenciados dos dados pessoais. Além disso, há um link para ajudar, pois você pode encontrar problemas, como:
Depois de dar uma olhada rápida em suas definições, vamos passar para a unidade C versus a unidade D com base em outros aspectos.
Unidade C vs unidade D: Funções, tamanho e velocidade
As definições facilitam o entendimento de que a unidade C é o disco local do sistema usado para armazenar dados do sistema, enquanto os usuários usam a unidade D para armazenar dados pessoais. O uso da unidade C é muito pré-decidido; o uso da unidade d depende dos usuários.
As principais funções da unidade C e da unidade D tornam mais fácil para os usuários entenderem suas diferenças. Portanto, abaixo está a tabela que descreve a diferenciação rápida entre essas duas unidades com base em funções, tamanho e velocidade.
| Características | Unidade C | Unidade D |
|---|---|---|
| Funções |
|
|
| Tamanho |
|
|
| Velocidade |
|
|
Portanto, é fácil entender a unidade C versus a unidade D com base nas principais funções, tamanho e velocidade. Portanto, os usuários podem entender mais sobre as unidades C e D e podem começar a salvar arquivos nelas.
Além disso, existe um link para ajudá-lo se você deseja transferir programas da unidade C para a unidade D:
Devo salvar arquivos na unidade C ou na unidade D?
A unidade C é dedicada aos dados do sistema interno, como arquivos do Windows. Portanto, precisamos evitar colocar outros dados pessoais. Salvar dados importantes na unidade C pode levar à perda de dados durante a reinicialização. Portanto, salvar arquivos pessoais em uma unidade C pode não ser a melhor opção disponível aqui.
A unidade D, por outro lado, é a opção segura, pois é usada como unidade de recuperação em muitos sistemas. Ao lado da unidade C, a unidade D é a primeira unidade de armazenamento disponível para arquivos e gerenciamento de dados.
Portanto, se for solicitado arquivos do sistema, a unidade C é a melhor opção, enquanto a unidade D é a melhor opção para arquivos pessoais. Depois de salvar os arquivos, vamos explorar a melhor opção em unidades para jogos fora da unidade C versus a unidade D.
Unidade C ou unidade D para jogos?
Depois de passar pelas opções ideais para salvar diferentes arquivos na unidade C ou na unidade D, tudo se resume aos jogos. É recomendável usar a unidade D para jogos, pois a unidade C contém dados do sistema e arquivos do sistema operacional. Qualquer perda no sistema causa a perda dos dados da unidade C, o que causa a perda dos dados do jogo armazenados nela.
Se os jogos forem salvos na unidade C, a unidade ficará lenta, afetando o desempenho do sistema. O espaço limitado da unidade C deve ser deixado apenas para os arquivos de dados do sistema.
Por outro lado, a unidade D pode ser resgatada com segurança durante o backup de dados. Além disso, a unidade D tem espaço de memória e velocidade suficientes em comparação com a unidade C. Assim, os usuários que procuram a melhor experiência de jogo devem armazenar os arquivos do jogo na unidade D.
No entanto, os usuários podem procurar a ajuda de uma ferramenta profissional como o EaseUS Partition Master para estender a capacidade da unidade C. EaseUS Partition Master Professional é o gerenciador de partições completo para Windows 7/8/8.1/10 e Windows 11. Agora, baixe-o e siga estas etapas para estender sua unidade C.
Opção 1. Estenda a unidade C com espaço não alocado
- 1. Clique com o botão direito do mouse na unidade C e selecione "Redimensionar/Mover".
- 2. Arraste a extremidade da partição do sistema para o espaço não alocado para adicioná-la à unidade C. E clique em "OK".
- 3. Clique em "Executar tarefa" e "Aplicar" para executar as operações e estender a unidade C.
Opção 2. Estenda a unidade C sem espaço não alocado
- 1. Clique com o botão direito do mouse em uma partição grande com espaço livre suficiente no disco do sistema e selecione "Alocar espaço".
- 2. Selecione a unidade do sistema na seção "Alocar espaço de (*) para" e arraste o final da unidade do Sistema C para o espaço não alocado. Clique em "OK" para confirmar.
- 3. Clique em "Executar tarefa", listará as operações pendentes e clique em "Aplicar" para salvar as alterações e estender a unidade C.
0:00-0:26 Estenda a unidade do sistema com espaço não alocado; 0:27-0:58 Estenda a unidade do sistema sem espaço não alocado.
Ele ajusta o espaço em disco, cria uma nova partição, pode mesclar partições, etc. Portanto, é uma ferramenta perfeita para iniciantes do Windows que procuram otimizar o desempenho do disco. Ele pode suportar diferentes formatos de sistema de arquivos como exFAT, FAT 12/16/32, EXT2/3/4, NTFS, etc. No entanto, ele tem outras funções? Claro!
O que mais o EaseUS Partition Master pode fazer?
Como um gerenciador de disco profissional para Windows, o EaseUS Partition Master pode fazer muito para nos ajudar. Pode ajudá-lo a lidar bem com a unidade C e a unidade D. Você vai gostar de sua interface clara. Suas principais características são as seguintes:
- Transferir sistema
- Estender unidade C
- Mover o espaço da unidade D para C
- Formatar a unidade C e a unidade D
- Converter NTFS para FAT32 e vice-vista
- Adicionar espaço não alocado à unidade D e à unidade C
- Mesclar a unidade C e a unidade D no Windows 11/10
Você pode baixar rapidamente o EaseUS Partition Master em seu sistema Windows e usá-lo para gerenciar suas unidades C e D.
Unidade C vs unidade D: veredicto
Portanto, diferentes acionamentos no sistema facilitam as diferentes funções. Por exemplo, a unidade c é dedicada aos sistemas operacionais, enquanto a unidade D é para dados pessoais do usuário ou arquivos de recuperação. É fácil entender as diferentes funções, velocidades e tamanhos de ambas as unidades nesta unidade C versus unidade D.
A unidade C pode ser deixada para os arquivos do sistema, enquanto a unidade D pode ser usada para armazenar dados pessoais. Essa diferenciação garante que os usuários possam otimizar a memória física do sistema Windows. Os usuários podem armazenar jogos na unidade D, enquanto os arquivos podem ser salvos na unidade C ou D com base na viabilidade.
Perguntas frequentes sobre unidade C e unidade D
Depois de passar por uma revisão detalhada da unidade C VS D, você pode ter algumas perguntas relacionadas ao mesmo. Algumas das perguntas frequentes relacionadas à unidade C e à unidade D são:
1. Os jogos podem ser instalados na unidade D?
Sim, é fácil instalar jogos diferentes na unidade D. É fácil definir o local do instalador durante a execução do arquivo do instalador. Algumas funções devem ser instaladas na mesma unidade que a unidade do Windows. No entanto, ao instalar jogos na unidade D, alguns componentes do sistema operacional serão instalados.
2. Para que serve a unidade D?
A unidade D é usada para manter a partição de restauração ou para oferecer espaço de armazenamento em disco adicional. É o disco rígido secundário instalado no sistema. Tem menos espaço que a unidade C e pode armazenar arquivos específicos.
3. Você pode transferir dados da unidade C para a unidade D?
É fácil usar a ferramenta de transferência de arquivos para transferir dados da unidade C para a unidade D usando a ferramenta de transferência de arquivos. Os tipos de dados podem ser documentos, programas instalados, arquivos de sistema, pastas, etc.
Como podemos te ajudar
Sobre o autor
Atualizado por Jacinta
"Obrigada por ler meus artigos. Espero que meus artigos possam ajudá-lo a resolver seus problemas de forma fácil e eficaz."
Revisão de produto
-
I love that the changes you make with EaseUS Partition Master Free aren't immediately applied to the disks. It makes it way easier to play out what will happen after you've made all the changes. I also think the overall look and feel of EaseUS Partition Master Free makes whatever you're doing with your computer's partitions easy.
Leia mais -
Partition Master Free can Resize, Move, Merge, Migrate, and Copy disks or partitions; convert to local, change label, defragment, check and explore partition; and much more. A premium upgrade adds free tech support and the ability to resize dynamic volumes.
Leia mais -
It won't hot image your drives or align them, but since it's coupled with a partition manager, it allows you do perform many tasks at once, instead of just cloning drives. You can move partitions around, resize them, defragment, and more, along with the other tools you'd expect from a cloning tool.
Leia mais
Artigos relacionados
-
Como quebrar a senha do Windows [passo a passo]
![author icon]() Leonardo 2025/08/26
Leonardo 2025/08/26 -
Como inicializar o HD/SSD no Windows 11/10/8/7
![author icon]() Rita 2025/08/26
Rita 2025/08/26 -
Samsung Format Utility vs. EaseUS: qual usar para particionar seu HD externo?
![author icon]() Jacinta 2025/08/26
Jacinta 2025/08/26 -
Como instalar um segundo SSD no PC [Guia completo]
![author icon]() Leonardo 2025/08/26
Leonardo 2025/08/26
Temas quentes em 2025
EaseUS Partition Master

Gerencie partições e otimize discos com eficiência








