Índice da página
Sobre o autor
Tópicos quentes
Atualizado em 26/08/2025
| Soluções Viáveis | Solução de Problemas Passo a Passo |
|---|---|
| Quanto tempo demora a atualização do Windows 10 2018/2019/2020/2021/2022 | Pode levar de 10 a 20 minutos para atualizar o Windows 10 em um PC moderno com armazenamento em estado sólido... Etapas completas |
| Por que a atualização do Windows 10 demora muito |
Uma conexão de internet de baixa velocidade ou downloads simultâneos; A Microsoft está constantemente adicionando... Etapas completas |
| 5 correções úteis para a atualização do Windows 10 demora muito | Otimize a rede, libere espaço, execute a solução de problemas do Windows Update, desative os programas de inicialização... Etapas completas |
Visão Geral de Atualização do Windows 11/10 Demorando Muito
O Windows 10 oferece muitas atualizações regulares, com algumas melhorias na estabilidade e no desempenho, além de atualizações críticas, principalmente sobre correções de bugs e novos recursos brilhantes. A atualização do Windows 10 é bastante normal e frequente, como duas vezes por mês. Essa é a questão! Você parece chegar ao momento frustrante novamente, onde as atualizações do Windows 10 estão levando horas e horas para serem baixadas e instaladas corretamente no seu PC. Quanto tempo demora a atualização do Windows? Como você vai pular essa espera tão longa?
Quanto Tempo Demora a Atualização do Windows 11/10
Entre 10 e 20 minutos
Pode levar de 10 a 20 minutos para atualizar o Windows 10 em um PC moderno com armazenamento em estado sólido. O processo de instalação pode demorar mais em um disco rígido convencional. Além disso, o tamanho da atualização também afeta o tempo que leva. Algumas atualizações são pequenas e você pode nem perceber que estão sendo instaladas, outras são enormes e levam um bom tempo para serem instaladas.
Por que a Atualização do Windows 11/10 Demora Muito
A quantidade de tempo que as atualizações do Windows podem ser afetadas por vários fatores.
- Uma conexão de internet de baixa velocidade ou downloads simultâneos
- Uma unidade de disco rígido antiga em seu computador repleta de dados
- Muitos fragmentos causam lentidão na atualização do Windows 10
- Os servidores da Microsoft estão sendo atingidos com muitas pessoas tentando baixar ao mesmo tempo
- Os componentes de atualização do Windows podem estar quebrados
- O software pode estar em conflito com a atualização do Windows
5 Correções Efetivas para a Atualização do Windows 11/10
Você vê o Windows 10 demorando para sempre em cada atualização de 2018? Como um dos loops de tela azul mais vistos, dizendo "preparando o Windows, não desligue o computador". Esteja preparado. Seu computador agora está lento, lento, congelado e travado! Vamos tentar os seguintes métodos para corrigir o problema de lentidão na atualização do Windows 10.
Método 1. Otimize Sua Rede
Uma conexão de internet mais rápida pode resolver seu problema e diminuir a velocidade de atualização. Você pode mudar para outra conexão mais rápida atualizando para uma conexão de fibra óptica ou comprando mais largura de banda do seu provedor de serviços de Internet. Você também pode experimentar uma ferramenta de gerenciamento de largura de marca para garantir que recursos de rede suficientes sejam reservados para atualizações do Windows 10.
Método 2. Libere Espaço no Disco Rígido Limpando Arquivos Grandes e Indesejados
As atualizações do Windows 10 geralmente ocupam muito espaço no disco rígido, portanto, você precisa garantir que haja espaço suficiente para acelerar a instalação. Isso significa excluir arquivos indesejados e arquivos grandes desnecessários. Se houver muitos arquivos aguardando remoção, a exclusão manual pode ser complicada e demorada. Nesse caso, você pode usar um software de limpeza para ajudar a excluir automaticamente grandes quantidades de arquivos de uma só vez.
Agora, baixe esta poderosa ferramenta de gerenciamento de disco para corrigir o problema de atualização lenta do Windows 10.
Etapa 1. Download e instalar o EaseUS Partition Master Suite gratuito e lançá-lo no seu PC Windows.
Na suite, passe o rato sobre o " Limpador de PC", clique no ícone Download para instalar e lançar o EaseUS CleanGenius.

Etapa 2. No EaseUS CleanGenius, seleccione "Cleanup" no ecrã principal, e clique em "Scan" para iniciar a digitalização.

Etapa 3. Quando o processo de digitalização estiver concluído, seleccione ficheiros grandes inúteis e clique em "Limpar" para limpar ficheiros grandes.

Etapa 4. Quando EaseUS CleanGenius concluir a limpeza dos ficheiros que escolher, clique em " Concluído " para concluir o processo.

Se você acha que essas soluções não estão funcionando, continue lendo e ofereceremos mais soluções. Se isso ajudar você, você pode compartilhá-lo com outras pessoas necessitadas.
Método 3. Use Solução de problemas do Windows Update
Excluindo os fatores internos de hardware, provavelmente são apenas os bugs do sistema que lançam seu computador em uma tela azul onde o Windows 10 funciona em uma atualização infinita.
O pequeno programa do Windows chamado Solução de problemas do Windows Update pode corrigir os componentes quebrados que podem interromper o progresso da atualização.
Método 4. Desative os Programas de Inicialização que Entram em Conflito com a Atualização
Você nunca sabe que aplicativos de terceiros sempre entram em conflito com a atualização porque eles iniciam ao mesmo tempo. Junto com aplicativos, serviços e drivers estão fazendo o mesmo efeito. Portanto, se você tiver certeza de que o problema não vem de uma conexão ruim com a Internet ou de um desempenho ruim do disco rígido, considere esse fator e tente executar uma inicialização limpa do Windows 10 antes de tentar obter a nova atualização.
Etapa 1. Pressione as teclas Windows + R para abrir Executar.
Etapa 2. Digite msconfig na caixa Executar e clique em OK.
Etapa 3. Na configuração do sistema, clique na guia "Serviços".
Etapa 4. Marque a caixa Ocultar todos os serviços da Microsoft.
Etapa 5. Clique em "Desativar tudo".
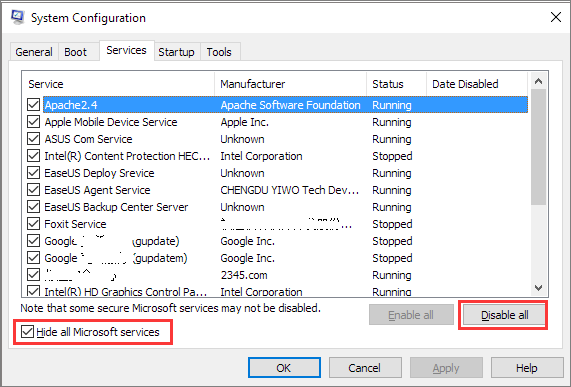
Etapa 6. Em seguida, retorne e continue com a guia Inicialização.
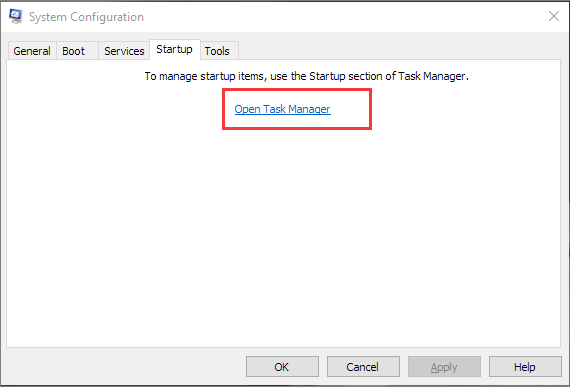
Etapa 7. Clique em Abrir Gerenciador de Tarefas.
Etapa 8. Clique em qualquer programa de inicialização suspeito de estar em conflito com a atualização e clique em "Desativar".
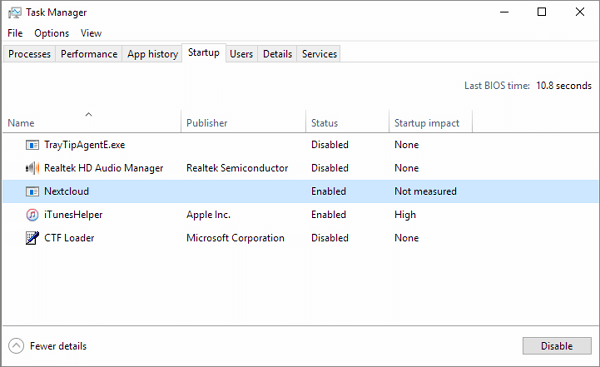
Repita a etapa anterior até que todos os programas de inicialização em questão sejam desabilitados.
Etapa 9. Feche o Gerenciador de Tarefas e clique em "OK" na janela Configuração do Sistema.
Etapa 10. Reinicie seu PC e obtenha a nova atualização pela segunda vez.
Método 5. Agende Atualizações para Períodos de Baixo Tráfego
Atualizações massivas do Windows 10 com instalação longa podem acontecer a qualquer momento. Mas sua conexão com a Internet pode não ser rápida o dia todo. Você pode desabilitar as atualizações automáticas e agendá-las para depois do expediente quando seus computadores e a rede do escritório não estiverem em uso. Abra a janela do Windows Update e especifique quando você prefere que as atualizações sejam instaladas.
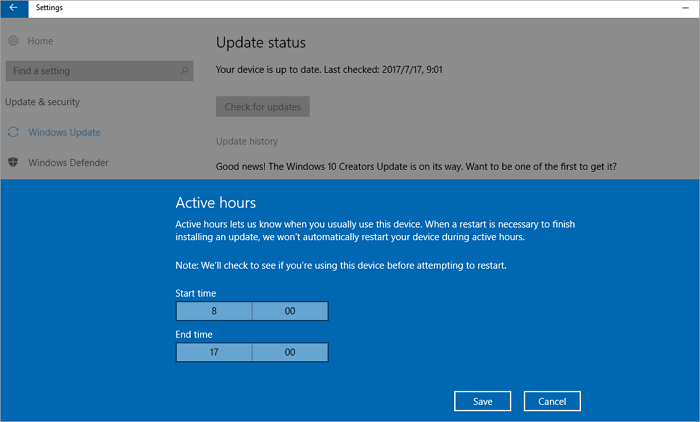
Na maioria das vezes, as pessoas recebem um Windows 10 de má vontade porque a Microsoft ativa uma atualização automática em nossos computadores por padrão. Para evitar receber qualquer atualização problemática no futuro, você sempre pode tentar desabilitar a atualização do Windows 10 para permanente.
A propósito, sempre que você sofrer com um problema de inicialização ou inicialização lenta após a atualização do Windows 10, encontre soluções nesta página.
Resumo
Este tutorial demonstra quanto tempo leva a atualização do Windows 10 e por que a atualização do Windows 10 está demorando tanto. As 5 soluções mais úteis aqui podem ajudá-lo a corrigir problemas de atualização do Windows 10 que demoram para sempre. Entre eles, liberar espaço de armazenamento e desfragmentar seu disco rígido é muito útil. Você pode concluir o trabalho com a ajuda do EaseUS Partition Master Free.
Este programa gratuito de gerenciamento de disco torna a organização complexa do disco rígido mais fácil do que nunca, como converter MBR em GPT, converter FAT em NTFS, converter uma partição lógica em primária ou partição primária em lógica, etc.
Perguntas Frequentes Sobre Atualização do Windows 11/10 demora Muito
1. Quanto tempo demora a atualização do Windows 10 em 2019?
As principais atualizações do sistema operacional Windows ocorrem a cada seis meses, sendo a mais recente a atualização de novembro de 2019. As principais atualizações podem demorar um pouco mais. A versão regular leva apenas 7 a 17 minutos para instalar.
2. Por que as atualizações do Windows 10 demoram tanto?
Por que a atualização do Windows 10 demora tanto? As atualizações do Windows 10 demoram muito para serem concluídas porque a Microsoft está constantemente adicionando arquivos e recursos maiores a elas. As maiores atualizações, lançadas na primavera e no outono de cada ano, geralmente levam mais de quatro horas para serem instaladas. Além disso, também é relevante para o pequeno espaço disponível, fragmentos de disco rígido, conflitos de software e outros fatores.
3. Posso interromper uma atualização do Windows 10 em andamento?
Você pode interromper as atualizações do Windows 10 em andamento nos serviços.
Etapa 1. Abra a caixa Pesquisar janelas e digite Serviços no Windows 10. Clique com o botão direito do mouse em Serviços e selecione "Executar como administrador".
Etapa 2. Na janela Serviços, você encontrará a lista de todos os serviços executados em segundo plano. Você precisa encontrar o serviço Windows Update.
Etapa 3. Clique com o botão direito do mouse em "Windows Update" e, no menu de contexto, selecione "Parar". Como alternativa, você pode clicar no link "Parar" disponível na opção de atualização do Windows no canto superior esquerdo da janela.
4. Quanto tempo leva para atualizar o Windows 10 1903?
Depende. Em diferentes dispositivos, em diferentes situações de rede, o tempo gasto é diferente. A instalação do Windows 10 1903 leva cerca de 30 minutos. A configuração e a reinicialização podem demorar algumas vezes. Em suma, você provavelmente atualizará para o Windows 10 1903 em uma hora.
Como podemos te ajudar
Sobre o autor
Atualizado por Rita
"Espero que minha experiência com tecnologia possa ajudá-lo a resolver a maioria dos problemas do seu Windows, Mac e smartphone."
Escrito por Leonardo
"Obrigado por ler meus artigos, queridos leitores. Sempre me dá uma grande sensação de realização quando meus escritos realmente ajudam. Espero que gostem de sua estadia no EaseUS e tenham um bom dia."
Revisão de produto
-
I love that the changes you make with EaseUS Partition Master Free aren't immediately applied to the disks. It makes it way easier to play out what will happen after you've made all the changes. I also think the overall look and feel of EaseUS Partition Master Free makes whatever you're doing with your computer's partitions easy.
Leia mais -
Partition Master Free can Resize, Move, Merge, Migrate, and Copy disks or partitions; convert to local, change label, defragment, check and explore partition; and much more. A premium upgrade adds free tech support and the ability to resize dynamic volumes.
Leia mais -
It won't hot image your drives or align them, but since it's coupled with a partition manager, it allows you do perform many tasks at once, instead of just cloning drives. You can move partitions around, resize them, defragment, and more, along with the other tools you'd expect from a cloning tool.
Leia mais
Artigos relacionados
-
O gerenciador de inicialização do Windows não aparece no BIOS | Fixo
![author icon]() Leonardo 2025/08/26
Leonardo 2025/08/26 -
O notebook Acer não liga a luz azul: como consertar?
![author icon]() Leonardo 2025/08/26
Leonardo 2025/08/26 -
Como forçar a exclusão de arquivos e pastas usando CMD no Windows
![author icon]() Leonardo 2025/08/26
Leonardo 2025/08/26 -
Como instalar o Windows no Steam Deck em 2025? Guia Completo
![author icon]() Leonardo 2025/08/26
Leonardo 2025/08/26
Temas quentes em 2025
EaseUS Partition Master

Gerencie partições e otimize discos com eficiência








