Índice da página
Sobre o autor
Tópicos quentes
Atualizado em 26/08/2025
À medida que seu disco de armazenamento atual envelhece ou começa a mostrar sinais de desempenho reduzido, você precisará fazer um upgrade para manter a produtividade. Como o sistema operacional é o núcleo de qualquer sistema, movê-lo para um disco rígido melhor e mais confiável se torna uma necessidade. Fazer isso permite que você aumente a velocidade, ganhe mais armazenamento ou evite uma possível falha para tornar o computador mais eficiente.
Quando você pode migrar o Windows 10 para um novo disco rígido gratuitamente , você pode preservar suas configurações e dados sem começar do zero. Nesta página, você encontrará um guia totalmente seguro e protegido com um processo detalhado passo a passo para fazer isso. Siga em frente para uma transição suave, garantindo que seu sistema funcione sem esforço em seu novo hardware.

Quando migrar o Windows 10 para um novo disco rígido
Atualizar para um novo disco de armazenamento não é apenas sobre melhorar o desempenho, mas também é necessário por várias razões práticas. Vários fatores-chave podem ajudar você a determinar quando migrar o Windows 10 para um novo disco rígido gratuitamente . Abaixo estão descritas as situações comuns em que a transferência do seu sistema é altamente recomendada:
- O disco do sistema Windows 10 atual está cheio (com pouco espaço em disco ) e não há mais espaço livre para acomodar arquivos e programas.
- Você comprou uma unidade de disco mais nova e maior e deseja utilizar sua maior capacidade de armazenamento.
- Isso permitirá que você separe seu sistema operacional Windows 10 dos dados pessoais, organize melhor seus arquivos e melhore o gerenciamento do sistema.
- O disco rígido existente está antigo ou com defeito, e você quer evitar uma possível falha de hardware.
- Pode ser que você esteja atualizando para um SSD mais rápido para melhorar a velocidade geral e o tempo de inicialização do seu computador.
- Você encontrou erros de disco ou problemas de desempenho frequentes, e transferir seu sistema operacional pode ajudar a resolver esses problemas.
Antes de começar, algo que você deve saber sobre a migração do Windows 10
Preparar-se para todos os fatos importantes envolvidos neste processo é essencial antes de mergulhar mais fundo nele. Entender essas considerações ajudará a garantir uma transição suave e bem-sucedida. Aqui estão os fatores a serem lembrados antes de iniciar a operação para migrar o Windows 10 para um novo disco rígido gratuitamente:
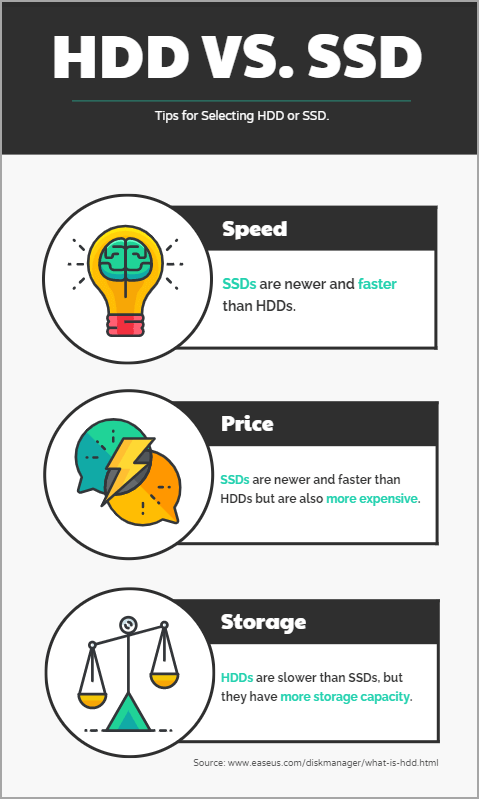
1. Que tipo de novo disco rígido selecionar, HDD ou SSD?
A primeira coisa a considerar ao decidir executar esta operação é escolher que tipo de disco de armazenamento você quer. Você pode escolher entre uma unidade de disco rígido e uma unidade de estado sólido, e o tipo selecionado impactará significativamente o desempenho. Embora ambas as opções possam armazenar seu sistema operacional e dados, elas diferem consideravelmente em velocidade e confiabilidade.
Um HDD é um disco rígido tradicional que usa discos giratórios para ler e gravar dados. Ele oferece maior capacidade de armazenamento a um preço menor, mas tende a ser mais lento, especialmente em tarefas como inicialização do sistema. Por outro lado, um SSD usa memória flash para torná-lo muito mais rápido porque não tem partes móveis. Ele fornece tempos de inicialização mais rápidos, acesso mais rápido aos dados e desempenho geral mais suave.
Uma unidade de estado sólido é a melhor escolha para aumentar o desempenho, pois melhora a velocidade e a durabilidade do sistema e melhora a eficiência energética. Migrar o SO para este disco é altamente recomendado para um sistema mais rápido e responsivo. Apesar de serem mais caros, eles oferecem desempenho e durabilidade superiores que os tornam uma compra que vale a pena.
2. O Windows 10 tem software de migração de sistema operacional gratuito integrado?
Não há nenhuma funcionalidade nativa no seu PC que suporte essa operação, pelo menos não de forma direta. No entanto, o computador inclui um recurso de "Backup e Restauração" para criar uma imagem do sistema da sua configuração atual. Essa ferramenta pode ser útil para usuários mais avançados que se sentem confortáveis em restaurar o backup criado em um novo disco rígido.
Para aqueles que são novos em clonagem, softwares de terceiros como o EaseUS Partition Master Free Edition podem ser valiosos. Você não encontrará uma maneira mais direta de migrar o Windows 10 para um novo disco rígido gratuitamente , tornando-o a escolha definitiva. É uma ótima opção para usuários não técnicos que desejam garantir uma transição suave sem procedimentos complexos. Você pode baixar o software para começar com esta tarefa.
3. O que devo preparar antes de migrar o Windows 10 para a nova unidade?
Quando você tiver escolhido o disco certo e uma ferramenta apropriada para a operação, é hora de tomar as medidas necessárias antes de prosseguir. Fazer isso garantirá um processo tranquilo e bem-sucedido, reduzindo o risco de problemas imprevistos. Seguir esta lista de verificação ajudará você a evitar problemas comuns durante o processo de migração e proteger seus dados:
- Certifique-se de que a nova unidade esteja instalada corretamente dentro do computador ou conectada externamente, dependendo da sua configuração.
- Você precisará inicializar o disco se ele for novo e certificar-se de definir seu estilo de partição (MBR ou GPT) para corresponder ao do disco de sistema atual do Windows 10. Leia também: Como inicializar SSD/HDD gratuitamente .
- Se você estiver usando um disco rígido antigo ou usado anteriormente como destino, faça backup de todos os dados importantes nele, pois o processo de migração pode substituir os arquivos existentes.
Guia 1. Migre o Windows 10 para um novo disco rígido gratuitamente com o OS Migration Freeware
Para aqueles que procuram uma maneira fácil e eficiente de atingir esse objetivo, o EaseUS Partition Master é um excelente software gratuito de migração de sistema operacional para você escolher. Esta ferramenta poderosa foi projetada para lidar com gerenciamento de partição e clonagem de disco facilmente. Ele pode transferir o sistema operacional e todos os dados para uma nova unidade sem etapas complicadas. Você não perde nenhum arquivo ou configuração durante o processo, e ele funciona para todos os tipos de unidades de armazenamento.
Sua abordagem centrada no usuário garante que até mesmo iniciantes possam concluir a migração sem dificuldades técnicas. Este software garante que você possa migrar o Windows 10 para um novo disco rígido de forma eficiente e gratuita , garantindo uma transição segura e bem-sucedida.
O guia passo a passo a seguir ajudará você durante todo o processo, tornando-se a ferramenta ideal para uma migração fácil:
#1. Clonar o sistema e a partição de inicialização para um novo disco rígido
Observação: se você estiver usando o Windows 10 ou o Windows 11, a partição do sistema e a partição de inicialização podem estar separadas em dois volumes. Certifique-se de clonar ambas na nova unidade de disco para que o Windows 10 seja inicializável no novo disco rígido.
Etapa 1. Selecione "Clone" no menu esquerdo. Clique em "Clone Partition" e "Next".
Etapa 2. Selecione a partição de origem e clique em "Avançar".
Etapa 3. Escolha a partição de destino e clique em "Avançar" para continuar.
- Se você clonar uma partição para uma partição existente, deverá transferir ou fazer backup dos dados antes da clonagem para evitar que eles sejam substituídos.
- Verifique a mensagem de aviso e confirme "Sim".
Etapa 4. Clique em Iniciar e aguarde a conclusão da clonagem.
Você pode verificar como clonar uma partição ou uma partição reservada pelo sistema neste tutorial em vídeo.
#2. Crie e construa uma nova partição do sistema no novo disco
- Abra o Gerenciamento de Disco, verifique e visualize o tamanho da partição EFI antiga.
- Clique com o botão direito do mouse no espaço não alocado da nova unidade de disco e selecione "novo volume simples".
- Se não houver espaço não alocado, clique com o botão direito do mouse em uma partição existente para reduzi-la e liberar espaço suficiente para criar uma nova partição.
- Defina a nova partição como FAT32 se o modo de inicialização atual do sistema for UEFI e NTFS se for Legacy.
- Clique em "Avançar", "Avançar" e "Concluir".

- Abra o prompt de comando como administrador, digite " bcdboot d:\windows /sm: " e pressione Enter.
Substitua d: pela letra da unidade do novo volume de inicialização (nova unidade do sistema operacional) e substitua m: pela letra da unidade da partição do sistema recém-criada.

- Verifique se os volumes do sistema e de inicialização foram identificados com sucesso: digite bcdedit e pressione Enter.
Isso carregará as informações do Gerenciador de Inicialização do Windows e do Carregador de Inicialização do Windows e você poderá confirmar se ambos os dispositivos são as novas unidades.
- Caso contrário, digite bcdedit /store m:\efi \microsoft \boot \bcd e pressione Enter.
Isso reconstruirá e restaurará a partição antiga do sistema para o novo volume M:.

#3. Configure o novo disco rígido como a unidade de inicialização no BIOS
Ao sair do Prompt de Comando, reinicie o PC e pressione F1/F2/F8/F10 ou Del para entrar nas configurações do BIOS e, em seguida, configure o novo disco rígido com o Windows 10 migrado como unidade de inicialização:
- Nas configurações do BIOS, vá para o menu Boot ou seção Boot Priority.
- Use a tecla de seta para navegar e selecionar o novo disco rígido com o sistema operacional migrado e a unidade de inicialização.
- Pressione F10 para salvar as alterações, saia do BIOS e reinicie o PC.

Guia 2. Faça backup da imagem do Windows 10 e restaure em um novo disco rígido gratuitamente
Embora uma ferramenta especializada forneça uma solução simplificada, alternativas nativas são igualmente viáveis. O utilitário Backup and Restore no seu PC permite que você faça uma cópia completa do seu sistema operacional por meio da imagem do sistema. Mais tarde, você pode restaurá-lo para um novo disco rígido para concluir a migração. Este método é mais técnico e requer execução cuidadosa, por isso é ideal para usuários avançados.
Para aqueles que preferem uma solução sem software, sejam cautelosos e sigam cada passo precisamente para evitar complicações. Abaixo está um guia detalhado para ajudar você em sua tarefa de migrar o Windows 10 para um novo disco rígido gratuitamente por meio do utilitário Backup and Restore:
Etapa 1. Para começar, abra o Painel de Controle para selecionar "Sistema e Segurança" e clique em "Backup e Restauração (Windows 7)" para prosseguir. Agora, toque em "Criar uma imagem do sistema" no painel esquerdo para abrir uma janela dedicada para selecionar a unidade onde você deseja armazenar a imagem de backup.

Etapa 2. Após selecionar um, clique em "Next" e escolha a unidade do sistema junto com qualquer outra que você queira incluir neste backup. Depois disso, toque em "Next" e clique em "Start backup" na próxima janela para dar início ao processo de criação da imagem do sistema.
Passo 3. Com o backup criado, você precisará de um pen drive de pelo menos 8 GB para criar uma mídia inicializável do Windows 10. Após obtê-lo, baixe o arquivo ISO do site oficial e use o Rufus para gravá-lo no pen drive.
Passo 4. Agora, conecte-o ao seu PC e garanta que você inicialize através da mídia inicializável recém-criada para prosseguir. Neste ponto, certifique-se de que a nova unidade e o disco com a imagem do sistema também estejam conectados ao computador.
Etapa 5. Ao se aproximar da "Configuração do Windows", toque em "Avançar" e escolha a opção "Reparar seu computador". Em seguida, selecione "Solucionar problemas" e clique em "Recuperação da imagem do sistema" em "Opções avançadas".

Etapa 6. Aqui, você pode selecionar a imagem do sistema que criou e escolher a unidade onde deseja restaurá-la. Quando terminar, clique em "Finish" para iniciar o processo de restauração e reinicie seu computador quando ele estiver concluído.

Etapa 7. Configure o novo disco rígido com o Windows 10 como unidade de inicialização
Depois de mover o SO para um novo local, é hora de garantir que seu computador carregue a partir dele. Para fazer isso, você precisará alterar a ordem de inicialização do seu sistema para dar à nova unidade a prioridade mais alta. Siga estas instruções para garantir que você consiga fazer isso com sucesso para uma inicialização segura do Windows 10:
- Para começar, reinicie sua máquina e pressione a tecla designada para entrar nas configurações do BIOS ou UEFI do seu sistema. Essa tecla difere para cada marca e modelo, mas as mais comuns incluem F2, F10, Delete ou Esc.
- Após estar neste menu, navegue até a seção "Boot" ou similar específica para seu sistema. Você pode precisar usar as teclas de seta para navegar e procurar pela opção "Boot Order" ou "Boot Priority".
- Depois de ver a lista de dispositivos dos quais seu computador pode inicializar, encontre o novo disco rígido para onde você migrou o Windows 10. Agora, torne essa unidade a opção de inicialização de maior prioridade usando as chaves relacionadas antes de sair do BIOS e reiniciar seu PC.

O que vem depois de mover o Windows 10 para a nova unidade de disco gratuitamente
Uma questão pode incomodar sua mente sobre o que fazer com o disco antigo de onde você moveu o sistema operacional. É importante redefinir ou limpar a unidade para torná-la funcional novamente e liberar espaço para novos usos se você planeja reutilizá-la. A seguir estão algumas sugestões práticas sobre como aproveitar ao máximo seu disco antigo:
| 1. Reutilização para armazenamento de dados | É melhor excluir ou formatar o drive inteiro se você quiser usá-lo como um disco de armazenamento para seus outros dados. Isso limpa os arquivos antigos do sistema e prepara o drive para armazenamento de dados novos. |
| 2. Dê para outra pessoa | Se você planeja passar o drive antigo para outra pessoa, limpar ou apagar o disco inteiro é crucial para proteger sua privacidade. Usar um software de limpeza de disco pode garantir que ninguém possa recuperar seus dados. |
| 3. Amplie seu armazenamento local: | Considere limpá-lo e convertê-lo em um disco dinâmico se você estiver mantendo o drive antigo no seu sistema. Isso permite que você o mescle com outros drives, expandindo seu armazenamento local e criando um drive virtual grande para gerenciamento mais fácil. |
| 4. Use-o como uma unidade de backup | Seu disco rígido antigo pode ser reutilizado como uma unidade de backup para você manter dados para proteger contra problemas repentinos. Após limpá-lo, você pode usá-lo para armazenar imagens do sistema ou arquivos importantes para fins de recuperação. |
| 5. Configure um sistema de inicialização dupla | Você pode instalar um SO diferente na unidade antiga se quiser explorar outros sistemas operacionais enquanto mantém sua configuração atual do Windows. Ele permite que você crie um sistema dual-boot para flexibilidade na troca entre os dois. |
A Notificação Final
uma migração de sistema operacional tranquila e sem complicações
Para finalizar, a operação para migrar o Windows 10 para um novo disco rígido livre requer planejamento e execução cuidadosos. É crucial seguir as etapas com precisão para evitar perda de dados ou erros de sistema durante todo o procedimento. A opção recomendada para uma maneira fácil e eficiente de migrar é usar o EaseUS Partition Master. Este software simplifica todo o processo de migração do SO, tornando-o descomplicado até mesmo para iniciantes.
Além disso, opte por um SSD para tempos de inicialização mais rápidos e melhor desempenho geral do sistema, e faça backup de seus arquivos importantes antes de iniciar a migração. Após a migração, lembre-se de configurar seu novo disco rígido como a unidade de inicialização no BIOS para garantir que seu sistema inicie corretamente. Por fim, certifique-se de formatá-lo ou apagá-lo para proteger sua privacidade se você planeja doar ou reutilizar a unidade antiga.
Como podemos te ajudar
Sobre o autor
Atualizado por Jacinta
"Obrigada por ler meus artigos. Espero que meus artigos possam ajudá-lo a resolver seus problemas de forma fácil e eficaz."
Escrito por Leonardo
"Obrigado por ler meus artigos, queridos leitores. Sempre me dá uma grande sensação de realização quando meus escritos realmente ajudam. Espero que gostem de sua estadia no EaseUS e tenham um bom dia."
Revisão de produto
-
I love that the changes you make with EaseUS Partition Master Free aren't immediately applied to the disks. It makes it way easier to play out what will happen after you've made all the changes. I also think the overall look and feel of EaseUS Partition Master Free makes whatever you're doing with your computer's partitions easy.
Leia mais -
Partition Master Free can Resize, Move, Merge, Migrate, and Copy disks or partitions; convert to local, change label, defragment, check and explore partition; and much more. A premium upgrade adds free tech support and the ability to resize dynamic volumes.
Leia mais -
It won't hot image your drives or align them, but since it's coupled with a partition manager, it allows you do perform many tasks at once, instead of just cloning drives. You can move partitions around, resize them, defragment, and more, along with the other tools you'd expect from a cloning tool.
Leia mais
Artigos relacionados
-
Como verificar o espaço em disco no Terminal do Mac
![author icon]() Leonardo 2025/08/26
Leonardo 2025/08/26 -
![author icon]() Leonardo 2025/08/26
Leonardo 2025/08/26 -
Como Mover Partição no Windows 11/10/8/7
![author icon]() Jacinta 2025/08/26
Jacinta 2025/08/26 -
Como corrigir o uso do disco do sistema e da memória compactada 100 (7 correções)
![author icon]() Leonardo 2025/08/26
Leonardo 2025/08/26
Temas quentes em 2025
EaseUS Partition Master

Gerencie partições e otimize discos com eficiência








