Índice da página
Sobre o autor
Tópicos quentes
Atualizado em 19/10/2025
| Soluções viáveis | Solução de problemas passo a passo |
|---|---|
| Solução 1. Execute o gerenciamento do computador para verificar novamente os discos | Passo 1. Vá em Gerenciamento de Disco e abra-o; Passo 2. Agora clique em "Opção de ação" na barra de menu e escolha... Passos completos |
| Solução 2. Use o EaseUS Partition Master para recuperar a partição | Passo 1. Abra o EaseUS Partition Master e clique em "Recuperação de partição" no menu superior. Uma nova janela aparecerá ... Passos completos |
| Solução 3. Restaure o sistema | Passo 1. Vá para a opção Iniciar e digite "Restauração do sistema". Clique na guia "Propriedades do sistema"; Passo 2. Agora, escolha... Passos completos |
| Solução 4. Atualize os drivers do dispositivo | Passo 1. Na barra de pesquisa do Windows, digite "Gerenciador de Dispositivos" e abra-o; Passo 2. Encontre as unidades de disco e clique... Passos completos |
Introdução
"Depois de atualizar para o Windows 10, minha unidade D não aparece no Windows 10. Tentei pesquisar no File Explorer, mas não consegui. Existe uma maneira de determinar o problema e como corrigi-lo?"
Muitos usuários do Windows às vezes encontram um problema quando a unidade D não está aparecendo no Windows 10/11. Eles tentam encontrar cada seção do gerenciador de dispositivos, mas não conseguem localizá-la.
Se você também estiver enfrentando o mesmo problema, esta postagem o ajudará a navegar pela unidade D ausente e corrigir o problema sem problemas. Vamos seguir em frente e encontrar sua unidade D seguindo o guia passo a passo.
Por que a unidade D não aparece?
Normalmente, as pessoas usam a unidade d como um disco rígido secundário para armazenar arquivos pessoais. No entanto, é muito irritante quando você encontra problemas com o desaparecimento do disco rígido ou com o desaparecimento da unidade D do Windows 11/10 ao atualizar o sistema operacional. Quando isso acontece, você não pode executar nenhum programa ou arquivo local.
Vamos encontrar as respostas de por que isso acontece e como corrigi-lo rapidamente
Possivelmente, existem três razões comuns para o desaparecimento da unidade D.
- 1. Normalmente, acontece na hora que você atualiza o windows. Depois de instalar as atualizações, o sistema usa uma unidade de CD ou DVD para instalar as atualizações. Após a reinicialização, ele mantém as mesmas iniciais da letra da unidade. Como resultado, você pode ver a unidade D ausente no sistema. Um método rápido para resolver esse problema é acessar o gerenciamento de disco do Windows e renomear a unidade de DVD.
- 2. Você pode perceber que algumas definições e configurações podem mudar conforme você instala as atualizações. Quando você tentar inicializar na próxima vez, poderá ver uma mensagem "Unidade D ausente". Acontece devido a operações impróprias ou outros fatores desconhecidos.
- 3. Sob operações incorretas, partições e discos rígidos podem desaparecer quando realizamos algumas operações neles, como ajustar tamanhos de partição ou reformatar discos rígidos. Você também pode usar nosso software para reformatar o Windows 10 corretamente.
Como corrigir o problema "drive D ausente"?
Espero que você entenda o motivo por trás do problema de a unidade não aparecer no Windows 10. Agora, é hora de corrigir esse problema com as seguintes soluções rápidas e eficazes.
Solução 1. Execute o gerenciamento do computador para verificar novamente os discos
Etapa 1. Vá para Gerenciamento de disco e abra-o.
Nota: Você pode pesquisar "Gerenciamento de disco" na caixa de pesquisa.
Etapa 2. Agora clique no botão "Ação opção" na barra de menu e escolha "Verificar novamente os discos".
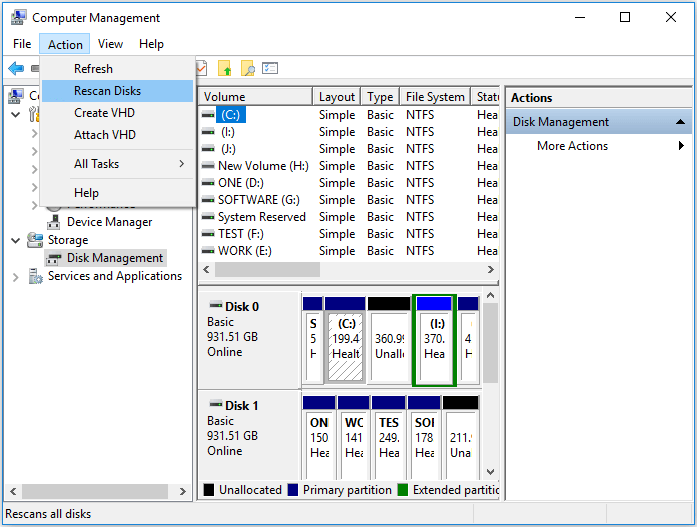
O processo de nova verificação permitirá que o sistema identifique novamente todas as conexões. Agora, verifique se a unidade D aparece no File Explorer.
Solução 2. Use o EaseUS Partition Master para recuperar a partição
Existem inúmeras ferramentas disponíveis na Internet para ajudá-lo a recuperar uma partição ou unidade perdida no Windows. No entanto, precisamos de uma ferramenta poderosa para recuperação rápida de dados e para criar uma nova partição no espaço ausente. Para fazer isso, você pode escolher EaseUS Partition Master. É a melhor opção para ajudá-lo de alguma forma. Além disso, também é o melhor software de limpeza de disco. A ferramenta não apenas ajudará você a recuperar a unidade perdida, mas também corrigirá automaticamente os arquivos corrompidos.
Passo 1. Selecione um disco rígido para procurar as partições perdidas
Vá para "Recuperação de Partição", escolha o disco alvo onde você perdeu as partições e clique em "Verificação Nova".
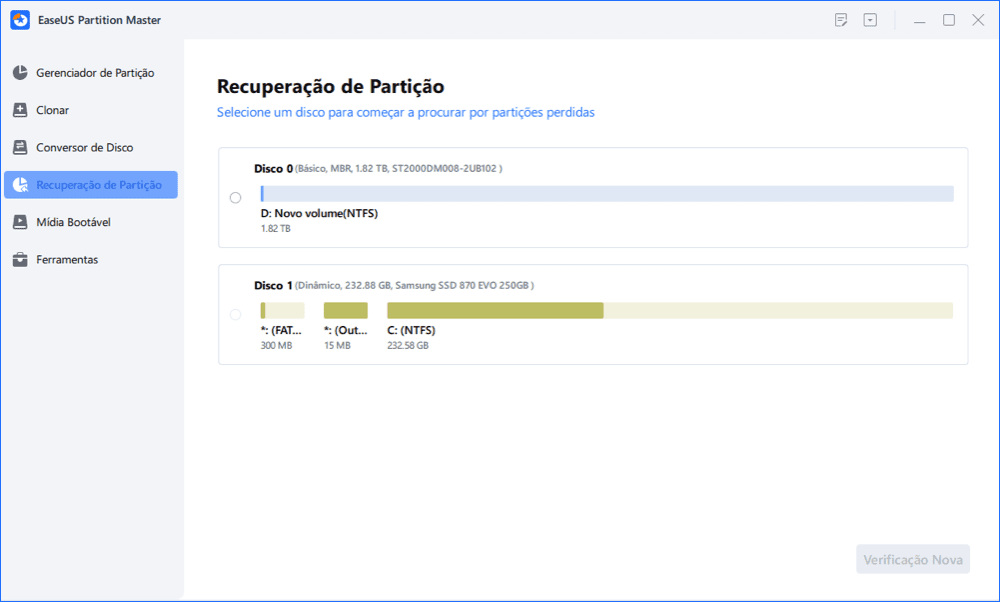
Passo 2. Aguarde a conclusão do processo de análise.
Este programa examinará todo o disco com dois modos - "verificação rápida" e "verificação profunda" para encontrar todas as partições e dados perdidos para você.
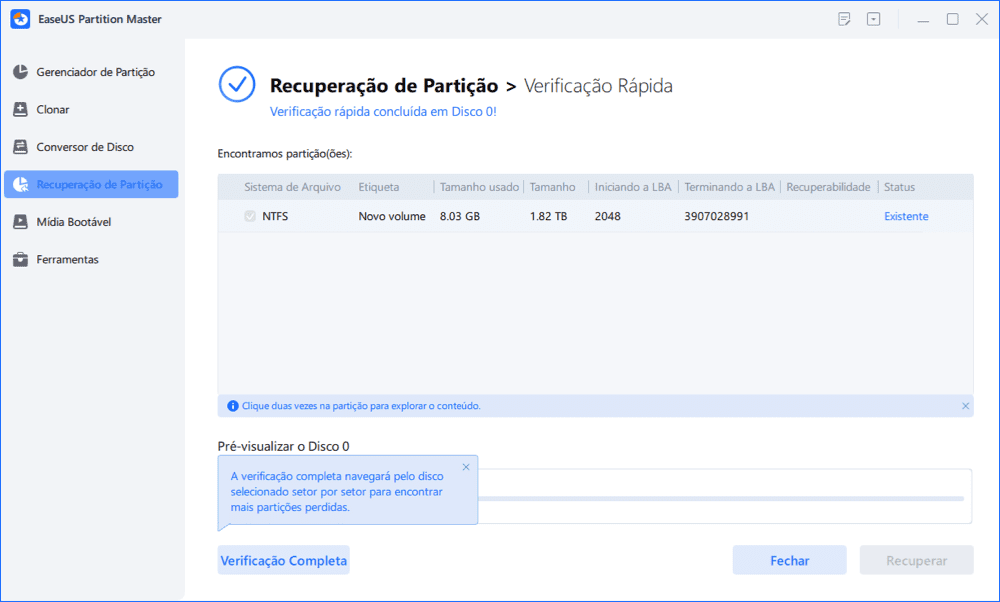
Você pode clicar duas vezes em uma partição para visualizar o conteúdo.
Passo 3. Selecione a partição marcada com o status "Perdido" e clique em "Recuperar". Aguarde e clique em "Feito" quando o software aplicar a recuperação final.
Vá para a seção Gerenciador de Partição, sua partição perdida em seu dispositivo deve reaparecer na unidade.
Solução 3. Restaure o sistema
Criar pontos de restauração regulares no sistema é uma prática muito útil. Sempre será útil para nós retornar a funcionalidade do computador ao seu estado normal. Ao restaurar o sistema, você pode reinstalar facilmente o PC, onde pode navegar pela unidade D ausente.
Siga estas etapas para criar pontos de sistema de restauração:
Passo 1. Vá para a opção Iniciar e digite "Restauração do sistema". Clique na guia "Propriedades do sistema".
Passo 2. Agora, escolha a opção "Proteção do sistema" na barra de menus e selecione a opção "Restauração do sistema" para iniciar o processo.
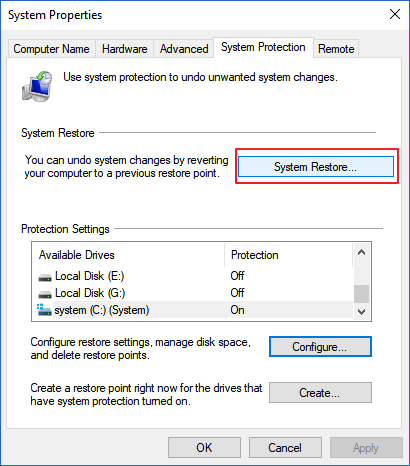
Passo 3. Depois de selecionar o ponto de restauração correto. Clique em "Avançar > Concluir" para restaurar as alterações feitas.
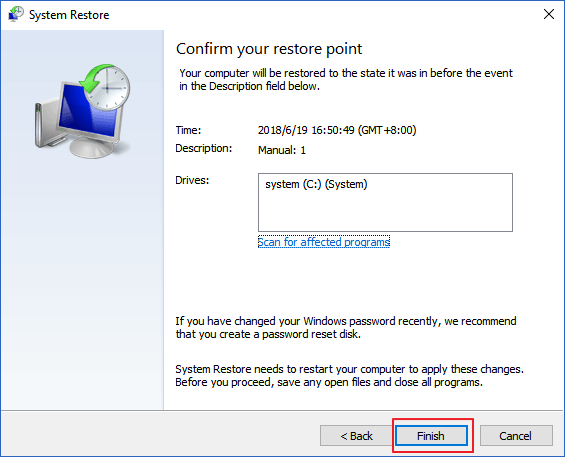
Nota* Uma vez iniciado o processo, você não pode interrompê-lo. Pode levar de 10 a 30 minutos e seu dispositivo será reiniciado assim que o processo for concluído. Antes de reiniciar, certifique-se de que todos os programas estão fechados corretamente.
Você pode verificar a unidade d ausente. Se ainda não for encontrado, você precisará usar uma ferramenta de recuperação de partição de terceiros - EaseUS Partition Master.
Solução 4. Atualize os drivers do dispositivo
A atualização de drivers é um método eficaz para resolver o problema da unidade D não aparecer no Windows 10/11. Vamos iniciar o processo de atualização dos drivers de dispositivo:
Etapa 1. Na barra de pesquisa do Windows, digite "Gerenciador de dispositivos" e abra-o.
Etapa 2. Encontre as unidades de disco e clique com o botão direito do mouse para expandir a lista. Agora escolha a opção "Atualizar driver".
Etapa 3. Selecione a opção "Pesquisar automaticamente o software do driver atualizado" na próxima janela. Seu computador começará automaticamente a procurar o driver para atualização.
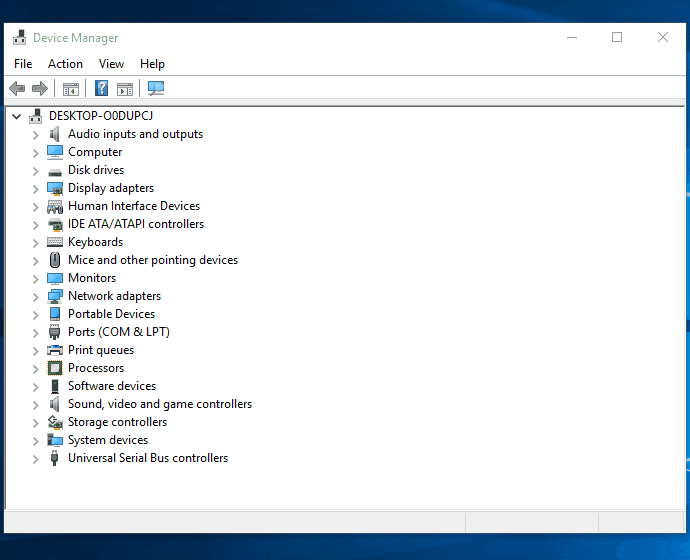
E se o sistema não conseguir encontrar o software do driver automaticamente? Não se preocupe, você pode baixar manualmente os drivers do site original dos fabricantes dos drivers.
Etapa 1. Você pode desinstalar o driver clicando com o botão direito do mouse em seu nome na janela do gerenciador de dispositivos. Agora escolha a opção de desinstalação.
Etapa 2. Para reinstalar os drivers, reinicie o dispositivo.
Conclusão
Não há necessidade de se preocupar se você encontrar uma situação em que a unidade D não aparece no Windows 10/11. Usando as soluções fornecidas, você pode corrigi-lo de forma rápida e eficaz.
Portanto, neste artigo, fornecemos as soluções claras mais eficazes para corrigir esse problema. Usando esses quatro métodos mais confiáveis, você pode recuperar sua unidade D ausente sem problemas.
Em uma situação complicada, se você ainda não conseguir recuperar sua unidade D, seu único meio de recuperar os dados é recuperar a partição perdida. Para fazer isso, o EaseUS Partition Master é a ferramenta mais confiável para restaurar a partição perdida e seus dados.
Como podemos te ajudar
Sobre o autor
Atualizado por Jacinta
"Obrigada por ler meus artigos. Espero que meus artigos possam ajudá-lo a resolver seus problemas de forma fácil e eficaz."
Revisão de produto
-
I love that the changes you make with EaseUS Partition Master Free aren't immediately applied to the disks. It makes it way easier to play out what will happen after you've made all the changes. I also think the overall look and feel of EaseUS Partition Master Free makes whatever you're doing with your computer's partitions easy.
Leia mais -
Partition Master Free can Resize, Move, Merge, Migrate, and Copy disks or partitions; convert to local, change label, defragment, check and explore partition; and much more. A premium upgrade adds free tech support and the ability to resize dynamic volumes.
Leia mais -
It won't hot image your drives or align them, but since it's coupled with a partition manager, it allows you do perform many tasks at once, instead of just cloning drives. You can move partitions around, resize them, defragment, and more, along with the other tools you'd expect from a cloning tool.
Leia mais
Artigos relacionados
-
Data de Fim do Suporte do Windows 11 Confirmada e O Que Fazer com Isso [Guia 2025]
![author icon]() Rita 2025/08/26
Rita 2025/08/26 -
Como consertar dispositivo de inicialização inacessível após clonagem
![author icon]() Leonardo 2025/08/26
Leonardo 2025/08/26 -
Como Reconstruir MBR, Reparar MBR Corrompida [Guia Completo]
![author icon]() Jacinta 2025/08/26
Jacinta 2025/08/26 -
Posso Verificar e Otimizar o Desempenho do SSD no Windows 11? Sim Claro
![author icon]() Leonardo 2025/08/26
Leonardo 2025/08/26
Temas quentes em 2025
EaseUS Partition Master

Gerencie partições e otimize discos com eficiência








