Índice da página
Sobre o autor
Tópicos quentes
Atualizado em 26/08/2025
| ⌛Duração: | 5-10 minutos |
| 🎯Objetivo: | Mesclar unidades C e D em computadores Windows 10 ou Windows 11 |
| 🧰Ferramentas: | Computador Windows, unidade C e D, software gerenciador de partição ou gerenciamento de disco |
| 👔Quem precisa: | Todos os níveis de usuários do Windows |
Q1: Como mesclar a unidade C&D existente em uma? - da Microsoft
Q2: Como posso mesclar as unidades C e D no Windows 10 sem perder dados? - do Quora
Relaxe e fique aqui se estiver procurando uma solução para combinar duas partições como um dos exemplos acima. Muitos usuários encontraram a situação em que a unidade C está cheia sem espaço. Ao enfrentar esse problema, você pode optar por mesclar as unidades C e D no Windows 11/10 para solucionar problemas facilmente, especialmente quando a unidade D está quase vazia ou tem muito espaço livre.
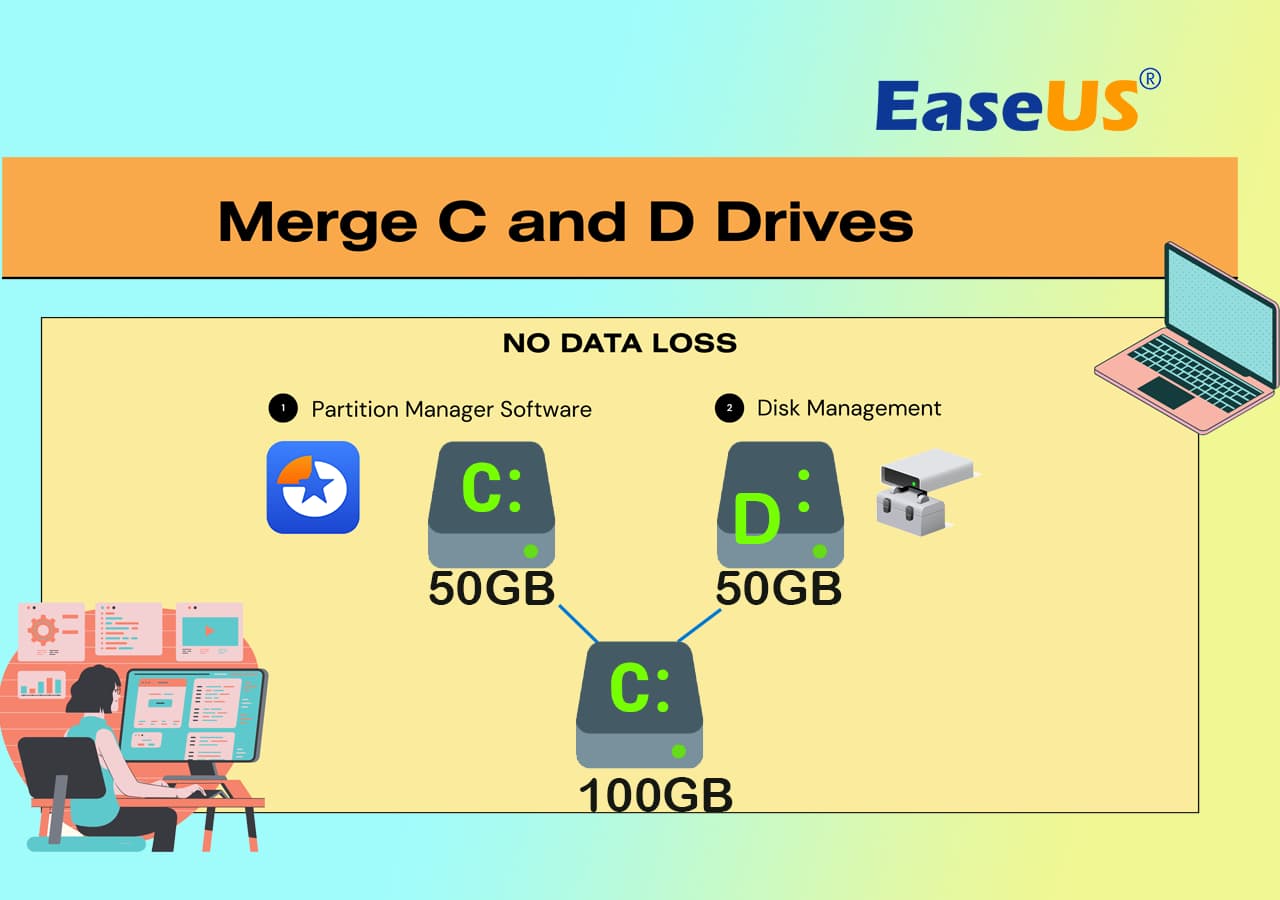
Mas como unir unidades C e D no Windows 11/10 sem perda de dados? Siga este guia e você obterá 2 métodos confiáveis que o guiarão para realizar esta tarefa como um especialista.
Como unir unidades C e D no Windows 11/10 sem perder dados
Para mesclar a unidade C e a unidade D em computadores Windows 11/10, um gerenciador de partição profissional como o EaseUS Partition Master é a maneira mais simples em que você pode confiar. Ele permite mesclar partições sem perda de dados sem esforço.
Agora, baixe o EaseUS Partition Master e siga as etapas abaixo para mesclar a unidade C e a unidade D no Windows 11/10 sem perder dados. A captura de tela mostra como mesclar as partições E e F. A mesclagem das unidades C e D funciona da mesma maneira.
Passo 1. Instale e inicie o EaseUS Partition Master no seu PC
Na seção Gerenciador de Partição, clique com o botão direito do mouse na partição na qual você deseja adicionar espaço e manter no disco rígido e selecione "Mesclar".
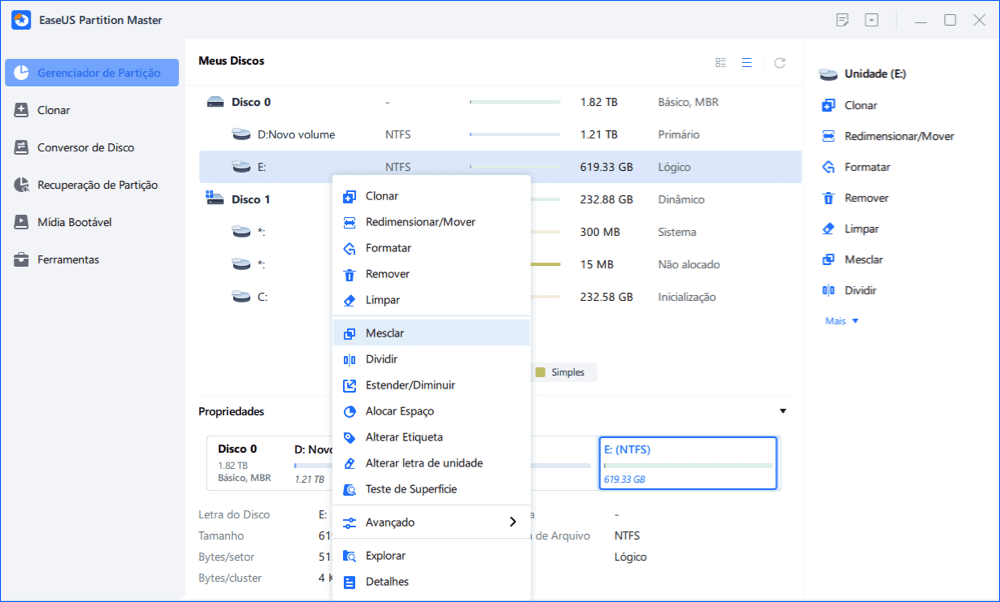
Passo 2. Selecione as partições para mesclar
1. Selecione uma outra partição.
2. E clique em "OK" para continuar.
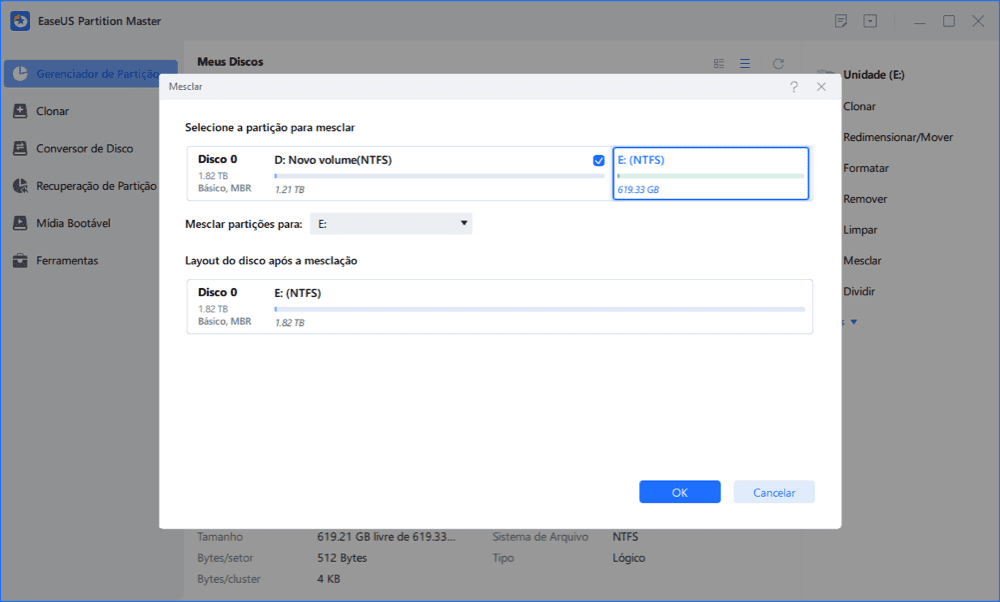
Passo 3. Mescle as partições
1. Clique no botão "Executar Tarefa" no canto inferior direito e clique em "Aplicar".
2. O programa mesclará espaço e adicionará arquivos da segunda partição para a primeira.
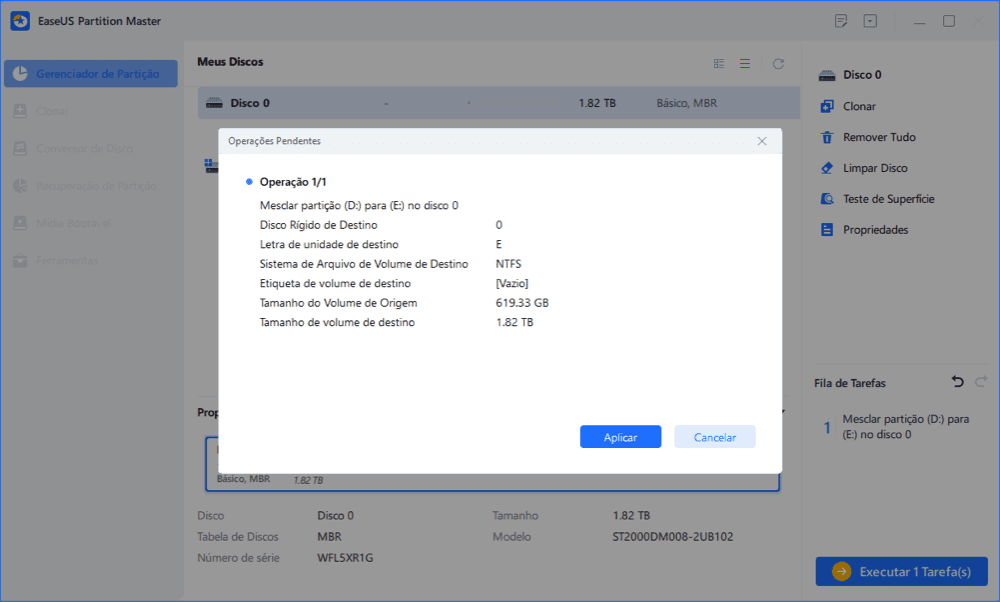
Além de mesclar unidades C e D como uma só, o EaseUS Partition Master oferece mais recursos completos de partição de disco, como clonagem de disco, criação/exclusão/formatação de partição, limpeza de dados, conversão de disco/partição e migração de sistema operacional para SSD sem reinstalar, etc.
Sinta-se à vontade para compartilhar esta ferramenta incrível com mais amigos e ajudá-los a executar tarefas de gerenciamento de partição como um especialista com facilidade:
Como mesclar a unidade C com a unidade D manualmente
Além de recorrer a um software gerenciador de partição de terceiros, alguns usuários avançados também podem sugerir que você recorra ao Gerenciamento de disco, pois é gratuito no Windows. Esta ferramenta é gratuita para criar, excluir, estender, reduzir ou mesclar partições.
No entanto, é necessário ter muito cuidado ao executar a tarefa de mesclar a unidade C e a unidade D como uma partição. Além disso, certifique-se de ter cuidado com as seguintes etapas:
Passo 1. Abra o Gerenciamento de Disco no seu PC.
Passo 2. Localize e clique com o botão direito na unidade D de destino e selecione "Excluir Volume".
Em seguida, clique em "Sim" para confirmar.

Passo 3. Clique com o botão direito na unidade C e selecione "Estender Volume".

Passo 4. Em seguida, insira o tamanho do espaço não alocado criado na unidade D e mescle-o na unidade C. Clique em "OK" para confirmar.
Depois disso, você verá que a unidade C foi estendida e a unidade D desapareceu do seu computador. Se você preferir esse método manual, compartilhe para ajudar mais amigos online:
Veja mais: Como estender a unidade C sem perda de dados de duas maneiras
Exceto para mesclar partições, existem duas maneiras de estender a unidade C sem perda de dados usando o software gerenciador de partição EaseUS: uma é redimensionar e mover unidades e a outra é alocar espaço da unidade D para a unidade C imediatamente.
1. Estender a partição do sistema
Como estender a unidade C no Windows 10 sem formatação
Como estender a unidade C no Windows 10? Leia este tutorial e aprenda como usar o EaseUS Partition Master para estender a partição do sistema da unidade C sem excluir ou formatar.

2. Alocar espaço de D para C para aumentar a unidade C
Esta é a maneira mais rápida e fácil de estender a unidade C, movendo o espaço de outras unidades para a unidade do sistema sem espaço não alocado. Você pode D, E, F ou qualquer partição com espaço livre para alocar espaço para a unidade C.
Como mover espaço da unidade D para a unidade C no Windows 11/10/8/7
Como mover o espaço da unidade D para a unidade C em um computador com Windows 11/10, Windows 8 ou Windows 7? Como transferir espaço livre de uma unidade para outra sem perda de dados? Esta postagem mostra como aumentar o espaço da unidade C da unidade D arrastando diretamente com o EaseUS Partition Master

Resumindo
Esta postagem mostra como mesclar as unidades C e D no Windows 11/10 sem perder dados, aplicando um dos gerenciadores de partição de renome mundial - EaseUS Partition Master. Com esta ferramenta, você pode mesclar partições de maneira eficaz no Windows 11/10/8/7.
Além do mais, também apresentamos duas maneiras de estender a unidade C sem excluir ou formatar usando o software de gerenciamento de disco EaseUS, que pode ajudá-lo a organizar seu disco rígido e esvaziar o espaço em disco para melhorar o desempenho do sistema operacional.
Neste artigo, aprendemos muito sobre como estender a unidade C. Compartilhe este artigo para ajudar mais usuários agora.
Mais perguntas frequentes sobre como mesclar unidades C e D
Agora, vamos verificar mais tópicos importantes sobre como mesclar unidades C e D no Windows 11/10 sem perder dados.
1. É seguro mesclar unidades C e D?
Sim, você pode mesclar unidades C e D com segurança sem perder nenhum dado com uma ferramenta confiável de gerenciamento de disco como o EaseUS Partition Master. Este mestre de partição permite mesclar partições no Windows 11/10 sem excluir nenhuma partição.
2. Como faço para mesclar as unidades C e D no Windows 11/10 sem perder dados?
Como faço para combinar unidades C e D? Você pode fazer isso em apenas três etapas:
Passo 1. Instale e inicie o EaseUS Partition Master. Clique com o botão direito na unidade C e selecione Mesclar.
Passo 2. Selecione a unidade D a seguir e clique em OK para continuar.
Passo 3. Clique no botão Executar operação na parte superior e clique em Aplicar para começar a mesclar as unidades C e D sem perder dados.
3. Como posso usar uma unidade D quando a unidade C está cheia?
Quando a unidade C está ficando sem espaço, você tem três maneiras de usar o espaço da unidade D para estender a unidade C se a unidade D estiver à direita da unidade C no layout gráfico:
1. Exclua a unidade D e estenda a unidade C com o espaço não alocado por meio do gerenciamento de disco ou do assistente de partição de terceiros.
2. Reduza a unidade D e use o gerenciador de partição EaseUS para aumentar a unidade C com espaço não alocado.
3. Mova diretamente o espaço livre da unidade D para a unidade C com o gerenciador de partição EaseUS, mesmo se não houver espaço não alocado.
4. Como você aumenta o espaço da unidade D da unidade C no Windows 11/10?
Você pode usar a função Alocar Espaço do EaseUS Partition Master para mover facilmente o espaço da unidade C para a unidade D para aumentar o espaço da unidade D.
Passo 1. Baixe e instale gratuitamente o EaseUS Partition Master. Clique com o botão direito na unidade C e selecione Alocar espaço.
Passo 2. Selecione a unidade D como partição de destino. Arraste o painel de partição para a direita para adicionar espaço alocado da partição de origem para a partição de destino. Em seguida, clique em OK para confirmar.
Passo 3. Clique no botão Executar operação e clique em Aplicar para começar a aumentar o espaço na unidade D da unidade C.
Como podemos te ajudar
Sobre o autor
Atualizado por Rita
"Espero que minha experiência com tecnologia possa ajudá-lo a resolver a maioria dos problemas do seu Windows, Mac e smartphone."
Revisão de produto
-
I love that the changes you make with EaseUS Partition Master Free aren't immediately applied to the disks. It makes it way easier to play out what will happen after you've made all the changes. I also think the overall look and feel of EaseUS Partition Master Free makes whatever you're doing with your computer's partitions easy.
Leia mais -
Partition Master Free can Resize, Move, Merge, Migrate, and Copy disks or partitions; convert to local, change label, defragment, check and explore partition; and much more. A premium upgrade adds free tech support and the ability to resize dynamic volumes.
Leia mais -
It won't hot image your drives or align them, but since it's coupled with a partition manager, it allows you do perform many tasks at once, instead of just cloning drives. You can move partitions around, resize them, defragment, and more, along with the other tools you'd expect from a cloning tool.
Leia mais
Artigos relacionados
-
Seu guia mais fácil para executar o teste de velocidade da unidade flash USB on-line
![author icon]() Leonardo 2025/08/26
Leonardo 2025/08/26 -
Como corrigir erro RunDll na inicialização [passo a passo]
![author icon]() Leonardo 2025/08/26
Leonardo 2025/08/26 -
Como Aumentar o Espaço do Disco C
![author icon]() Jacinta 2025/08/31
Jacinta 2025/08/31 -
Baixar Grátis a Ferramenta de Formatação e Reparo de SanDisk
![author icon]() Rita 2025/08/26
Rita 2025/08/26
Temas quentes em 2025
EaseUS Partition Master

Gerencie partições e otimize discos com eficiência








