Índice da página
Sobre o autor
Tópicos quentes
Atualizado em 26/08/2025
O Windows exerceu uma influência predominante no domínio dos sistemas operacionais de computador. Ele oferece aos usuários uma plataforma versátil para suas necessidades de computação. Tradicionalmente, a instalação do Windows tem sido realizada predominantemente em discos rígidos internos. Porém, com a evolução da tecnologia, surgiram soluções alternativas de armazenamento.
Uma dessas soluções é inicializar o Windows a partir de um cartão SD – um meio de armazenamento compacto e portátil normalmente usado em câmeras, smartphones e outros dispositivos. Inicializar o Windows a partir de um cartão SD traz inúmeras vantagens, incluindo maior flexibilidade, mobilidade e a capacidade de transportar seu ambiente Windows personalizado onde quer que você vá.
EaseUS fornecerá as etapas necessárias para inicializar o Windows a partir de um cartão SD com êxito.
| ⏱️Duração | 3-7 minutos |
| 🧑💻SO compatível | Windows 10/11/8/7 |
| 📖Preparação |
Cartão SD [8GB e formato NTFS] |
| ⛏️Software | Ferramenta de clonagem do Windows - EaseUS Partition Master |
| 👣Passos |
Guia 1. Preparativos para inicializar a partir do cartão SD |
Como inicializar o Windows a partir do cartão SD
Esta seção irá guiá-lo por todo o processo, desde a preparação do sistema até a instalação do Windows no cartão SD. Abaixo está o processo detalhado para inicializar o Windows a partir de um cartão SD:
Guia 1. Preparativos para inicializar o Windows do cartão SD
Antes de iniciar a inicialização do Windows a partir de um cartão SD, é imperativo realizar uma série de preparativos vitais. Essas preparações garantem que você possua as ferramentas e os recursos para executar o procedimento de instalação com eficiência. Vamos nos aprofundar em cada requisito em detalhes:
1️⃣Prepare o cartão SD e formate-o
Para começar, você precisará de um cartão SD com capacidade de armazenamento suficiente:
- Para obter melhores resultados, é aconselhável utilizar um cartão SD com capacidade mínima de 8 GB para acomodar os arquivos de instalação do Windows.
- Além disso, é imperativo formatar o cartão SD no sistema de arquivos NTFS para garantir compatibilidade perfeita com o sistema operacional Windows.
2️⃣Prepare o cartão SD inicializável
Para inicializar um computador Windows a partir de um cartão SD, você precisa primeiro tornar o cartão SD inicializável. Geralmente há duas maneiras de fazer isso:
- Baixe um arquivo ISO do Windows que contém os arquivos de instalação necessários para o sistema operacional Windows. Você pode obter o arquivo ISO do Windows no site oficial da Microsoft ou em outras fontes confiáveis.
- Ou você também pode migrar o sistema operacional e os aplicativos do seu computador para o cartão SD, clonando-os.
3️⃣Baixe a ferramenta de clonagem do Windows: o EaseUS Partition Master
Você precisa de uma ferramenta de clonagem confiável para migrar o sistema operacional Windows para o cartão SD. Uma opção altamente recomendada é o EaseUS Partition Master.
Aqui estão alguns motivos pelos quais sugerimos o uso do EaseUS Partition Master:
- É seguro: o EaseUS Partition Master fornece links de download seguros e evita muitos anúncios publicitários.
- Melhor compatibilidade: esta ferramenta é conhecida por sua compatibilidade com diversas mídias de armazenamento, incluindo cartões SD, garantindo um processo de clonagem tranquilo.
- Menos limitações: o EaseUS Partition Master oferece menos limitações do que outras ferramentas de clonagem, permitindo mais controle sobre o processo.
- Recursos completos: com sua ampla gama de recursos e funcionalidades complementares, este software é uma ferramenta abrangente para gerenciar seus dispositivos de maneira eficaz.
Guia 2. Criar um cartão SD inicializável
Depois de concluir os preparativos essenciais, criar um cartão SD inicializável é a próxima etapa fundamental. Abaixo são explicadas em detalhes as maneiras de instalar o sistema Windows no cartão SD e inicializar o Windows a partir de um cartão SD:
Este método utiliza o recurso Clonagem de SO do EaseUS Partition Master, que permite clonar seu sistema Windows existente no cartão SD. O recurso Clonagem do SO permite duplicar seu sistema Windows no cartão SD, incluindo todos os arquivos, configurações e aplicativos.
Ele garante que seu ambiente Windows portátil mantenha a mesma funcionalidade do sistema original, proporcionando uma experiência perfeita. Com esse recurso, você pode criar um sistema Windows independente e totalmente funcional em seu cartão SD, pronto para inicializar em qualquer dispositivo compatível.
Comece o processo de instalação do sistema Windows em um cartão SD seguindo estas etapas:
Etapa 1. Inicie o EaseUS Partition Master, vá para a guia Clone do Disco, selecione "Clonar Disco do SO" e clique em "Avançar".
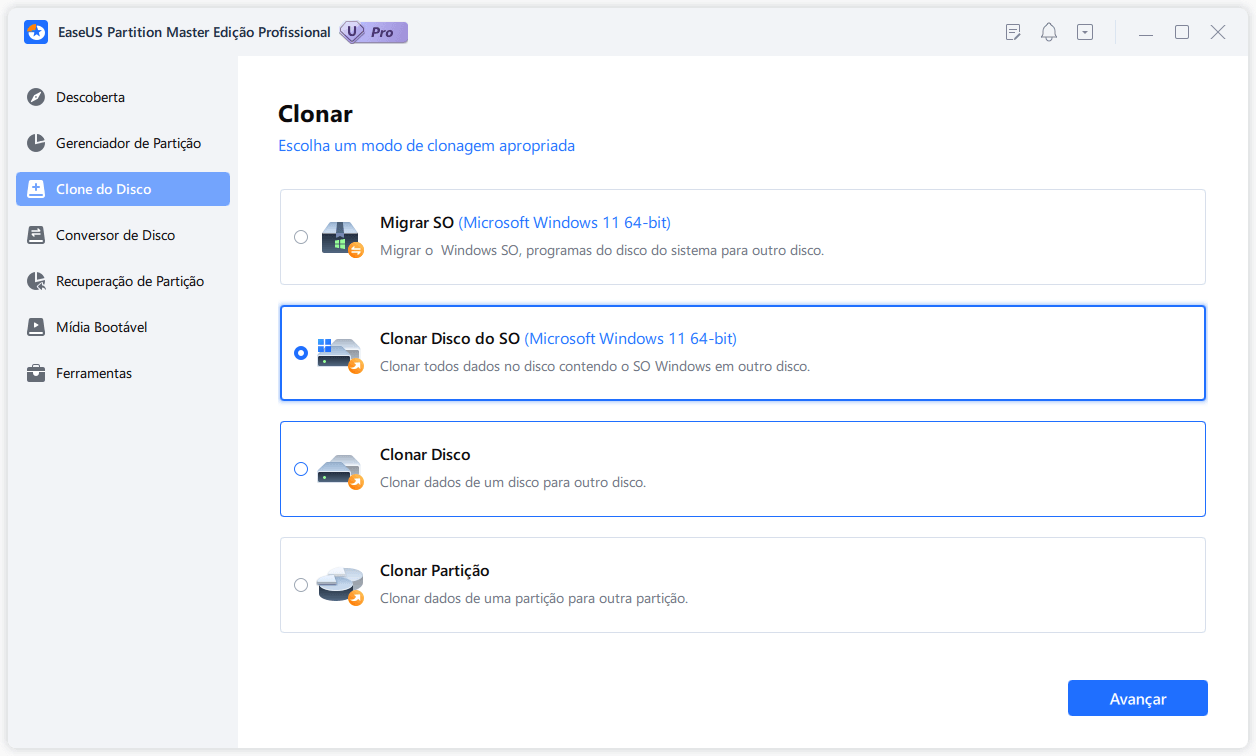
Etapa 2. Selecione a nova unidade de destino para a qual deseja clonar o sistema operacional e clique em "Avançar".
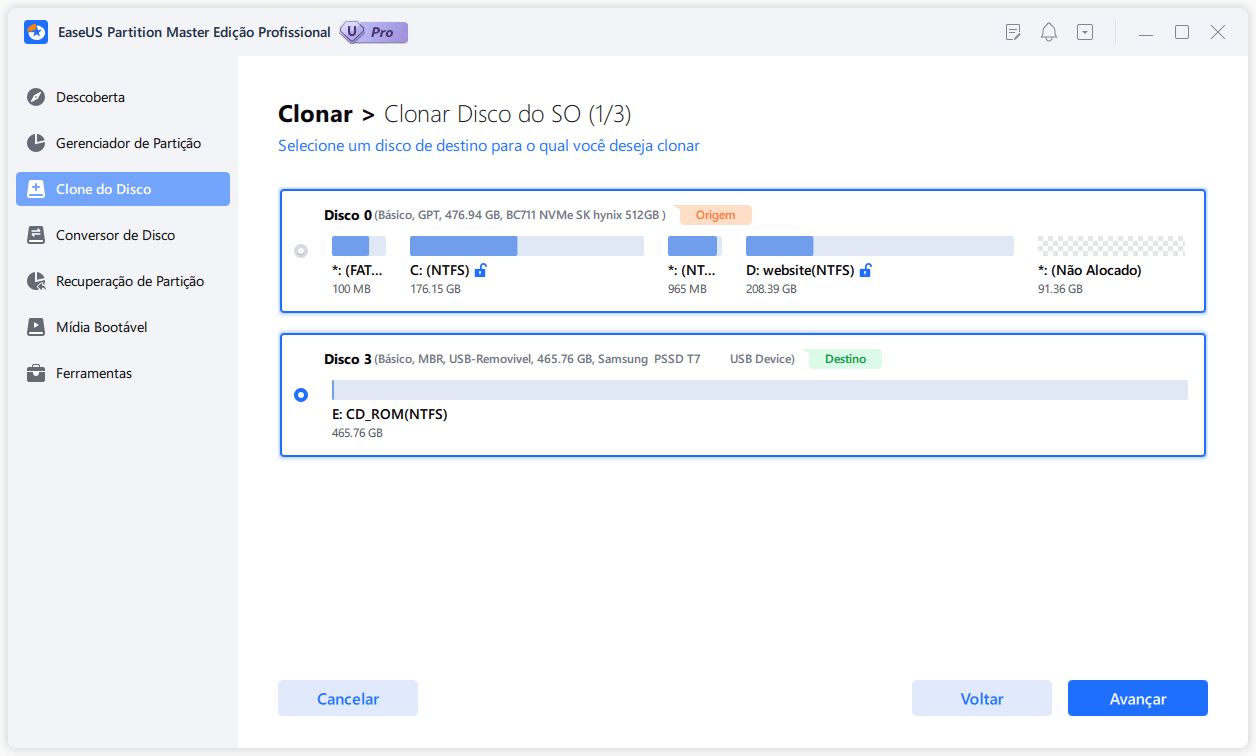
Clique em "Sim" para confirmar que deseja continuar o processo de clonagem de disco do sistema operacional.
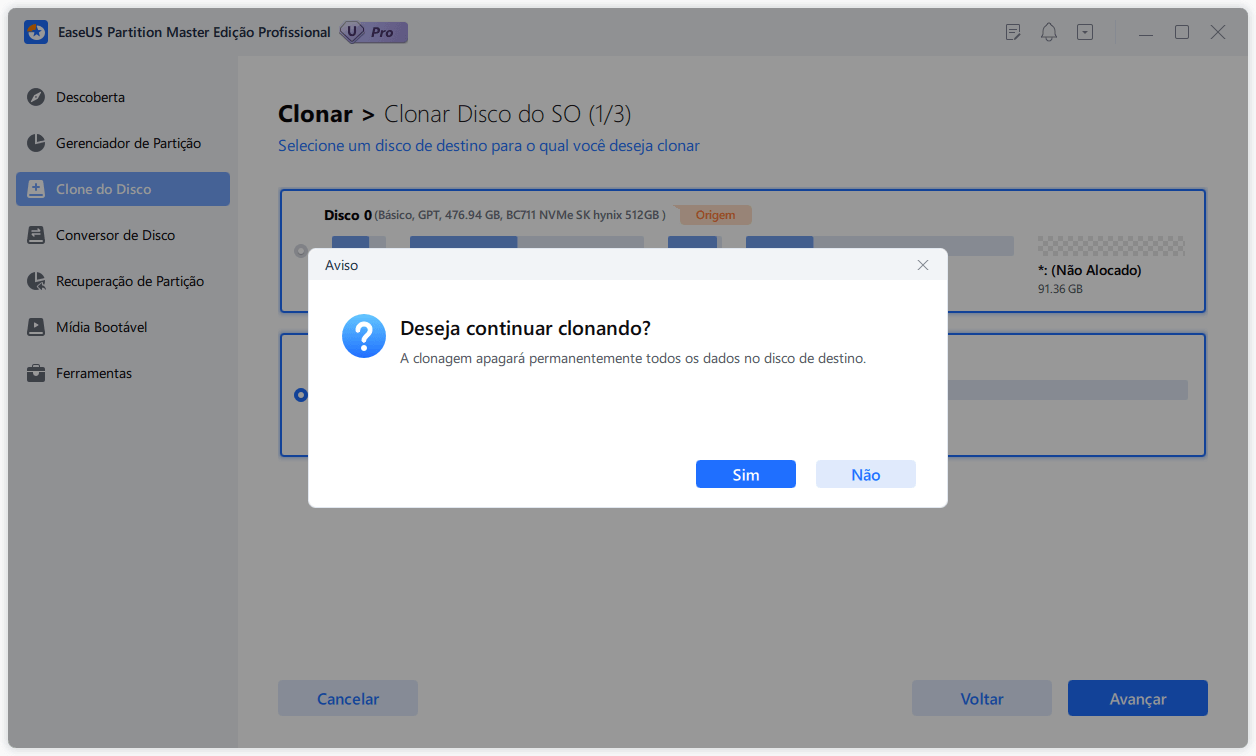
Etapa 3. Visualize o layout do disco e clique em "Iniciar" para iniciar o processo de clonagem do sistema operacional.
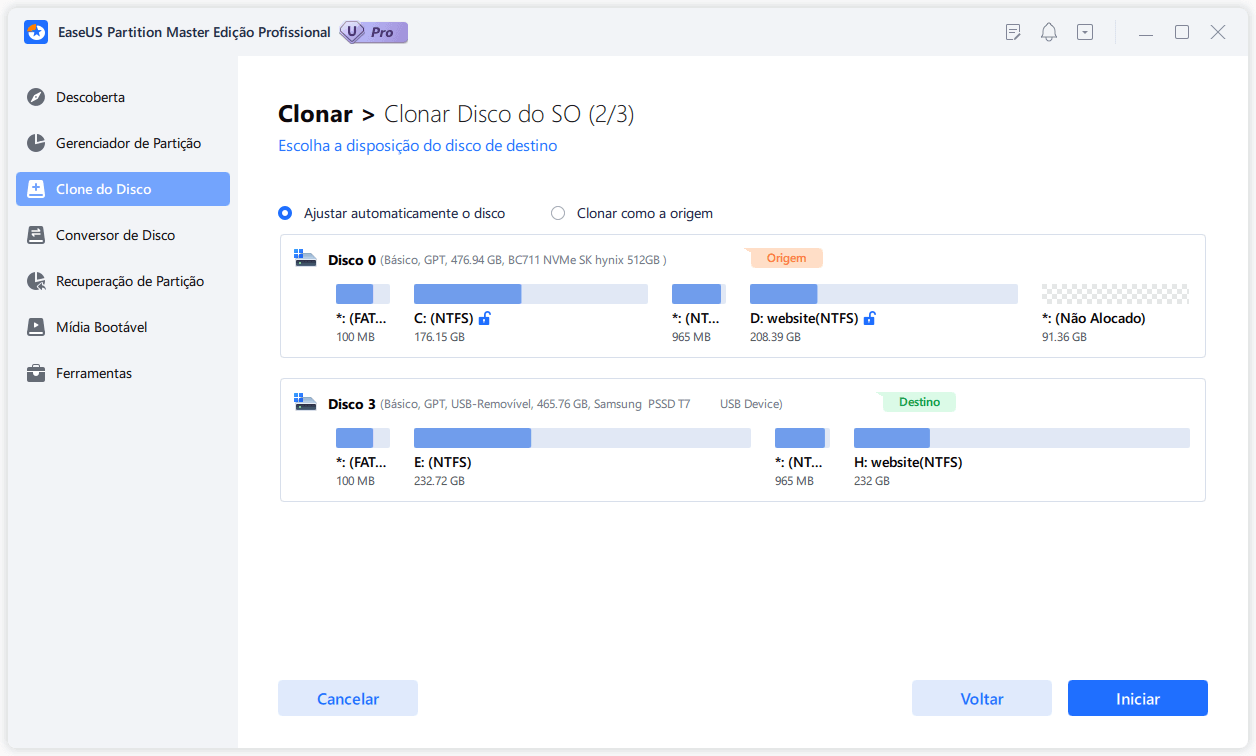
Desta forma, você também pode instalar o Windows 10 via USB.
Guia 3. Inicializar o Windows a partir do cartão SD
Após a criação bem-sucedida de um cartão SD inicializável, o estágio subsequente envolve a inicialização do sistema operacional (SO) a partir do cartão SD. Isso permite que você inicialize e execute seu computador usando a instalação do Windows no cartão SD, proporcionando um ambiente Windows portátil e independente.
Para garantir que o seu sistema priorize a inicialização a partir do cartão SD, você precisa modificar a ordem de inicialização nas configurações da BIOS do seu computador. Aqui você precisará priorizar o cartão SD como dispositivo de inicialização principal. Estas são as etapas necessárias para inicializar o Windows a partir de um cartão SD:
Passo 1: Insira o cartão SD inicializável no computador e reinicie-o. Durante o processo de reinicialização, use a chave da BIOS para abrir as configurações da BIOS. A chave difere para cada modelo e marca. Pode ser F2, F8, Esc, F10, etc.
Passo 2: Quando estiver no menu BIOS, selecione "Entrar na configuração" e vá para a opção "Alterar ordem de inicialização" na janela seguinte. Agora use as teclas de seta para dar ao cartão SD a prioridade de inicialização mais alta. Depois, salve as configurações da BIOS e reinicie o sistema para inicializar a partir do cartão SD.

Nota: Quando você deseja inicializar o USB de outros notebooks, como inicializar o laptop Lenovo a partir do USB ou inicializar o laptop ASUS a partir do USB, alterar a ordem de inicialização é essencial.
Por que inicializar o Windows a partir do cartão SD
Tendo adquirido conhecimento sobre como criar um cartão SD inicializável e inicializar seu sistema operacional a partir dele, você pode questionar as vantagens de inicializar a partir de um cartão SD. Abaixo estão resumidos os motivos e situações em que a inicialização a partir de um cartão SD é vantajosa:
Portabilidade e mobilidade
A inicialização a partir de um cartão SD oferece a conveniência de portabilidade e mobilidade. Você pode levar seu sistema operacional, configurações personalizadas e aplicativos para onde quer que vá. Basta inserir o cartão SD em um dispositivo compatível, inicializar a partir dele e acessar seu ambiente Windows familiar em qualquer lugar.
Solução de problemas e recuperação
Usar um cartão SD inicializável é inestimável para solucionar problemas ou recuperar seu computador. Se o seu sistema operacional principal encontrar problemas ou ficar inacessível, ter um cartão SD inicializável permite inicializar rapidamente em um sistema operacional alternativo e realizar diagnósticos, reparar tarefas ou recuperar arquivos importantes.
Compatibilidade com vários dispositivos
Um SD inicializável aumenta sua compatibilidade entre vários dispositivos. O dispositivo suporta inicialização a partir de mídia externa, portanto, o mesmo cartão SD pode inicializar seu sistema Windows em vários computadores ou laptops. Esta flexibilidade revela-se particularmente vantajosa quando se trabalha em diferentes máquinas ou ambientes temporários.
Teste novos sistemas operacionais
É uma excelente maneira de testar novos sistemas operacionais sem interferir no sistema principal. Simplesmente inicializando a partir do cartão SD, você pode explorar várias versões do Windows ou até mesmo experimentar sistemas operacionais alternativos, como distribuições Linux. Isso permite fácil experimentação e exploração de diferentes ambientes de software.
Conclusão
Concluindo, inicializar o Windows a partir de um cartão SD desbloqueia oportunidades de portabilidade, segurança, solução de problemas e compatibilidade. Ao longo deste extenso guia, nos aprofundamos no processo detalhado de inicialização do Windows do cartão SD. Envolveu a clonagem do sistema operacional Windows no cartão SD e a inicialização bem-sucedida do sistema operacional a partir do cartão SD.
Ao longo deste processo, enfatizamos a importância de selecionar o software apropriado para ajudá-lo nesses esforços. EaseUS Partition Master se destaca como uma solução confiável e rica em recursos. Oferece funcionalidades adicionais, como clonagem de sistema operacional, teste de superfície, alinhamento 4K, reconstrução de MBR, etc.
Perguntas frequentes sobre como inicializar o Windows do cartão SD
Se você ainda tiver dúvidas sobre a inicialização do Windows a partir de um cartão SD, compilamos uma lista de perguntas frequentes para solucionar problemas comuns. Continue lendo para descobrir respostas e melhorar sua compreensão deste assunto:
1. Posso instalar o sistema operacional em um cartão SD?
Sim, é possível instalar um sistema operacional em um cartão SD. O primeiro requisito é criar um cartão SD inicializável e definir as configurações de BIOS/UEFI do seu computador. Agora você pode utilizar o cartão SD como meio principal para executar o sistema operacional.
2. Como posso usar um cartão SD como RAM no Windows?
Use as etapas a seguir para usar um cartão SD como RAM em um computador Windows:
Passo 1: Insira o cartão SD no slot para cartão SD do computador. Agora formate o cartão usando o sistema de arquivos FAT32. Localize o seu cartão SD no Windows Explorer e clique com o botão direito nele para selecionar "Propriedades".
Passo 2: Navegue até a guia "ReadyBoost" e selecione "Dedicar este dispositivo ao ReadyBoost". Por fim, clique em "Aplicar" e "OK para salvar as alterações.
3. Como faço para criar um cartão SD inicializável do Windows?
Você deve formatar o cartão SD primeiro para criar um cartão SD inicializável do Windows. Depois, adquira o arquivo ISO do Windows. Por último, você precisa utilizar uma ferramenta de gravação ISO para transferir o arquivo ISO para o cartão SD. Para uma explicação abrangente e passo a passo de como realizar esta tarefa usando o EaseUS Partition Master, consulte o tutorial.
Como podemos te ajudar
Sobre o autor
Atualizado por Jacinta
"Obrigada por ler meus artigos. Espero que meus artigos possam ajudá-lo a resolver seus problemas de forma fácil e eficaz."
Escrito por Leonardo
"Obrigado por ler meus artigos, queridos leitores. Sempre me dá uma grande sensação de realização quando meus escritos realmente ajudam. Espero que gostem de sua estadia no EaseUS e tenham um bom dia."
Revisão de produto
-
I love that the changes you make with EaseUS Partition Master Free aren't immediately applied to the disks. It makes it way easier to play out what will happen after you've made all the changes. I also think the overall look and feel of EaseUS Partition Master Free makes whatever you're doing with your computer's partitions easy.
Leia mais -
Partition Master Free can Resize, Move, Merge, Migrate, and Copy disks or partitions; convert to local, change label, defragment, check and explore partition; and much more. A premium upgrade adds free tech support and the ability to resize dynamic volumes.
Leia mais -
It won't hot image your drives or align them, but since it's coupled with a partition manager, it allows you do perform many tasks at once, instead of just cloning drives. You can move partitions around, resize them, defragment, and more, along with the other tools you'd expect from a cloning tool.
Leia mais
Artigos relacionados
-
10 maneiras de abrir o File Explorer: corrigir 'Onde está o File Explorer no meu computador'
![author icon]() Leonardo 2025/08/26
Leonardo 2025/08/26 -
O gerenciador de inicialização do Windows não aparece no BIOS | Fixo
![author icon]() Leonardo 2025/08/26
Leonardo 2025/08/26 -
Como inicializar a partir de SSD externo no Windows 10/11
![author icon]() Leonardo 2025/08/26
Leonardo 2025/08/26 -
![author icon]() Leonardo 2025/08/26
Leonardo 2025/08/26
Temas quentes em 2025
EaseUS Partition Master

Gerencie partições e otimize discos com eficiência








