Como Transferir Arquivos de PC para PC
Artigos em Destaque
- 01 Maneira mais rápida de transferir arquivos de PC para PC
- 02 Como transferir arquivos de um PC para outro na mesma rede
- 03 Como transferir arquivos de PC para PC via WiFi (sem Internet)
- 04 Como transferir arquivos de um PC para outro usando um cabo Ethernet
- 05 Como transferir arquivos de PC para PC com/sem cabo USB
- 06 Transferir arquivos grandes de PC para PC
- 07 Corrigido o compartilhamento próximo não está funcionando
- 08 Os 5 principais softwares gratuitos de transferência de arquivos
- 09 Transferência de arquivos online via Nuvem
- 10 Como transferir programas instalados de um PC para outro
- 11 Como transferir o programa da unidade C para a unidade D
- 12 Como transferir o Microsoft Office para outro PC ou de um HD para outro
Posso transferir programas da unidade C para D no Windows 10?
"Estou executando o Windows 10 e descubro que meu disco rígido funciona mais lento e mais lento. Às vezes, não consigo trabalhar normalmente. Depois, verifiquei o disco rígido e descobri que minha unidade C estava cheia. Alguns amigos recomendam que eu mescle unidade C e D no Windows 10 para corrigir este problema. Mas eu não quero fazê-lo. Eu prefiro transferir programas de unidade C para a unidade D. Existe alguma maneira segura de fazer o trabalho? Por favor, me ajude!"
É uma boa ideia transferir programas da unidade C para a unidade D quando você estiver enfrentando um problema de espaço insuficiente em disco C no Windows 10. Ele pode ajudá-lo a separar o aplicativo instalado do sistema operacional. Portanto, você não precisa reinstalar todos os aplicativos se ocorrerem problemas no sistema, como falha do sistema. Mas como você pode fazer isso? Desinstalando-os manualmente e reinstalando para a nova unidade? Não, não é um bom método. Eu acho que um software de migração de dados do Windows 10 pode tornar as coisas muito mais fáceis. Esses programas geralmente são capazes de arrastar e soltar os arquivos de programa da unidade C para a unidade D com segurança e rapidez.
Etapas para transferir programas da unidade C para a unidade D no Windows 10
O software de transferência de PC da EaseUS é um programa profissional projetado para migrar aplicativos, dados e configurações entre diferentes computadores ou partições diferentes no mesmo computador. Pode economizar muito tempo e esforço para transferir programas da unidade C para a unidade D no Windows 10. Baixe e instale o programa 100% seguro em seu computador e aprenda como transferir programas da unidade C para D com simples passos.
Mova os arquivos de programa da unidade C para a unidade D com o software de transferência de PC da EaseUS:
Passo 1. Execute EaseUS Todo PCTrans no seu PC
Vá para "Migração da Aplicação" e clique em "Começar" para continuar.
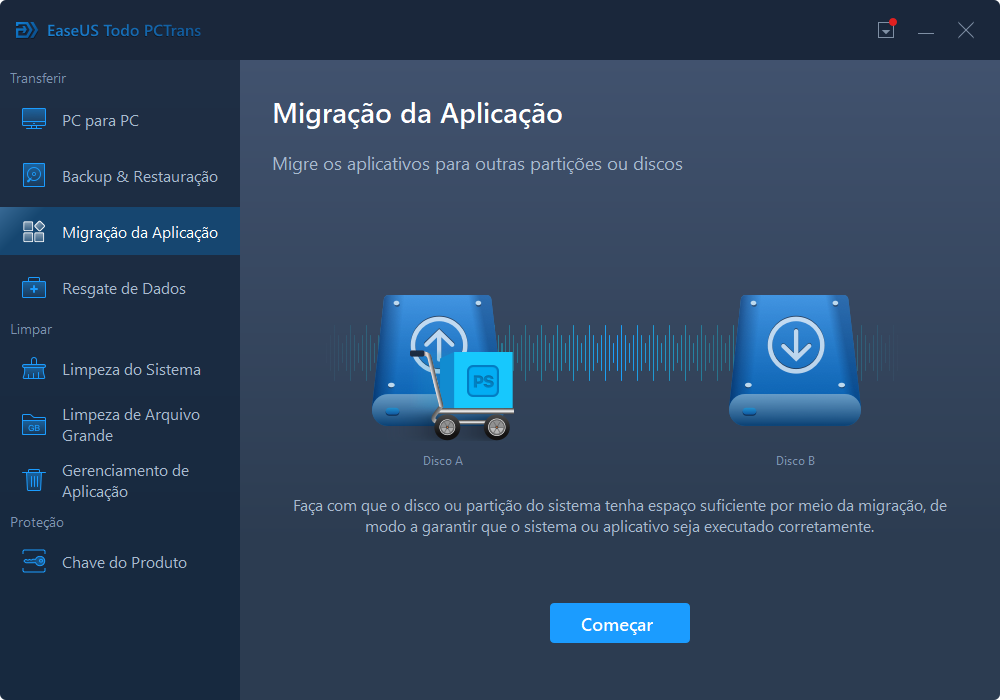
Passo 2. Selecione os programas para mover da unidade C para outra unidade
1. Marque a unidade C e selecione os programas (marcados como "Sim") que você deseja transferir.
2. Clique em "Pesquisar" para selecionar outra unidade no seu computador como destino e clique em "Transferir" para iniciar o processo.
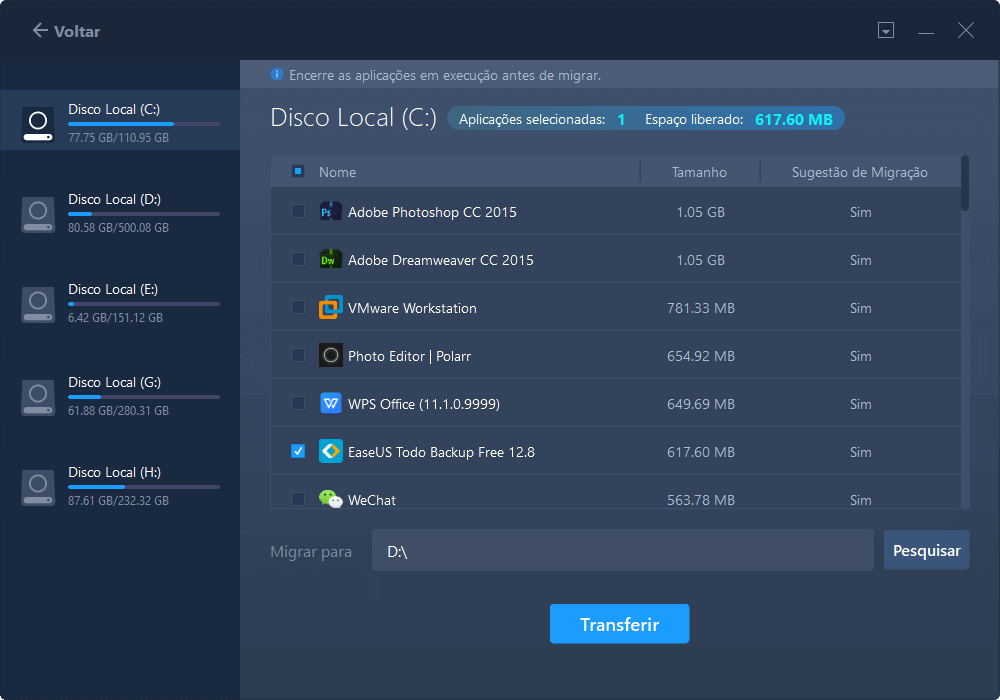
Passo 3. Finalize a transferência
Aguarde pacientemente até o processo de transferência terminar e clique em "OK" para confirmar.
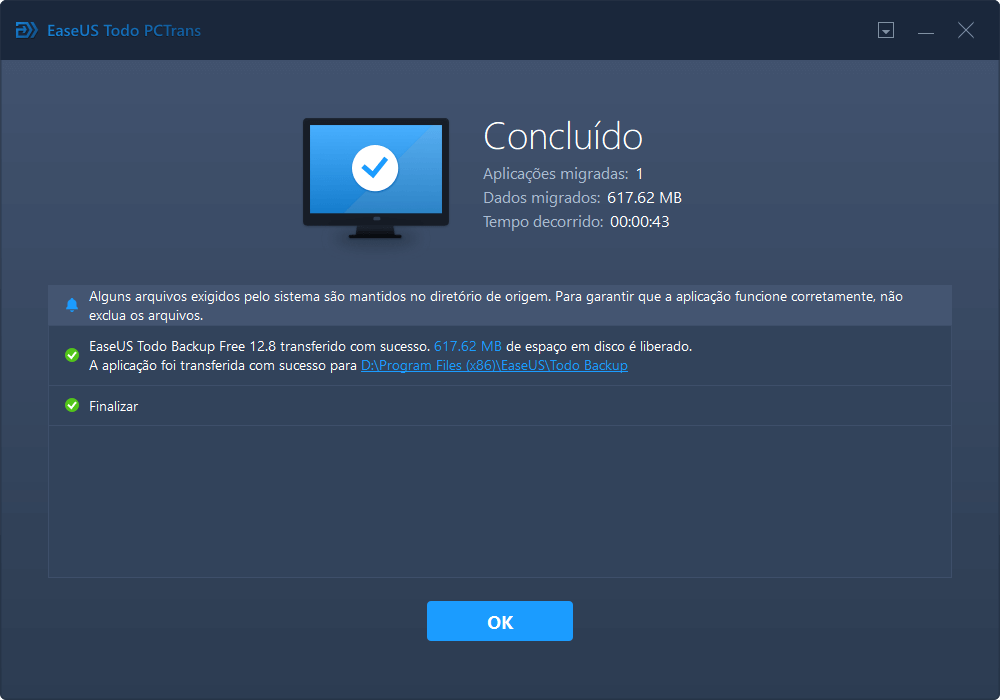
Quando terminar, você pode reiniciar o PC, se necessário. Isso manterá todas as alterações no seu PC e você poderá executar os programas a partir de outro disco rígido sem reinstalar.
Este artigo ajudou você?
Artigo Relacionado
-
Compartilhamento de arquivos pela rede no Windows 11/10
![author icon]() Leonardo 2025-07-08
Leonardo 2025-07-08 -
Melhor Escolha: Como Transferir Arquivos Grandes de Um PC para Outro
![author icon]() Rita 2025-02-18
Rita 2025-02-18 -
Como transferir arquivos usando a área de trabalho remota no Windows
![author icon]() Leonardo 2024-11-27
Leonardo 2024-11-27 -
Como Mover o Overwatch para Outra Unidade ou Outro PC Rapidamente
![author icon]() Leonardo 2024-09-29
Leonardo 2024-09-29