Índice da página
Sobre o autor
Tópicos quentes
Atualizado em 26/10/2025
Espaço Livre do Windows 11/10 VS Espaço não Alocado
Antes de aprender sobre como alocar um disco rígido , você deve aprender sobre o seguinte. Sempre que você gerencia seu espaço em disco, geralmente encontra espaço não alocado e espaço livre. Ambos detêm uma parte do armazenamento do computador.
Espaço não alocado significa espaço em um disco rígido que potencialmente contém arquivos intactos, restos de dados ou arquivos temporários que foram criados e excluídos. É o espaço em um disco rígido ou outros dispositivos que não foram particionados. Você pode estender uma partição com a ferramenta de partição EaseUS se houver espaço não alocado na unidade.

Leia também: Como usar o espaço não alocado no Windows 10
O espaço livre é o vácuo da partição existente. Por exemplo, sua unidade D tem 300 GB de espaço e você usou 100 GB. Os 200 GB são o espaço livre da unidade D. Às vezes, o espaço livre pode se referir ao espaço inutilizável mostrado no Gerenciamento de disco ou ao espaço utilizável, mas não utilizado, em uma partição existente.
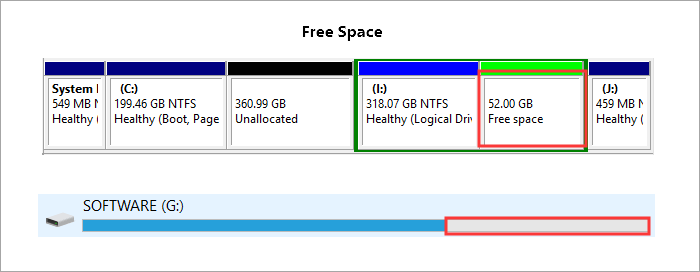
Ao usar o Gerenciamento de disco ou outras ferramentas de partição de terceiros para criar uma partição, estender a unidade C ou aumentar o espaço da unidade, você deve verificar se há espaço não alocado no disco rígido. A limitação é que deve haver espaço não alocado próximo à partição que você deseja redimensionar. Você não pode mover o espaço livre de uma unidade para outra diretamente. Além disso, você só pode ser desalocado das seguintes maneiras:
- Excluir uma partição para obter espaço não alocado
- Reduza uma unidade e o Windows rotulará a parte não utilizada do espaço como não alocada
- Depois de inicializar um disco, você verá o disco inteiro mostrado como não alocado no Gerenciamento de disco
Qualquer uma dessas maneiras pode maximizar o risco de perda de dados. Existe alguma maneira de adicionar espaço livre diretamente de uma unidade para outra? Sim, tudo o que você precisa fazer é alocar um espaço no disco rígido com o EaseUS Partition Master.
Como Alocar Um Disco Rígido no Windows 11/10/8/7
O EaseUS Partition Master possui um recurso chamado "Alocar espaço". Com ele, você pode alocar diretamente o espaço não utilizado da partição selecionada para outra partição no mesmo disco. Além disso, tem muitos destaques:
- Mesclar partições sem perder dados
- Migrar sistema operacional para SSD
- Criar/formatar/excluir partições
- Converter MBR para GPT ou GPT para MBR
Baixe a ferramenta de gerenciamento de disco EaseUS e siga as etapas para alocar espaço livre em um disco rígido. Aqui, tomo a unidade D e a unidade C como exemplo.
Passo 1. Clique com o botão direito do mouse na partição D: com espaço livre suficiente e selecione "Alocar Espaço".
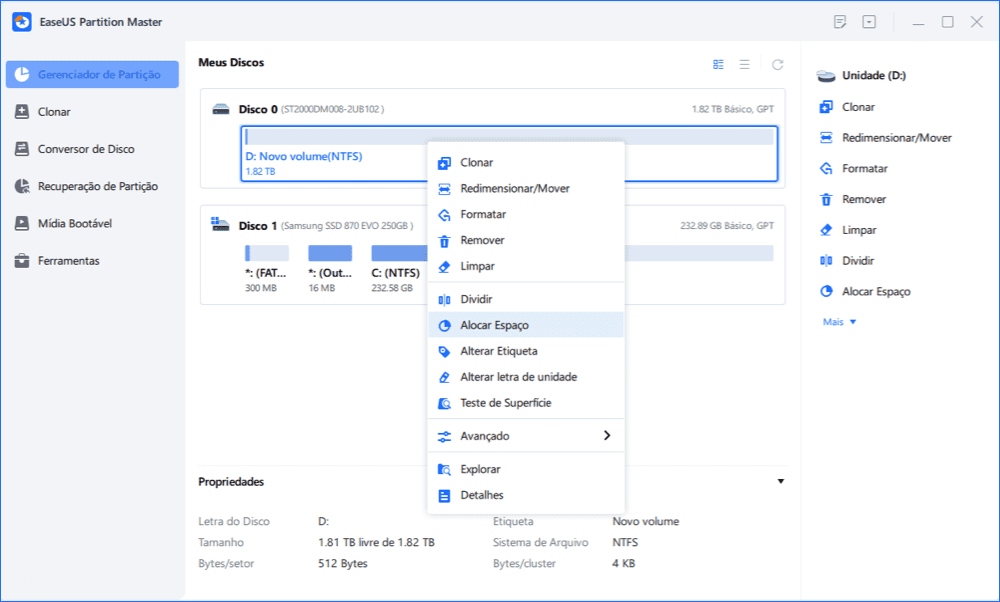
Passo 2. Selecione a partição de destino - unidade C: e arraste o painel de partição para a direita para adicionar o espaço livre da unidade D: para a unidade C:. Em seguida, clique em "OK" para confirmar.

Passo 3. Clique no botão "Executar Tarefa" e clique em "Aplicar" para iniciar o processo de mover o espaço livre da unidade D: para a unidade C:.
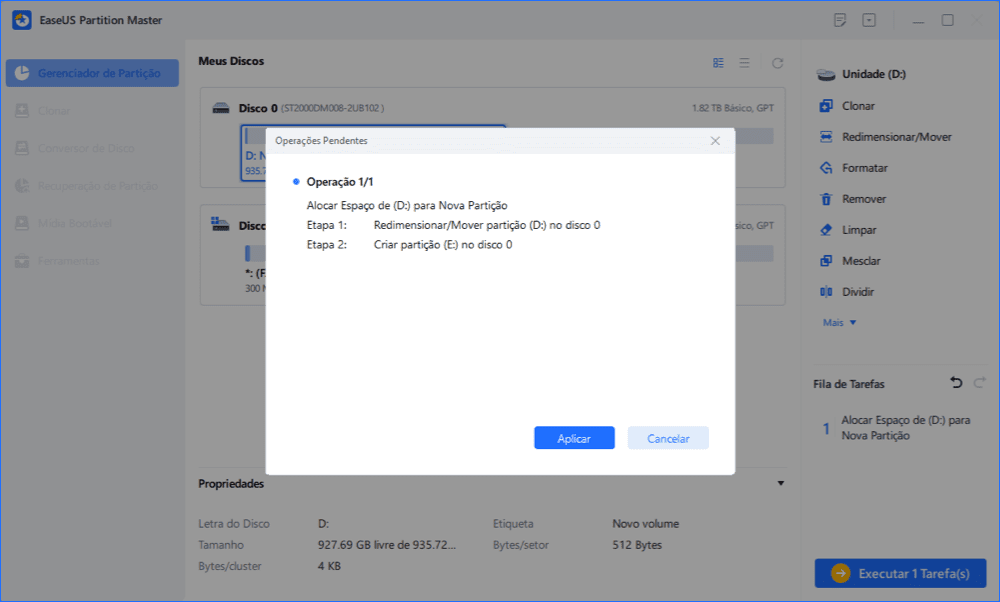
Maneiras Comuns de Obter Mais Espaço Livre em Disco Rígido
Você aprendeu como alocar um disco rígido. Como você pode liberar espaço em disco? Você pode obter espaço livre nos seguintes métodos.
Método 1. Limpar Arquivos Grandes
Você pode obter espaço livre rapidamente se usar um software confiável de limpeza de arquivos inúteis. EaseUS CleanGenius é minha recomendação. Siga as etapas para limpar arquivos grandes:
Etapa 1. Download e instalar o EaseUS Partition Master Suite gratuito e lançá-lo no seu PC Windows.
Na suite, passe o rato sobre o " Limpador de PC", clique no ícone Download para instalar e lançar o EaseUS CleanGenius.

Etapa 2. No EaseUS CleanGenius, seleccione "Cleanup" no ecrã principal, e clique em "Scan" para iniciar a digitalização.

Etapa 3. Quando o processo de digitalização estiver concluído, seleccione ficheiros grandes inúteis e clique em "Limpar" para limpar ficheiros grandes.

Etapa 4. Quando EaseUS CleanGenius concluir a limpeza dos ficheiros que escolher, clique em " Concluído " para concluir o processo.

Método 2. Esvazie a Lixeira para Obter Espaço Livre
A Lixeira também ocupa muito espaço no disco rígido. Os arquivos excluídos existem na Lixeira até que você esvazie a Lixeira ou restaure os arquivos a partir dela.
Etapa 1. Clique com o botão direito do mouse na Lixeira.
Etapa 2. Selecione "Esvaziar Lixeira" e clique em "Sim".
Então, você obtém espaço livre em seu disco rígido ou SSD.
Método 3. Desinstale Aplicativos não Usados
Os aplicativos geralmente ocupam muito espaço em disco. Você pode verificar seus programas para descobrir os aplicativos que não são usados com frequência e, em seguida, desinstalá-los para obter espaço livre.
Etapa 1. Abra "Configurações > Aplicativos > Aplicativos e recursos".
Etapa 2. Selecione o aplicativo ou jogo que deseja remover e clique no botão "Desinstalar".
Método 4. Use a Limpeza de Disco para Remover Arquivos Temporários
O Windows possui uma ferramenta integrada que permite aos usuários excluir arquivos temporários, arquivos do sistema e outros dados desnecessários. Usar a Limpeza de disco para excluir vários arquivos temporários que não são mais necessários é uma excelente ideia para ganhar espaço livre.
Etapa 1. Etapa Abra "Iniciar", procure por "Limpeza de disco" e selecione o resultado superior para abrir a experiência.
Etapa 2. Selecione os arquivos que deseja excluir da unidade C ou de outras unidades. Em seguida, clique no botão "OK".
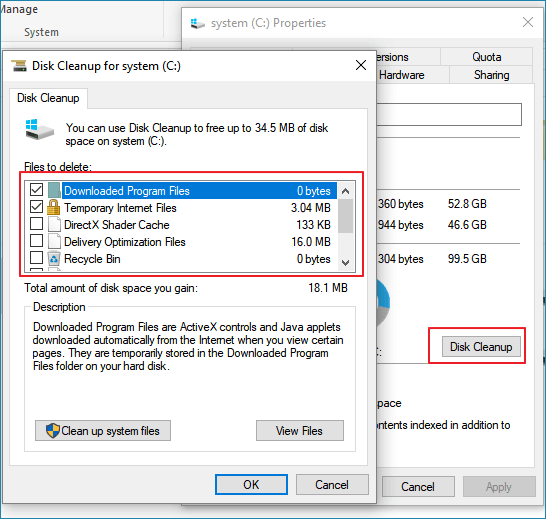
Conclusão
A alocação de espaço torna muito mais conveniente e simples adicionar espaço livre a outra partição no Windows 10/8/7 e no Windows XP/Vista. Não há necessidade de criar espaço não alocado. Além de redimensionar a partição com flexibilidade, este software também pode clonar um disco rígido, migrar SO para SSD/HDD, converter MBR e GPT sem excluir partições e muito mais.
Perguntas Frequentes
Aqui estão algumas dicas adicionais sobre como alocar um disco rígido em dispositivos Windows 10. Se você ainda tiver problemas, você pode ler em:
Como particionar um disco rígido no Windows 11/10?
passos para particionar um disco rígido:
Etapa 1. Instale e inicie o EaseUS Partition Master.
Etapa 2. Reduza o tamanho da partição.
Etapa 3. Crie uma nova partição.
Etapa 4. Ajuste o novo tamanho da partição, sistema de arquivos, rótulo etc.
Etapa 5. Aplique as alterações.
O que significa quando um disco rígido não é alocado?
Um computador descreve qualquer espaço físico em um disco rígido que não pertença a uma partição como não alocado. Isso significa que nenhum programa pode escrever no espaço. Para usar o espaço não alocado, você precisa criar uma nova partição usando a área ou expandir uma partição existente.
Devo deixar espaço não alocado em um disco rígido?
Você não precisa fazer nada e usar o disco inteiro (ou pelo menos o que o Windows pensa que é o disco inteiro).
Como podemos te ajudar
Sobre o autor
Atualizado por Leonardo
"Obrigado por ler meus artigos, queridos leitores. Sempre me dá uma grande sensação de realização quando meus escritos realmente ajudam. Espero que gostem de sua estadia no EaseUS e tenham um bom dia."
Revisão de produto
-
I love that the changes you make with EaseUS Partition Master Free aren't immediately applied to the disks. It makes it way easier to play out what will happen after you've made all the changes. I also think the overall look and feel of EaseUS Partition Master Free makes whatever you're doing with your computer's partitions easy.
Leia mais -
Partition Master Free can Resize, Move, Merge, Migrate, and Copy disks or partitions; convert to local, change label, defragment, check and explore partition; and much more. A premium upgrade adds free tech support and the ability to resize dynamic volumes.
Leia mais -
It won't hot image your drives or align them, but since it's coupled with a partition manager, it allows you do perform many tasks at once, instead of just cloning drives. You can move partitions around, resize them, defragment, and more, along with the other tools you'd expect from a cloning tool.
Leia mais
Artigos relacionados
-
Como Corrigir Antimalware Serviço Executável Alta utilização de CPU no Windows 11
![author icon]() Rita 2025/08/26
Rita 2025/08/26 -
Como corrigir o erro de travamento do Hades 2 - 6 correções comprovadas
![author icon]() Leonardo 2025/08/26
Leonardo 2025/08/26 -
Como Unir a Unidade C e D no Windows 11/10 sem Perder Dados
![author icon]() Rita 2025/08/26
Rita 2025/08/26 -
Análise e download do software Partition Magic Server mais recente em 2025
![author icon]() Leonardo 2025/08/26
Leonardo 2025/08/26
Temas quentes em 2025
EaseUS Partition Master

Gerencie partições e otimize discos com eficiência








