Índice da página
Sobre o autor
Tópicos quentes
Atualizado em 26/08/2025

Clonar um disco rígido Mac envolve fazer uma réplica exata do seu armazenamento interno Mac em outro dispositivo de armazenamento, neste caso, um SSD externo. Esta replicação contém tudo, incluindo o sistema operacional, programas, arquivos armazenados e configurações, espelhando a estrutura de todo o seu sistema Mac.
Há vários motivos pelos quais você desejaria clonar seu disco rígido Mac para um SSD externo, como ter um backup de dados completo para lidar com travamentos do sistema e executar a migração do sistema para um novo dispositivo. Agora, continue lendo este artigo da EaseUS para aprender as etapas detalhadas.
- Aviso:
- Certifique-se de que seu SSD externo tenha espaço suficiente antes de iniciar o processo de clonagem. Ele deve ter pelo menos o mesmo armazenamento que o disco rígido do seu Mac, se não maior, para garantir uma clonagem bem-sucedida.
#1. Clonar o disco rígido do Mac para SSD externo por meio da ferramenta automática
Agora que você entendeu o significado e as vantagens de clonar o disco rígido do seu Mac para um SSD externo. Vamos verificar como fazer isso de forma eficiente. Embora existam vários métodos manuais disponíveis, usar uma ferramenta de software automática pode simplificar drasticamente esse processo e diminuir as chances de erros.
Uma dessas ferramentas fáceis de usar e eficazes é o EaseUS Partition Master para Mac . Este software poderoso simplifica o processo de clonagem, tornando-o acessível até mesmo para aqueles com conhecimento técnico limitado. Ele não só oferece uma interface clara, mas também ignora a operação manual de apagar o SSD antes da clonagem , economizando tempo e potenciais dores de cabeça.
Vamos ver os passos para clonar um disco rígido do Mac para um SSD externo via EaseUS Partition Master para Mac:
Etapa 1. Instale e conecte outro disco novo ao computador Mac, execute o EaseUS Partition Master para Mac e clique em "Clonar" na seção Habilidades. Clique no ícone "+" para navegar e localizar o disco do macOS e o novo disco de destino.

Etapa 2. Selecione o disco de origem e o disco de destino e clique em "Selecionar" para confirmar.

Etapa 3. Confirme se você selecionou o disco correto do macOS OS e o novo disco de destino para o qual você gostaria de clonar e atualizar o disco do macOS. Em seguida, clique em "Iniciar" e clique em "Sim" para confirmar se o EaseUS Partition Master for Mac solicita que você confirme a operação.

Etapa 4. Aguarde pacientemente e deixe o EaseUS Partition Master para Mac concluir a clonagem do disco antigo do macOS para o novo disco de destino.

Além de clonar um disco, esta ferramenta também tem a capacidade de:
- Clonar cartão SD no Mac
- Ler e gravar unidades NTFS
- Converter unidades FAT para o formato exFAT
- Crie um instalador inicializável para macOS
- Descriptografar unidades criptografadas pelo Bitlocker
#2. Clonar o disco rígido do Mac para SSD externo via Utilitário de Disco
Embora ferramentas automáticas sejam mais convenientes, mas se você quiser uma solução que não envolva instalar nada, então o macOS tem sua ferramenta automática integrada. O Disk Utility, um software versátil que todo Mac vem com, é capaz de clonar seu disco rígido para um SSD externo.
Siga estas etapas para clonar o disco rígido do Mac para um SSD externo por meio do Utilitário de Disco:
Etapa 1. Formate o SSD externo
O primeiro passo do processo é Formatar o SSD Externo. Aqui estão os passos:
Etapa 1. Conecte seu SSD externo ao seu Mac.
Etapa 2. Agora vá para Utilitário de Disco ("Aplicativos" > "Utilitários" > "Utilitário de Disco").
Etapa 3. No lado esquerdo, selecione seu SSD externo na lista de unidades.

Etapa 4. Em seguida, escolha "Apagar" na parte superior da janela do Utilitário de Disco.
Etapa 5. Dê um nome à sua unidade e selecione Mac OS Extended (Journaled) como formato.

Passo 6. Por fim, clique em "Erase" para formatar o SSD externo . Depois, clique em "Done" quando o processo estiver concluído.
Etapa 2. Clonar o disco rígido do Mac
O segundo e último passo do processo é clonar o disco rígido do Mac. Aqui estão os passos:
Etapa 1. No Utilitário de Disco, escolha a unidade interna do seu Mac na lista.

Etapa 2. Clique no botão "Restaurar" na parte superior da tela.
Etapa 3. Na seção "Restaurar de", certifique-se de que a unidade interna do seu Mac esteja selecionada.
Etapa 4. Na seção "Restaurar para", escolha seu SSD externo.

Etapa 5. Por fim, clique em "Restaurar" para iniciar o processo de clonagem.
Etapa 6. Conforme a clonagem começa, o Utilitário de Disco apresentará uma barra de status que lentamente se enche conforme a clonagem progride. Após a conclusão, clique em "Concluído".
Você pode conferir este artigo para obter um tutorial se planeja atualizar o SSD do seu dispositivo Mac.
Como atualizar SSD para Mac | Tutorial
Este artigo mostrará como atualizar o SSD para Mac com um guia abrangente. Ele fornece instruções detalhadas e oferece dicas para melhorar o desempenho e o armazenamento do seu Mac.
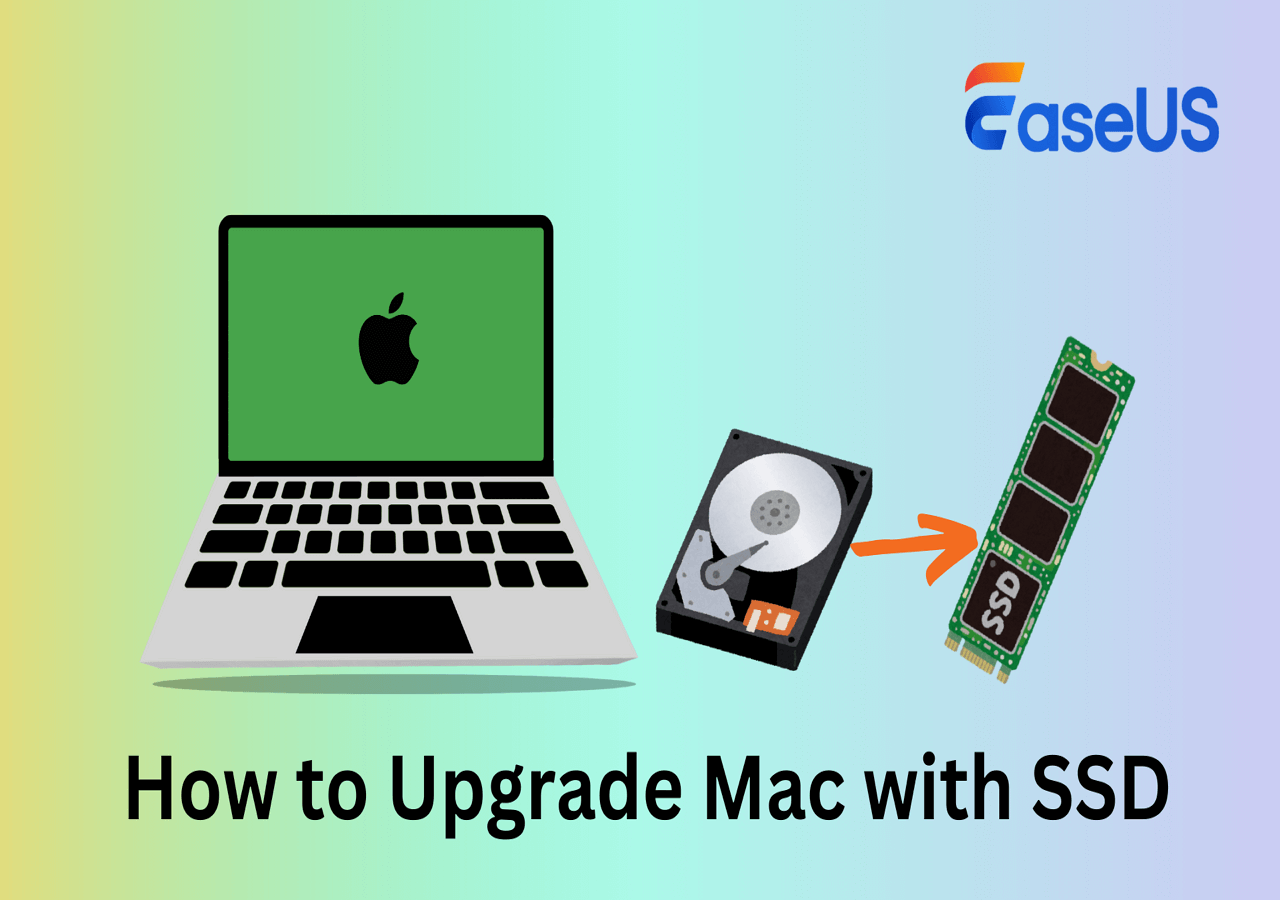
Dica adicional 1: como inicializar seu Mac a partir de um SSD externo
Depois de copiar com sucesso o disco rígido do seu Mac para um SSD externo, inicie o seu Mac a partir do clone recém-criado. Isso é útil para verificar a integridade do clone ou para usá-lo como um disco de inicialização temporário.
Confira os passos abaixo para inicializar seu Mac a partir de um SSD externo:
Etapa 1. Conecte seu SSD externo ao Mac.
Etapa 2. Reinicie o Mac ou, se estiver desligado, ligue-o.
Etapa 3. Assim que ligar o Mac, mantenha pressionada a tecla Opção (Alt).
Etapa 4. Continue segurando este botão de opção até ver uma tela com todos os discos de inicialização disponíveis (Gerenciador de Inicialização).
Etapa 5. Use as teclas de seta para selecionar o SSD externo que você deseja para inicialização. Ele aparecerá como um ícone de unidade, possivelmente rotulado com o nome que você deu a ele durante a clonagem.

Etapa 6. Pressione Return ou clique na seta abaixo do ícone da unidade para inicializar a partir do SSD externo selecionado.
Observação: agora, o sistema operacional e os dados no SSD externo serão usados para inicializar seu Mac.
Etapa 7. Se você quiser inicializar a partir da unidade interna novamente no futuro, repita esse processo escolhendo a unidade interna ou simplesmente vá em "Preferências do Sistema" > "Disco de Inicialização", escolha a unidade interna e selecione "Reiniciar".
Dica adicional 2: como restaurar SSD externo em um novo Mac
Após clonar seu disco rígido do Mac em um SSD externo, use esse clone para uma nova configuração do Mac ou restauração do sistema após uma falha do sistema. Esse processo permite que você mova tudo da sua máquina anterior, incluindo arquivos de dados, programas e preferências, para outro computador.
Siga estas etapas para restaurar o SSD externo em um novo Mac:
Etapa 1. Conecte o SSD externo que contém o clone ao seu novo Mac.
Etapa 2. Ligue ou reinicie o novo Mac.
Etapa 3. Imediatamente depois disso, mantenha pressionadas as teclas Command (⌘) + R para inicializar no modo de recuperação.
Passo 4. Solte essas teclas quando vir o logotipo da Apple ou um globo girando.
Etapa 5. Na janela do utilitário macOS, selecione "Restaurar do backup do Time Machine".

Etapa 6. Clique em "Continuar" e, na tela "Selecionar origem de backup", escolha seu clone de SSD externo.
Etapa 7. Selecione a data e a hora do backup mais recente e continue clicando em "Continuar".
Etapa 8. Selecione o disco de destino onde você deseja restaurar o backup. Geralmente, será a unidade interna do novo Mac.
Etapa 9. Em seguida, selecione "Restaurar" e confirme que deseja apagar o disco de destino.
- Aviso:
- Isso iniciará o processo de restauração; dependendo da quantidade de dados, pode levar várias horas para terminar. Reinicie seu Mac quando a restauração terminar.
Muitos usuários estão procurando um guia simples para clonar um disco rígido Mac para um SSD externo. Clique no botão de compartilhamento abaixo para ajudá-los.
Conclusão
No geral, este guia tutorial leva você pelos vários métodos pelos quais você pode clonar um disco rígido Mac para um SSD externo, desde ferramentas automáticas até o utilitário de disco manual integrado de um Mac. Também abordamos como inicializar a partir do SSD clonado e restaurá-lo para um novo Mac.
No geral, este artigo teve como objetivo fornecer aos usuários orientações abrangentes sobre como criar backups confiáveis e facilitar migrações de sistemas.
Recomendamos usar o EaseUS Partition Master para Mac para uma experiência mais conveniente e repleta de recursos. Seus recursos avançados, como gerenciamento de partição e conversão de sistema de arquivo, o tornam uma ferramenta inestimável para manter a saúde do armazenamento do seu Mac além da simples clonagem.
Perguntas frequentes sobre clonar disco rígido do Mac para SSD externo
-
Pq1. Posso clonar o disco rígido do meu Mac para uma unidade externa?
- Sim, você pode clonar o disco rígido do seu Mac em um dispositivo externo. Este método faz uma réplica do disco interno do seu Mac, incluindo o sistema operacional, programas e todos os seus dados. Você pode fazer isso com utilitários integrados como o Utilitário de Disco ou aplicativos de terceiros como o EaseUS Partition Master para Mac. A clonagem para um disco externo é uma excelente abordagem para fazer backup de todo o seu sistema ou se preparar para uma atualização de hardware.
-
Pq2. Por que não consigo copiar arquivos do Mac para um HDD externo?
-
Pode haver vários motivos pelos quais você não consegue copiar seus arquivos do Mac para um HDD externo, começando por:
- Compatibilidade do sistema de arquivos. Certifique-se de que seu HDD externo esteja formatado usando um sistema de arquivos suportado pelo macOS (como APFS, Mac OS Extended ou exFAT).
- Problemas de permissões. Confirme se você tem as permissões necessárias para ler no seu Mac e escrever no drive externo.
- Erros de unidade. O HDD externo pode ter problemas. Para verificar e corrigi-los, execute o First Aid no Disk Utility.
- Conflitos de software. Retire qualquer antivírus ou aplicativo de segurança que possa estar interrompendo a transferência de arquivos.
Mesmo depois disso, se o problema não for resolvido, use uma porta ou cabo USB diferente, ou tente testar o HDD externo em outro sistema para descartar problemas de hardware.
-
Pq3. O que acontece se você restaurar no Utilitário de Disco no Mac?
- O botão "Restaurar" no Utilitário de Disco em um Mac é usado para clonar ou copiar o conteúdo de um disco ou partição para outro, criando efetivamente uma réplica exata da origem na unidade de destino.
Como podemos te ajudar
Sobre o autor
Atualizado por Rita
"Espero que minha experiência com tecnologia possa ajudá-lo a resolver a maioria dos problemas do seu Windows, Mac e smartphone."
Escrito por Leonardo
"Obrigado por ler meus artigos, queridos leitores. Sempre me dá uma grande sensação de realização quando meus escritos realmente ajudam. Espero que gostem de sua estadia no EaseUS e tenham um bom dia."
Revisão de produto
-
I love that the changes you make with EaseUS Partition Master Free aren't immediately applied to the disks. It makes it way easier to play out what will happen after you've made all the changes. I also think the overall look and feel of EaseUS Partition Master Free makes whatever you're doing with your computer's partitions easy.
Leia mais -
Partition Master Free can Resize, Move, Merge, Migrate, and Copy disks or partitions; convert to local, change label, defragment, check and explore partition; and much more. A premium upgrade adds free tech support and the ability to resize dynamic volumes.
Leia mais -
It won't hot image your drives or align them, but since it's coupled with a partition manager, it allows you do perform many tasks at once, instead of just cloning drives. You can move partitions around, resize them, defragment, and more, along with the other tools you'd expect from a cloning tool.
Leia mais
Artigos relacionados
-
Como particionar o disco rígido sem formatar no Windows
![author icon]() Leonardo 2025/08/26
Leonardo 2025/08/26 -
Unidade C vs unidade D: quais são as principais diferenças?
![author icon]() Jacinta 2025/08/26
Jacinta 2025/08/26 -
CORRIGIDO: uso lento do disco Steam | 8 maneiras comprovadas🔥
![author icon]() Leonardo 2025/08/26
Leonardo 2025/08/26 -
Como diminuir a partição do Windows 10?
![author icon]() Jacinta 2025/08/26
Jacinta 2025/08/26
Temas quentes em 2025
EaseUS Partition Master

Gerencie partições e otimize discos com eficiência








