Índice da página
Sobre o autor
Tópicos quentes
Atualizado em 29/10/2025
O que Significa Clone de Partição e Clone de Disco
Normalmente, um disco rígido tem muitas partições que aparecem como C:, D:, entre outros. Clone de partição significa clonar uma partição para outra, como clonar seu D: para E: ou outra partição. Todo o conteúdo da partição original será migrado para a partição de destino. Certifique-se de que sua partição de destino tenha espaço suficiente.
Clone de disco refere-se a clonar todas as partições e arquivos e outros dados em um disco rígido para outro disco rígido, como clonar HDD para SSD. E obviamente, o clone de disco levará mais tempo para migrar seus dados. Se você quiser copiar seu disco rígido para outro, precisará fazer mais preparativos.
Então, como fazer a cópia da partição ou o clone da partição? Existe alguma solução fácil? Sim, recomendamos que você use as ferramentas robustas de clonagem de partição/disco, EaseUS Partition Master , sem perda de dados.
Baixe o Software Confiável de Clonagem de Partição/Unidade
Para evitar a perda de dados causada por erro de programa ou outros assuntos acidentais, o EaseUS Partition Master fornece funções de clone de partição e clone de disco. A cópia de partição ajuda você a clonar/migrar a partição para o espaço não alocado no disco rígido ou RAID rígido para backup de dados.
Não apenas a cópia de setor por setor, o EaseUS Partition Master também suporta cópia de arquivo por arquivo para partição FAT e NTFS, que é muito mais rápida do que a cópia de setor por setor porque apenas copia arquivos. Não se preocupe se houver algo errado com o sistema de arquivos, o EaseUS Partition Master verificará a partição antes de começar a copiar a partição e escolherá uma cópia setor por setor automaticamente para garantir o backup de seus arquivos.
Artigo Relacionado:
Como Copiar Partição com EaseUS Partition Master
Passo 1. Inicie o EaseUS Partition Master no seu computador, Na seção "Clonar" ou pode ser "Clone de Disco", escolha "Clonar Disco". Clique em "Avançar".
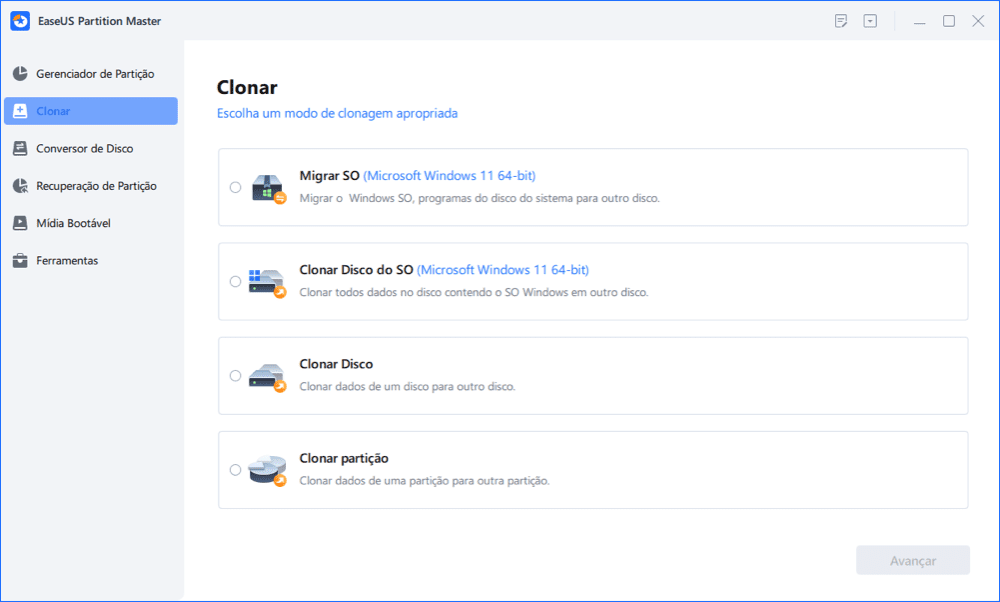
Passo 2. Selecione a partição de origem e clique em "Avançar".
Passo 3. Escolha a partição de destino e clique em "Avançar "para continuar.
- Se você clonar a partição na partição existente, deverá transferir ou fazer backup dos dados antes da clonagem para evitar que sejam substituídos.
- Verifique a mensagem de aviso e confirme "Sim".

Passo 4. Clique em Iniciar e aguarde a conclusão do clone.
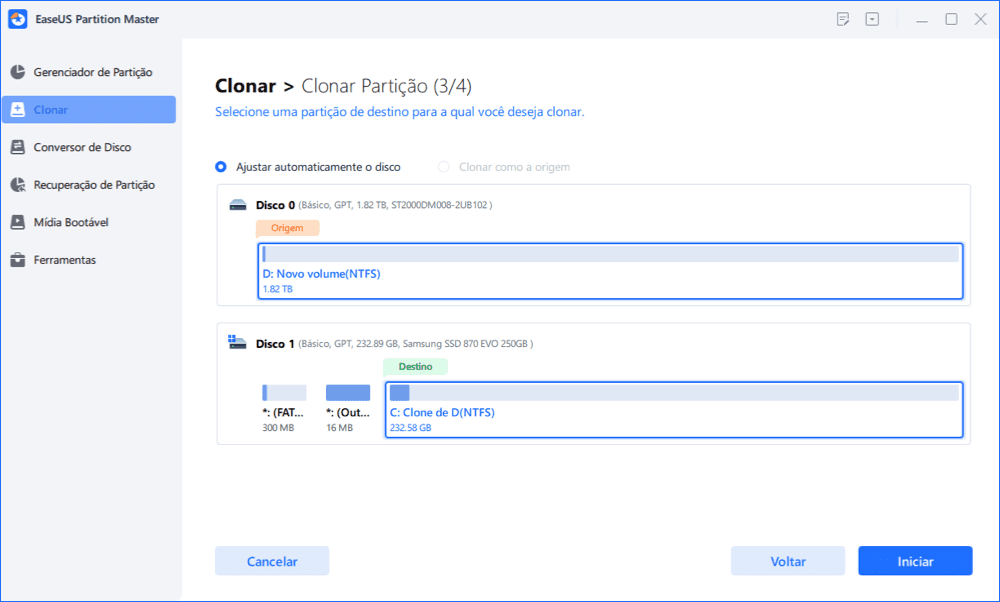

Dicas :
1. Somente o espaço não alocado pode ser usado como partição de destino durante o processo de cópia da partição.
2. A partição de destino deve ser igual ou maior que a partição de origem. Caso contrário, os dados copiados podem não se manter intactos.
3. Antes de executar a operação de cópia, a função "chkdsk" verificará automaticamente o sistema de arquivos e corrigirá os erros, se houver. Esse recurso torna a operação de cópia mais rápida e estável.
Como Copiar o Disco Rígido para um Novo Disco Rígido
1. Preparativos para Clonagem do Disco Rígido
- Capacidade suficiente - Certifique-se de que seu segundo disco rígido tenha espaço suficiente.
- Cabo SATA - Conecte seu disco rígido ao PC.
- Inicialize o novo disco rígido com o Gerenciamento de Disco.
2. Faça o Download do EaseUS Partition Master e Siga os passos simples
Passo 1. Selecione o disco de origem.
Abra o EaseUS Partition Master. Na seção Gerenciador de Partição, clique com o botão direito do mouse no disco que deseja copiar ou clonar. Depois, selecione "Clonar".
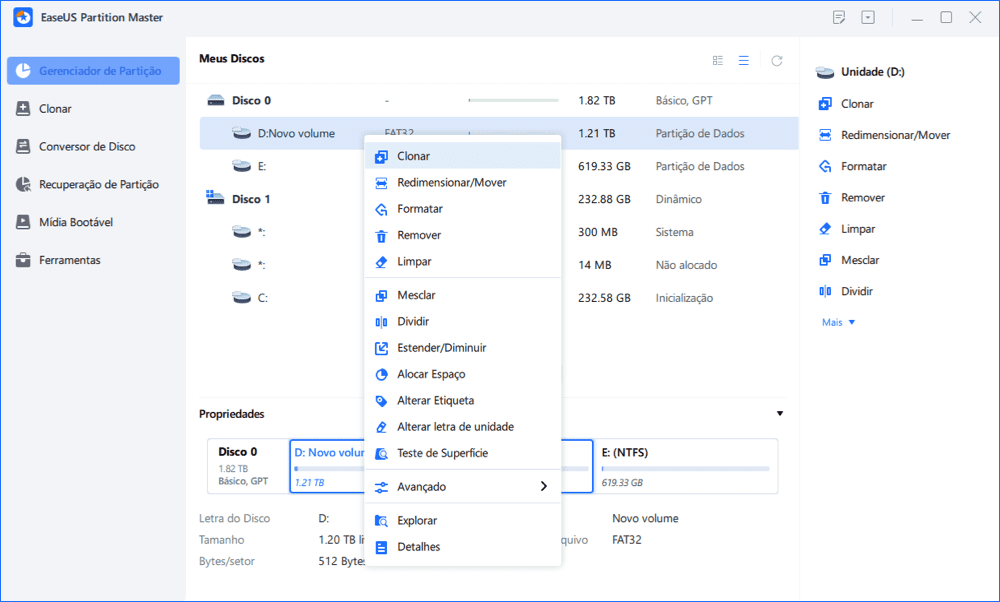
Passo 2. Selecione o disco de destino.
Escolha o HD ou o SSD desejado como seu destino e clique em "Avançar" para continuar.

Passo 3. Visualize o layout do disco e edite o tamanho da partição de disco de destino.
Em seguida, clique em "Sim" quando o programa avisar que todos os dados serão apagados no disco de destino. (Se você tiver dados valiosos no disco de destino, faça backup antecipadamente.)
Você pode selecionar "Ajustar automaticamente o disco", "Clonar como a origem" ou "Editar layout do disco" para personalizar o layout do disco. (Selecione a última se desejar deixar mais espaço para a unidade C.)
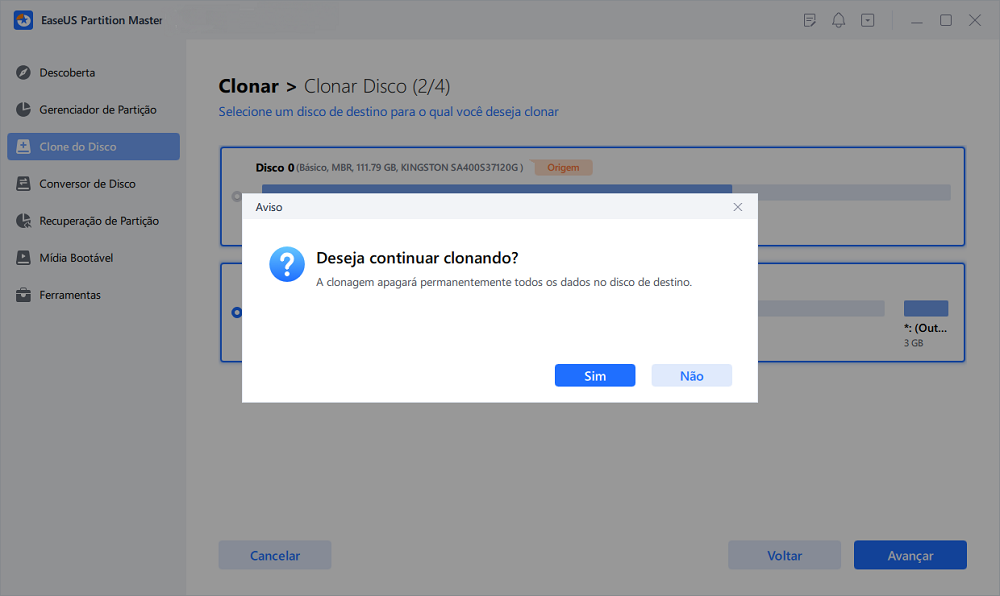
Passo 4. Clique em "Iniciar" para iniciar o processo de clonagem de disco.
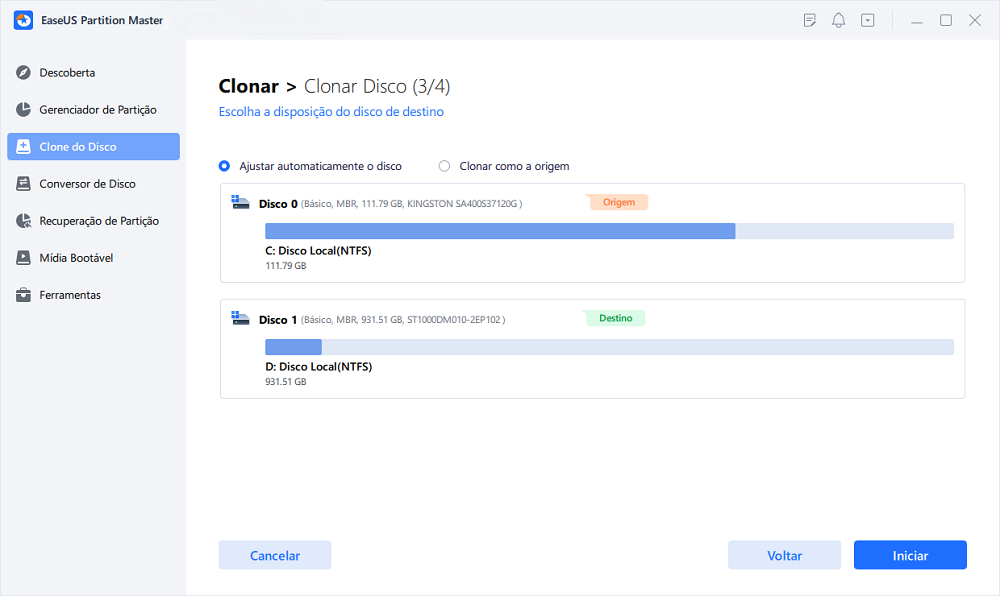
Perguntas frequentes sobre clonar partição no Windows
Nesta página, fornecemos um guia claro sobre como clonar uma partição ou copiar um volume para uma nova partição com um guia claro e simples. Alguns de vocês podem ter outras dúvidas listadas aqui abaixo. E se você tiver as mesmas perguntas, siga e encontre as respostas aqui:
1. Devo clonar ou particionar um disco?
Isso depende de suas necessidades.
- Se você deseja transferir tudo no disco do sistema operacional ou criar uma cópia duplicada do disco de dados para um novo disco, escolha clonar.
- Se você deseja usar totalmente um disco e alocar seu espaço para criar vários volumes, pode particioná-lo.
2. Posso clonar para uma unidade particionada?
Sim, claro. Antes de iniciar o processo de clonagem, certifique-se de ter feito backup de arquivos valiosos no disco particionado para outro disco externo seguro. Em seguida, você pode começar a clonar uma partição ou disco projetado para a unidade particionada.
3. Como faço para clonar todas as partições?
Você pode recorrer ao EaseUS Partition Master com seu recurso Clone do Disco para obter ajuda.
- Conecte ou instale um segundo disco novo no computador.
- Inicie o EaseUS Partition Master, clique em "Clone do Disco" e selecione "Clonar Partição", clique em "OK".
- Selecione o disco de origem e selecione o novo disco de destino e selecione "Avançar".
- Clique em "Executar tarefa".
Como podemos te ajudar
Sobre o autor
Atualizado por Jacinta
"Obrigada por ler meus artigos. Espero que meus artigos possam ajudá-lo a resolver seus problemas de forma fácil e eficaz."
Escrito por Leonardo
"Obrigado por ler meus artigos, queridos leitores. Sempre me dá uma grande sensação de realização quando meus escritos realmente ajudam. Espero que gostem de sua estadia no EaseUS e tenham um bom dia."
Revisão de produto
-
I love that the changes you make with EaseUS Partition Master Free aren't immediately applied to the disks. It makes it way easier to play out what will happen after you've made all the changes. I also think the overall look and feel of EaseUS Partition Master Free makes whatever you're doing with your computer's partitions easy.
Leia mais -
Partition Master Free can Resize, Move, Merge, Migrate, and Copy disks or partitions; convert to local, change label, defragment, check and explore partition; and much more. A premium upgrade adds free tech support and the ability to resize dynamic volumes.
Leia mais -
It won't hot image your drives or align them, but since it's coupled with a partition manager, it allows you do perform many tasks at once, instead of just cloning drives. You can move partitions around, resize them, defragment, and more, along with the other tools you'd expect from a cloning tool.
Leia mais
Artigos relacionados
-
Como formatar cartão SD de 64 GB para 3D com eficiência
![author icon]() Leonardo 2025/10/12
Leonardo 2025/10/12 -
Windows 11 Lento? Como Melhorar Desempenho do PC Windows 11
![author icon]() Rita 2025/08/26
Rita 2025/08/26 -
Como formatar uma unidade USB para compatibilidade com PC e Mac
![author icon]() Leonardo 2025/10/19
Leonardo 2025/10/19 -
[Resolvido] Disco local C cheio e sem espaço no Windows 11/10/8/7
![author icon]() Rita 2025/10/29
Rita 2025/10/29
Temas quentes em 2025
EaseUS Partition Master

Gerencie partições e otimize discos com eficiência








