Índice da página
Sobre o autor
Tópicos quentes
Atualizado em 26/08/2025
| Soluções Viáveis | Solução de problemas passo a passo |
|---|---|
| 1. Verifique se o seu PC atende aos requisitos de sistema do Windows 11 | Antes de instalar o Windows 11, você precisa garantir que seu PC atenda aos requisitos mínimos de sistema... Etapas completas |
| 2. Converta o disco de MBR para GPT para instalação do Windows 11 | Etapa 1. Baixe e inicie o EaseUS Partition Master no seu computador Windows; Etapa 2. Clique com o botão direito do mouse no disco MBR... Etapas completas |
| 3. Configure e prepare o PC para instalar o Windows 11 |
Etapas para habilitar o modo de inicialização segura... Etapas completas Etapas para habilitar o TPM 2.0... Etapas completas |
| 4. Baixe e instale o Windows 11 com o arquivo ISO |
Etapa 1: Baixe o arquivo ISO do Windows 11; Etapa 2: Agora selecione o download de 64 bits do arquivo ISO e salve-o... Etapas completas |
O Windows 11 pode executar MBR, sim ou NÃO
MBR significa Master Boot Record. O MBR contém as informações sobre seu sistema operacional e ajuda seu computador a inicializar ou carregar o SO na RAM para execução. Em palavras simples, MBR é o que leva seu SO à execução.
Quanto à questão, o Windows 11 executa o MBR, mas apenas como um segundo disco. Isso significa que você não pode ter o MBR como o disco primário para o Windows 11. Infelizmente, a Microsoft definiu a configuração GPT (GUID Partition Table) UEFI, e a inicialização segura permite a execução e instalação do Windows 11.
Portanto, você precisa ter GPT como seu tipo de disco do SO para instalar o Windows 11. No entanto, o MBR pode funcionar como sua segunda unidade com o Windows 11. Não se preocupe se você não tiver um disco GPT. Por enquanto, vamos ver abaixo como instalar o Windows 11 na partição MBR.
Como instalar o Windows 11 na partição MBR
Se você tem um disco de partição MBR e deseja executar o Windows 11, ler nosso artigo ajudará você a fazer isso com sucesso. Certifique-se de ler com atenção e não pule nenhuma etapa.
1. Verifique se o seu PC atende aos requisitos de sistema do Windows 11
Antes de instalar o Windows 11, você precisa garantir que seu PC atenda aos requisitos mínimos de sistema para executar o Windows 11. A seguir está a lista de requisitos de sistema e hardware do Windows 11 para instalação:
- Espaço de armazenamento: você precisa de pelo menos 64 GB ou mais de espaço livre na unidade C para instalar o Windows 11.
- TPM 2 habilitado: você precisa garantir que o TPM (Trusted Platform Module) execute o Windows 11. Se isso não estiver habilitado, não se preocupe. Você verá como habilitá-lo na próxima seção.
- Suporte a UEFI e modos de inicialização segura no BIOS: conforme declarado anteriormente, a Microsoft exigiu suporte a UEFI e modos de inicialização segura no BIOS para instalação do Windows 11. Portanto, certifique-se de atender a esse requisito antes de prosseguir com a instalação.
- Tipo de disco GPT para unidade do sistema operacional: sua unidade do sistema operacional deve ser do tipo GPT para instalar o Windows 11. Mas não há nada com que se preocupar aqui, pois este artigo é sobre a instalação do Windows 11 na partição MBR.
2. Converta o disco de MBR para GPT para instalação do Windows 11
A limitação de MBR da Microsoft é algo que você não pode evitar ao instalar o Windows 11. Mas você pode converter seu disco MBR para GPT para instalação do Windows 11. Não há nada para entrar em pânico, pois esse processo é muito mais fácil de fazer com o EaseUS Partition Master do que parece.
O EaseUS Partition Master oferece uma solução única para ajudar você a converter suas partições de disco MBR para o formato GPT. Ele também oferece toneladas de recursos para fazer outras tarefas de criação e gerenciamento de partições.
Então, baixe o EaseUS Partition Master agora e siga os passos abaixo para converter o disco de MBR para GPT:
Etapa 1. Baixe e inicie o EaseUS Partition Master no seu computador.
Etapa 2. Vá para o Disk Converter, selecione "Converter MBR para GPT" e clique em "Avançar" para continuar.

Etapa 3. Selecione o disco MBR de destino que você deseja converter para GPT e clique em "Converter" para iniciar a conversão.

3. Configure e prepare o PC para instalar o Windows 11
Antes de instalar, mais um passo essencial é configurar os modos de inicialização do Windows e habilitar o TPM 2.0. Vamos ver como você pode fazer isso.
Etapas para habilitar o modo de inicialização segura
Etapa 1 : Vá para Configurações e selecione Atualização e Segurança. Uma vez lá, selecione a opção Recuperação .
Etapa 2 : em "Inicialização avançada", selecione o botão Reiniciar agora .

Etapa 3: após reiniciar, selecione Solucionar problemas no menu Inicialização avançada.

Etapa 4: vá para Opções avançadas .

Etapa 5: você precisa abrir a opção Configurações de firmware UEFI .

Etapa 6: Clique no botão Reiniciar .
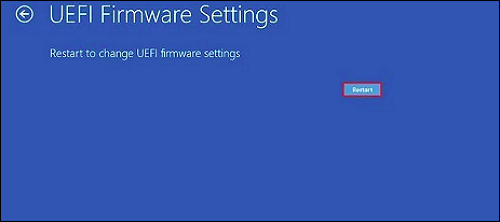
Etapa 7: Você tem que abrir a página de configurações de inicialização ou segurança. Lá, você tem que ir para a opção Secure Boot . Uma vez lá, pressione sua tecla Enter .
Etapa 8: Escolha Enabled como uma opção. Depois disso, basta pressionar a tecla Enter .

Etapa 9: Agora saia das configurações do UEFT confirmando as novas alterações.
Seu sistema será reiniciado, habilitando a inicialização segura no seu computador.
Etapas para habilitar o TPM 2.0
Etapa 1: Vá para Configurações novamente e escolha Atualização e Segurança. De lá, você tem que selecionar a opção Recuperação .
Etapa 2: reinicie a partir da inicialização avançada .

Etapa 3: escolha Solucionar problemas .

Etapa 4: vá para Opções avançadas .

Etapa 5: Agora, você precisa abrir as Configurações de Firmware UEFI .

Etapa 6: Clique no botão Reiniciar .
Etapa 7: vá para a página de inicialização ou configurações de segurança.
Etapa 8: Agora vá para alterar o estado do TPM, escolha Ativado e pressione Enter.

Etapa 9: Saia das configurações UEFI e confirme as novas alterações.
Seu sistema será reiniciado agora. Ele terá o TPM habilitado para instalação do Windows 11.
4. Baixe e instale o Windows 11 com o arquivo ISO
Agora você está pronto para baixar e instalar o Windows 11. Siga os passos abaixo:
Etapa 1: Baixe o arquivo ISO do Windows 11 clicando aqui.
Entre na sua conta Microsoft. Você tem que selecionar Windows 11 no menu.

Etapa 2: Agora selecione o download de 64 bits do arquivo ISO e salve -o no seu disco.

Depois disso, ele pedirá para você selecionar um idioma de produto. Escolha isso e clique em confirmar. Vai demorar um pouco, e seu arquivo ISO do Windows 11 será baixado no seu computador.
Etapa 3: agora, grave seu arquivo ISO em uma unidade USB ou em um disco para instalação do Windows 11.
Insira uma unidade USB ou disco no seu computador. Em seguida, selecione o arquivo ISO do Windows 11, clique com o botão direito nele e clique e selecione gravar imagem de disco. Selecione o local do seu USB ou disco aqui e clique no botão gravar .

Depois de esperar um pouco, o arquivo do Windows 11 será gravado na sua unidade USB ou disco.
Etapa 4: reinicie o computador e inicialize-o por meio da unidade USB ou do disco que contém o Windows 11 gravado.
Etapa 5: Agora, você verá a configuração do Windows 11 em vigor. Selecione seu idioma e clique no botão Avançar .

Etapa 6: adicione a chave do produto do Windows 11 e clique em Avançar .

Etapa 7: prossiga aceitando a licença e o contrato.
Etapa 8: escolha a opção Instalação personalizada .

Etapa 9: Escolha sua unidade MBR convertida em GPT para instalação e clique em Avançar .

Pronto. Depois disso, você precisa prosseguir com as etapas básicas de instalação para concluir a configuração do Windows 11. Uma vez feito isso, o Windows 11 será instalado na sua unidade que era MBR antes.

Solicite assistência online para instalar o Windows 11 no disco MBR
Não importa se todo o processo parece muito complexo para você. Você pode personalizar uma assistência remota online e deixar que os especialistas da EaseUS o guiem por todo o momento e instalem o Windows 11 com sucesso no disco MBR.
Serviços de configuração do Windows EaseUS
Clique aqui para entrar em contato com os especialistas do EaseUS Partition Master gratuitamente
Os especialistas da EaseUS estão disponíveis para fornecer serviços manuais individuais (24*7) e ajudar a corrigir diferentes problemas de configuração do Windows. Nossos especialistas oferecerão serviços de avaliação GRATUITOS e diagnosticarão e resolverão com eficiência erros de atualização do Windows, instalação do Windows ou problemas diários do sistema operacional usando suas décadas de experiência.
- 1. Corrija erros de atualização do Windows, como falha na atualização, incapacidade de atualizar o Windows, etc.
- 2. Sirva para baixar e instalar o sistema operacional Windows mais recente no PC com sucesso.
- 3. Forneça correções para erros diários do sistema Windows com problemas de drivers, permissões, configurações de conta, etc.
Dicas para otimizar o desempenho do disco do Windows 11
O Windows 11 é a versão mais recente do Windows Microsoft. Ele melhorou muito em termos de UI e desempenho. Então, é melhor se você otimizar o desempenho do disco do Windows 11. Algumas dicas essenciais para otimização do Windows 11 são mencionadas abaixo:
- Libere a unidade C: tente ter pelo menos 120 GB de espaço livre ou mais na unidade C do seu sistema.
- Execute o Limpador de Disco: use o utilitário de limpeza de disco do Windows para limpar arquivos extras e inúteis da sua unidade C regularmente.
- Migrar arquivos grandes: certifique-se de que todos os arquivos grandes estejam presentes em alguma outra unidade diferente daquela onde o Windows 11 está instalado.
- Antivírus: Também é uma prática recomendada executar um bom antivírus de vez em quando no seu computador.
Conclusão
A Microsoft fez o Windows 11 rodar somente se requisitos específicos de hardware e software forem atendidos. Algumas coisas importantes são ter espaço de armazenamento livre, TPM habilitado, Secure Boot habilitado e também ter unidade de disco GPT.
Então, se você estiver executando uma unidade de disco MBR, precisará convertê-la para GPT primeiro para instalar o Windows 11. A tarefa fica muito mais fácil usando o software EaseUS Partition Master, que converte automaticamente MBR para GPT em poucos cliques.
Depois de definir todos os requisitos, baixe o arquivo ISO do Windows 11 e siga as etapas mencionadas neste artigo para instalar o Windows 11.
Como podemos te ajudar
Sobre o autor
Atualizado por Jacinta
"Obrigada por ler meus artigos. Espero que meus artigos possam ajudá-lo a resolver seus problemas de forma fácil e eficaz."
Escrito por Leonardo
"Obrigado por ler meus artigos, queridos leitores. Sempre me dá uma grande sensação de realização quando meus escritos realmente ajudam. Espero que gostem de sua estadia no EaseUS e tenham um bom dia."
Revisão de produto
-
I love that the changes you make with EaseUS Partition Master Free aren't immediately applied to the disks. It makes it way easier to play out what will happen after you've made all the changes. I also think the overall look and feel of EaseUS Partition Master Free makes whatever you're doing with your computer's partitions easy.
Leia mais -
Partition Master Free can Resize, Move, Merge, Migrate, and Copy disks or partitions; convert to local, change label, defragment, check and explore partition; and much more. A premium upgrade adds free tech support and the ability to resize dynamic volumes.
Leia mais -
It won't hot image your drives or align them, but since it's coupled with a partition manager, it allows you do perform many tasks at once, instead of just cloning drives. You can move partitions around, resize them, defragment, and more, along with the other tools you'd expect from a cloning tool.
Leia mais
Artigos relacionados
-
Como unir partições no Windows 10?
![author icon]() Jacinta 2025/08/26
Jacinta 2025/08/26 -
6 maneiras de aumentar a velocidade de gravação lenta do Samsung 970 EVO Plus
![author icon]() Leonardo 2025/08/26
Leonardo 2025/08/26 -
Como Converter MBR para GPT sem Reinstalar o Windows
![author icon]() Rita 2025/08/26
Rita 2025/08/26 -
Formatação travada no gerenciamento de disco? Experimente o formato de partição EaseUS!
![author icon]() Leonardo 2025/08/26
Leonardo 2025/08/26
Temas quentes em 2025
EaseUS Partition Master

Gerencie partições e otimize discos com eficiência








