Índice da página
Sobre o autor
Tópicos quentes
Atualizado em 26/08/2025
Por que recebo o aviso [ o disco está protegido contra gravação ] quando tento mover dados para o cartão de memória SD? O que aconteceu? Quando seu cartão SD, pen drive ou unidade USB ficar inacessível com a proteção contra gravação ativada, você não poderá usá-lo para armazenar novos dados ou transferir dados normalmente.
As funções básicas, como instalar novos dados, excluir dados ou mover dados de uma unidade para outra, serão encerradas até então. Como corrigir o erro de disco protegido contra gravação no cartão SD no Windows 10 ou em sistemas operacionais mais recentes? A solução direta é remover a proteção contra gravação no cartão SD ou na unidade USB, etc., nos dispositivos de armazenamento.
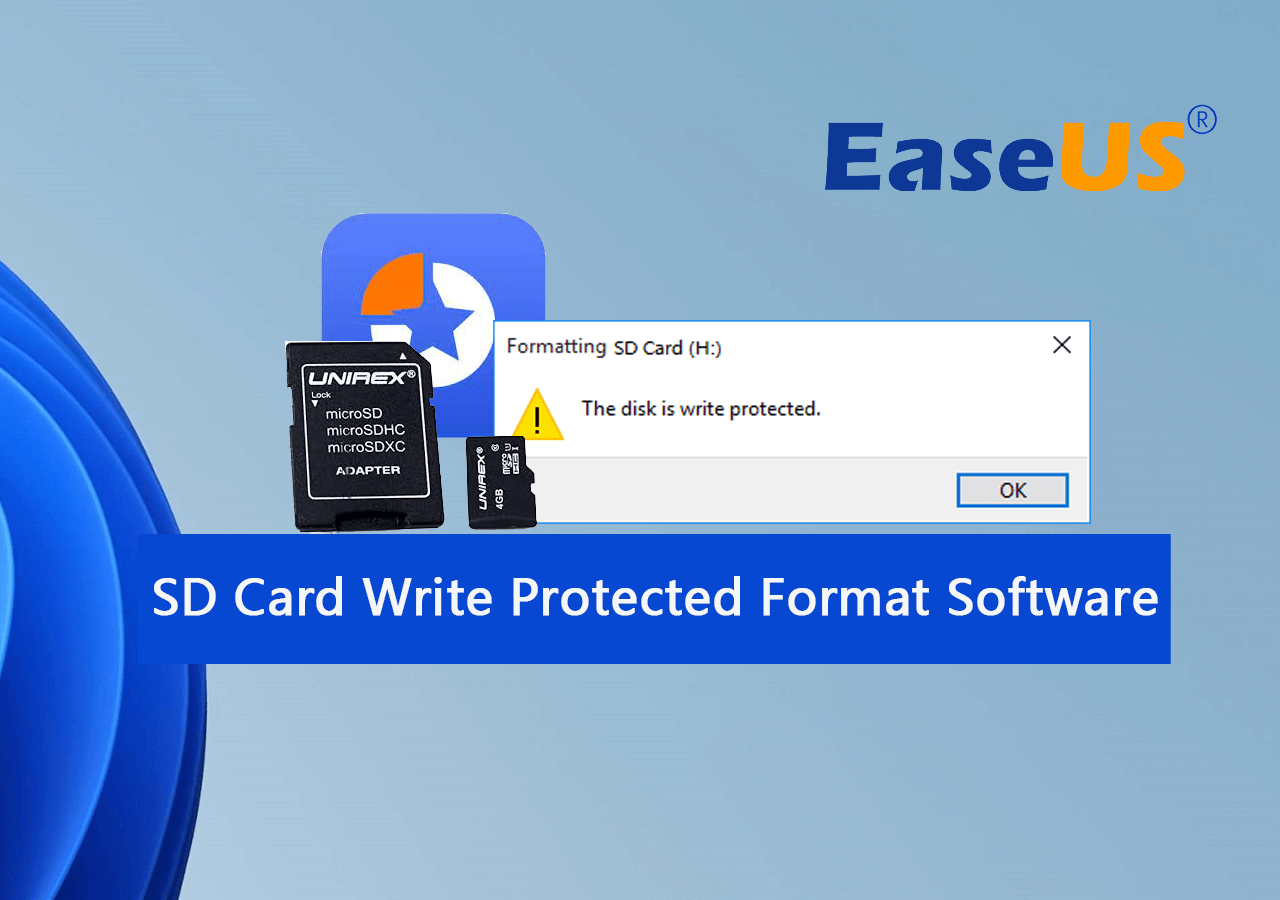
Baixar o melhor programa para formatar cartão SD protegido contra gravação
Existem várias maneiras possíveis de remover a proteção contra gravação e, entre todas, o EaseUS Partition Master é o programa de remover proteção contra gravação mais recomendado. É um software de remoção de proteção contra gravação de terceiros que simplifica os métodos de comando e permite desbloquear um cartão SD protegido contra gravação da maneira mais eficiente e rápida.
Para fazer uso total do seu cartão SD, sugerimos que você aprenda como remover a proteção contra gravação do cartão SD primeiro, então você pode recorrer a um software de formato de cartão SD protegido contra gravação confiável para redefinir o cartão SD seguro e protegido para armazenar dados novamente. E aqui está como fazer isso:
#1. Remover a proteção contra gravação do cartão SD
O EaseUS Partition Master Free Edition oferece uma solução direta para remover a proteção contra gravação de seu USB protegido contra gravação, unidade flash USB ou cartão SD em cliques simples. Aqui está como fazer isso:
Passo 1. Baixe e instale o EaseUS Partition Master, vá para a seção Ferramentas e clique em "Proteção contra gravação".
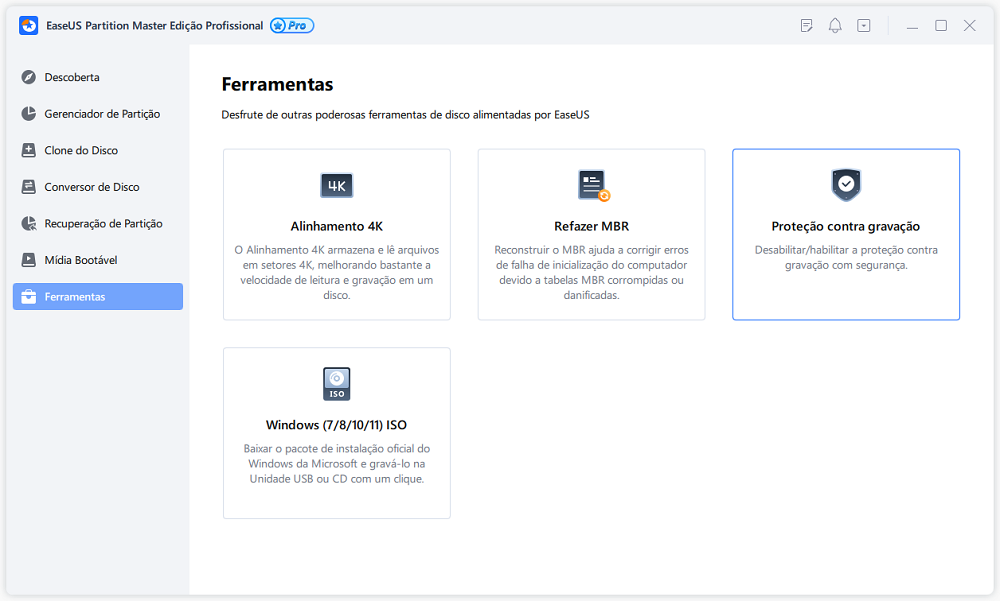
Passo 2. Selecione seu USB protegido contra gravação, disco externo USB ou cartão SD e clique em "Desabilitar".
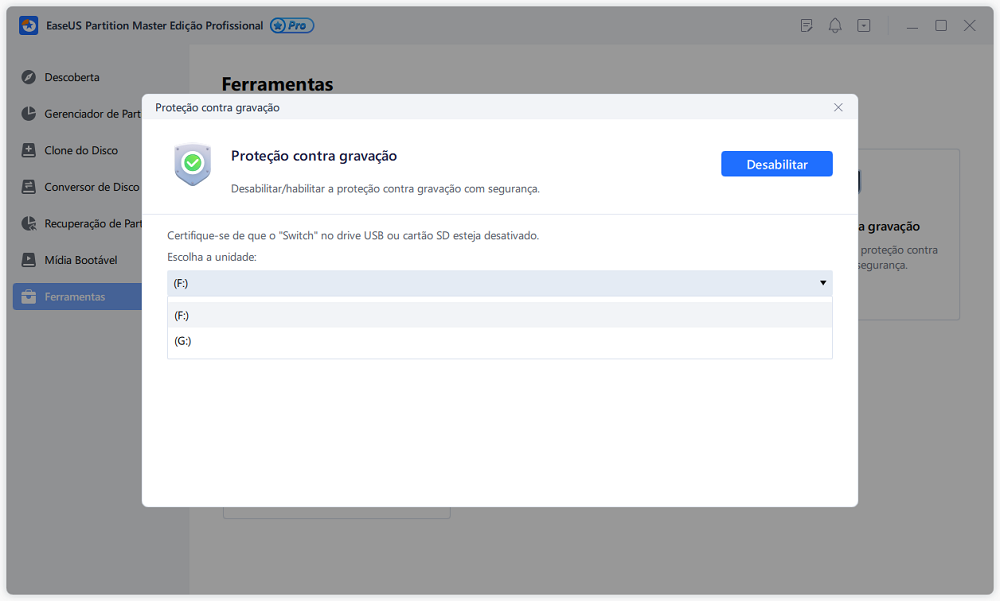
Além de remover a proteção contra gravação do cartão SD, você também pode aplicar esta ferramenta para corrigir problemas semelhantes em outros tipos de dispositivos de armazenamento, por exemplo:
#2. Download grátis do melhor software de formatação de cartão SD protegido contra gravação
Depois de remover a proteção contra gravação, você poderá acessar o cartão SD ou a unidade USB. Para garantir que seu cartão SD seja seguro de usar, é altamente recomendável formatá-lo com um software de formato de cartão SD protegido contra gravação confiável.
Além disso, se ainda não conseguir acessar um cartão SD ou unidade USB, você pode usar o EaseUS Partition Master Free para formatá-lo completamente. Está disponível aqui para você baixar gratuitamente e experimentar agora:
Passo 1. Abra o EaseUS Partition Master. Encontre o seu cartão SD e clique com o botão direito do mouse na partição que deseja formatar e escolha "Formatar".

Passo 2. Defina uma nova etiqueta de partição, sistema de arquivo (NTFS/FAT32/EXT2/EXT3) e tamanho do cluster para a partição selecionada e clique em "OK".

Passo 3. Clique em "OK" se aparecer a janela Aviso. Se você tiver dados importantes, faça backup dos dados com antecedência.

Passo 4. Clique no botão "Executar Tarefa" na barra de ferramentas e clique em "Aplicar" para começar a formatar seu cartão SD.

Como remover manualmente a proteção contra gravação do cartão SD, USB ou pen drive
Além da maneira automática de baixar o software de remoção de proteção contra gravação para desbloquear o cartão SD, você também pode tentar os outros três métodos para restaurar o dispositivo de armazenamento protegido contra gravação de volta ao normal, sozinho.
Método 1. Verificar o botão de bloqueio em seu cartão SD/unidade flash USB
A primeira coisa que você precisa fazer é verificar se o cartão SD ou a unidade USB está bloqueada.
Vá e verifique se o cartão SD ou a unidade USB possui interruptores, se o interruptor estiver bloqueado, desbloqueie-o.

Método 2. Verificar as propriedades do cartão SD/unidade flash USB
Etapa 1. Vá para Meu computador, clique em Dispositivos com armazenamento removível.
Etapa 2. Clique com o botão direito do mouse no cartão SD ou na unidade USB e escolha "Propriedades".
Etapa 3. Escolha "Remover proteção contra gravação".
Observe que esta opção não aparece em todos os cartões SD, apenas algumas marcas de cartão SD têm essa opção. Se o seu cartão SD não tiver, vá para o próximo método para obter ajuda.
Método 3. Desativar proteção contra gravação no registro
- Conecte o cartão SD ou unidade USB com o PC, clique em Iniciar.
- Digite regedit na barra de pesquisa e clique nele.
- Selecione "HKEY_LOCAL_MACHINE" e clique em "Sistema".
- Encontre "Conjunto de controle atual" e clique em "Controle"
- Verifique se existe uma chave chamada "Storage Device Policies" para alterar o dígito na caixa "DWORD value" para "0" e pressione "OK" para salvar a alteração.
Observação:
Se você não conseguir encontrar a chave chamada "Storage Device Policies", você deve criar uma:
- Clique com o botão direito do mouse em "Controle" para criar uma nova chave e nomeie-a como "Políticas de dispositivo de armazenamento".
- Clique com o botão direito do mouse nessa nova chave para abrir "Valor DWORD" e nomeie-a como "proteção contra gravação".

- Clique duas vezes nele para alterar o número DWORD de "1" para "0".
Depois disso, você pode fechar o Editor do Registro e, em seguida, desconectar o cartão SD e reiniciar o PC. E eles, você pode reiniciar seu PC e reconectar o cartão SD para ver se ele pode ser usado agora.
Caso contrário, não importa, você pode aplicar o EaseUS Partition Master como mostrado acima para formatá-lo e resgatá-lo novamente.
Dica de bônus: apagar e redefinir o cartão SD protegido contra gravação para as configurações de fábrica
Observe que, se você decidir redefinir seu cartão SD protegido contra gravação para as configurações de fábrica, faça backup de alguns conteúdos essenciais em um dispositivo externo ou outro local seguro.
Em seguida, você pode aplicar o EaseUS Partition Master Free com seu recurso de limpeza para apagar completamente o cartão SD para as configurações de fábrica.
Aqui está como fazer isso:
Passo 1. Conecte os dispositivos externos ao PC. Em seguida, clique com o botão direito do mouse no dispositivo externo e escolha "Limpar Disco".
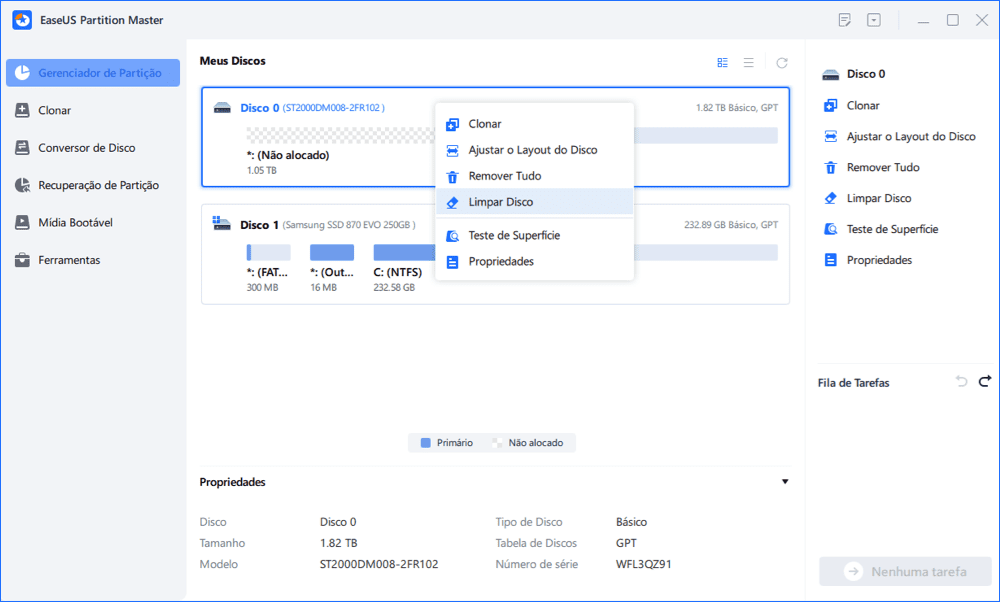
Passo 2. Defina o número de vezes para limpar os dados. (Você pode definir no máximo 10.) Em seguida, clique em "OK".
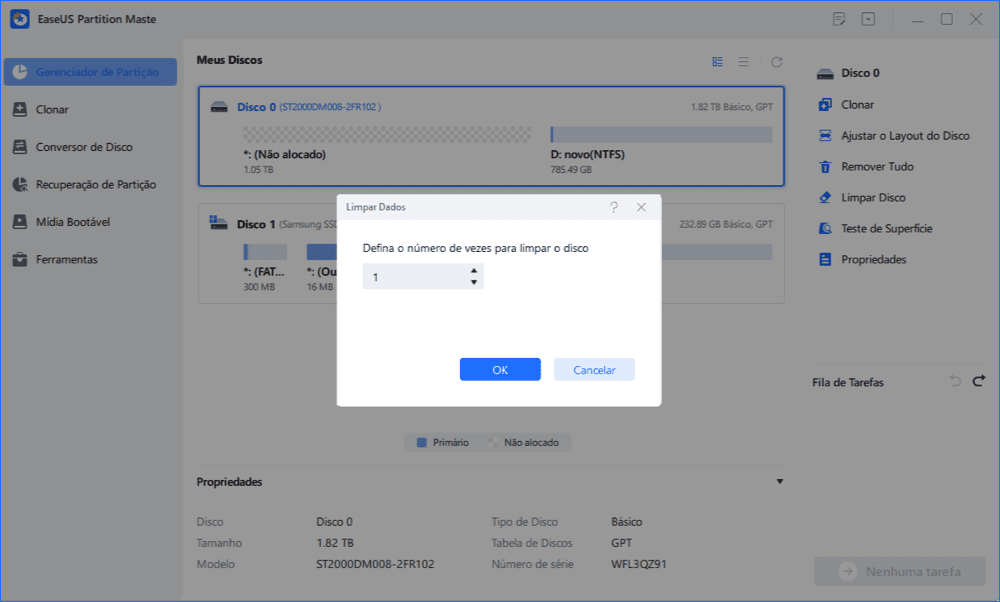
Passo 3. Clique em "Executar 1 tarefa(s)" e, em seguida, clique em "Aplicar".
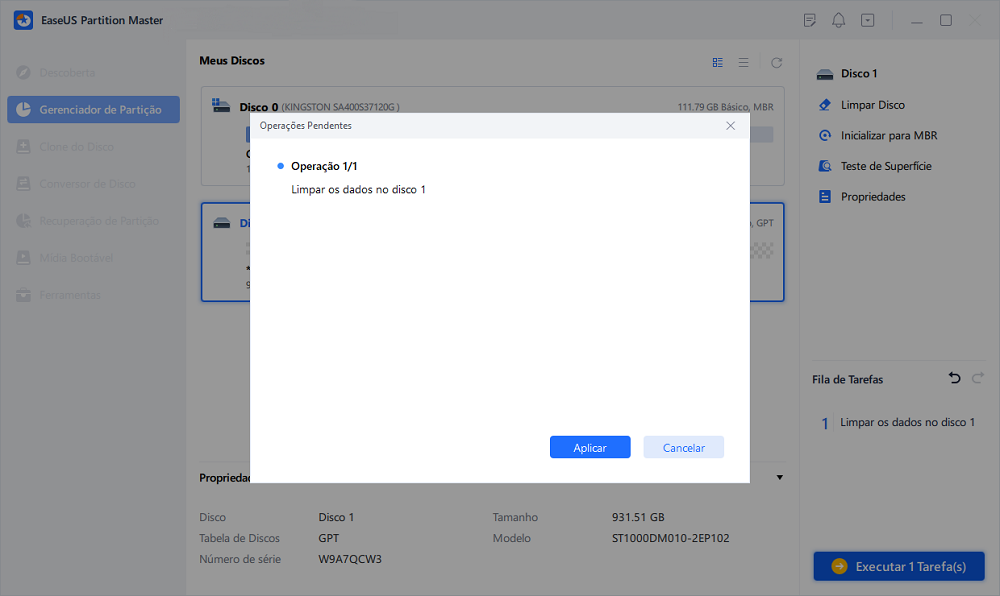
Depois disso, você pode usar seu cartão SD como um novo cartão SD e pode armazenar o que quiser nele.
Perguntas frequentes sobre programa para formatar cartão SD protegido contra gravação
Nesta página, reunimos a melhor ferramenta de remoção de proteção contra gravação e o melhor software de formato de cartão SD protegido contra gravação para ajudá-lo a limpar totalmente a proteção contra gravação em seu cartão SD.
Se você estiver familiarizado com computadores Windows, também poderá usar os métodos manuais fornecidos na segunda parte desta página para obter ajuda. Se você ainda tiver alguma dúvida sobre o problema de remoção da proteção contra gravação do cartão SD, siga e encontre as respostas abaixo.
1. Como você formata um cartão SD protegido contra gravação?
Para formatar um cartão SD protegido contra gravação, primeiro você deve usar uma ferramenta de remoção de proteção contra gravação ou método manual para remover a proteção contra gravação do cartão SD.
Em seguida, você pode usar o Windows File Explorer ou o Gerenciamento de disco, clicar com o botão direito do mouse no cartão SD e selecionar "Formatar". Em seguida, defina um novo sistema de arquivos para o cartão SD, confirme para formatá-lo.
2. Como você remove a proteção contra fio em um cartão SD?
Para remover a proteção contra gravação de um cartão SD, você pode usar uma ferramenta de remoção de proteção contra gravação de terceiros, como EaseUS Partition Master, conforme recomendado acima. Ou você pode tentar executar o CMD ou o Editor do Registro para limpar a proteção contra gravação.
3. Como formatar o cartão SD protegido contra gravação usando cmd?
Para formatar um cartão SD protegido contra gravação usando CMD, você pode tentar estas dicas:
- Conecte o cartão SD ao PC.
- Abra o prompt de comando, digite diskpart.
- Digite os seguintes comandos e pressione Enter a cada vez:
- list disk
- select disk * ( Substitua * pelo número do disco do cartão SD).
- attributes disk clear readonly
- Digite list volume e pressione Enter.
- Digite select volume * e substitua * pelo bumber de volume do cartão SD.
- Digite format fs=fat32 ou fs=ntfs quick e pressione Enter.
Depois disso, feche a janela do diskpart e você terminará de formatar um cartão SD protegido contra gravação com CMD.
Como podemos te ajudar
Sobre o autor
Atualizado por Rita
"Espero que minha experiência com tecnologia possa ajudá-lo a resolver a maioria dos problemas do seu Windows, Mac e smartphone."
Escrito por Leonardo
"Obrigado por ler meus artigos, queridos leitores. Sempre me dá uma grande sensação de realização quando meus escritos realmente ajudam. Espero que gostem de sua estadia no EaseUS e tenham um bom dia."
Revisão de produto
-
I love that the changes you make with EaseUS Partition Master Free aren't immediately applied to the disks. It makes it way easier to play out what will happen after you've made all the changes. I also think the overall look and feel of EaseUS Partition Master Free makes whatever you're doing with your computer's partitions easy.
Leia mais -
Partition Master Free can Resize, Move, Merge, Migrate, and Copy disks or partitions; convert to local, change label, defragment, check and explore partition; and much more. A premium upgrade adds free tech support and the ability to resize dynamic volumes.
Leia mais -
It won't hot image your drives or align them, but since it's coupled with a partition manager, it allows you do perform many tasks at once, instead of just cloning drives. You can move partitions around, resize them, defragment, and more, along with the other tools you'd expect from a cloning tool.
Leia mais
Artigos relacionados
-
Como converter disco básico em disco dinâmico no Windows Server 2012/2016/2008
![author icon]() Leonardo 2025/08/26
Leonardo 2025/08/26 -
![author icon]() Leonardo 2025/08/26
Leonardo 2025/08/26 -
Melhores soluções para verificar e remover setores defeituosos no disco rígido
![author icon]() Jacinta 2025/08/26
Jacinta 2025/08/26 -
Como redefinir o PIN no laptop HP | 3 maneiras fáceis
![author icon]() Leonardo 2025/08/26
Leonardo 2025/08/26
Temas quentes em 2025
EaseUS Partition Master

Gerencie partições e otimize discos com eficiência








