Artigos em Destaque
- 01 Como saber se o Windows é GPT ou MBR
- 02 Devo escolher MBR ou GPT para SSD? Qual é melhor?
- 03 Qual firmware é necessário para usar o sistema de particionamento GPT?
- 04 Posso instalar o Windows 11/10 na partição GPT
- 05 Solucionar que não é possível instalar o Windows no GPT ou o Windows não pode ser instalado neste disco
- 06 Solucionar que acesse a partição protetora GPT sem perder dados
O mercado de software da Microsoft é enorme. Mais de 400 milhões de máquinas executam apenas o Windows 10 a partir de 2022. A razão para isso é simples - o Windows fornece software robusto e bem projetado para PCs e outros dispositivos que simplificam o uso.
No entanto, se você deseja dar um passo além do Windows 10, não tenha medo. Enquanto o lançamento da Microsoft para a nova atualização está previsto para 24 de junho de 2022, o novo software vazou em todo o mundo.
Você está querendo saber como instalar o Windows 11? Enquanto você espera o lançamento da versão oficial, verificar o software com antecedência pode ser benéfico.
| Soluções viáveis | Solução de problemas passo a passo |
|---|---|
| Preparação: Confirme se o computador suporta o modo de inicialização UEFI | Etapa 1. Reinicie o PC e pressione F2/F10/F12/Del para entrar no BIOS... Etapas completas |
| Preparar o disco GPT para instalação do Windows 11 | 1. Abra o menu Iniciar e procure por 'formatar partições de disco'... Etapas completas |
| Como instalar o Windows 11 |
1. Baixe a ISO do Windows 11... Etapas completas |
Neste artigo, orientamos você pela instalação do Windows 11 para saber o que está por vir na nova versão do Windows.
Preparação: Confirme se o computador suporta o modo de inicialização UEFI
Para quem deseja instalar ou atualizar o Windows 11, deve verificar primeiro se o computador atende aos requisitos do Windows 11, especialmente se a placa-mãe do computador suportar o modo de inicialização UEFI.
Verifique os requisitos de sistema do Windows 11:
- Processador: 1 gigahertz (GHz) ou mais rápido com 2 ou mais núcleos em um processador de 64 bits compatível ou System on a Chip (SoC)
- Memória: 4GB RAM
- Armazenamento: dispositivo de armazenamento de 64 GB ou maior
- Firmware do sistema: UEFI, compatível com inicialização segura
- TPM: Trusted Platform Module (TPM) versão 2.0
- Placa gráfica: gráficos compatíveis com DirectX 12 / WDDM 2.x
- Tela: >9” com resolução HD (720p)
- Conexão com a Internet: conta da Microsoft e conectividade com a Internet necessárias para a configuração do Windows 11 Home
Como verificar se o computador suporta o modo de inicialização UEFI
Etapa 1. Reinicie o PC e pressione F2/F10/F12/Del para entrar no BIOS.
Etapa 2. Vá para o Menu de Inicialização, clique na seção Modo de Inicialização, veja se seu computador suporta o modo UEFI.
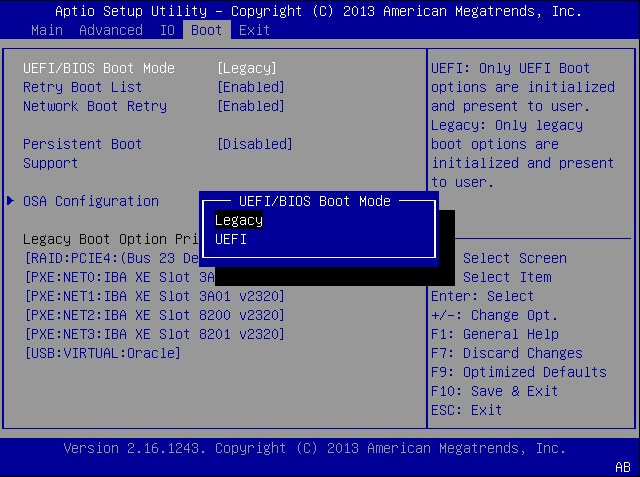
- Se você vir um modo UEFI, significa que seu computador suporta esse modo de inicialização.
- Se estiver desabilitado no momento, vá para o próximo guia para habilitar o UEFI e o Modo Seguro.
Ative o modo UEFI:
Etapa 1. Reinicie o PC e pressione F2/F10/F12/Del para entrar no BIOS.
Etapa 2. Vá para o Menu de inicialização, clique em Modo de inicialização e alterne o modo de Legado para UEFI.
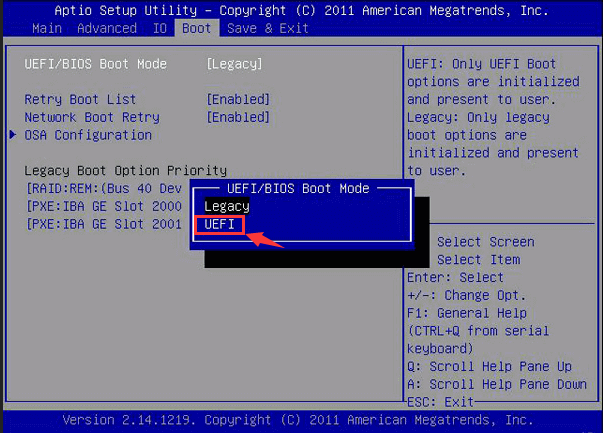
Observe que, se necessário, você também deve acessar o menu de inicialização e ativar o modo de inicialização segura para instalação do Windows 11.
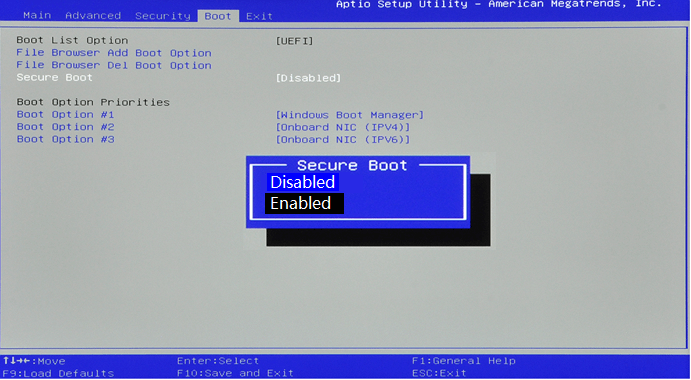
Preparar o disco GPT para instalação do Windows 11
Por que o estilo de partição GPT?
É fundamental escolher um esquema de partição adequado, pois o errado não permitirá que você instale o Windows 11 atualizado no seu dispositivo.
A principal razão é que o Windows 11 requer um disco GPT para instalação e também o GPT é o básico para configurar os modos UEFI e Secure Boot. Recomendamos usar a partição GPT sobre MBR por esse motivo.
Se você não tiver certeza de qual estilo ou tamanho de partição você escolheu, existe uma maneira de garantir que você esteja no caminho certo. Utilize as etapas a seguir para verificar seu estilo de partição:
1. Abra o menu Iniciar e procure por 'formatar partições de disco'.
2. Clique em Gerenciamento de disco, quando você vir todas as suas unidades, clique no disco rígido que você planeja instalar o Windows 11.
3. Clique no botão 'propriedades' e procure por 'hardware' e 'propriedades' abaixo dele.
4. Selecione o botão 'volumes'.
5. Clique em 'populate' e você encontrará seu esquema de partição.
Converter disco para GPT se for com MBR
Se o disco de destino for do tipo de disco MBR, para garantir que você tenha um disco GPT para instalação do Windows 11, é essencial que você encontre a maneira correta de converter o disco MBR em GPT.
Aqui o EaseUS Partition Master com seu recurso de conversão de disco ajudará. Ele permite que você converta totalmente o disco de MBR para GPT sem perder nenhum dado.
Passo 1. Baixe e inicie o EaseUS Partition Master no seu computador com Windows.

Passo 2. Vá para Conversor de Disco, selecione "Converter MBR para GPT" e clique em "Avançar" para continuar.

Passo 3. Selecione o disco MBR de destino que você tende a converter em GPT e clique em "Converter" para iniciar a conversão.

Você estará pronto para continuar instalando o software em seu dispositivo!
Como instalar o Windows 11
A primeira coisa que você precisa fazer é baixar o Windows 11. Lembre-se, como esta é a versão vazada, ela pode vir com bugs e vírus. Recomendamos instalá-lo em um dispositivo menos usado em caso de mau funcionamento ou problemas.
Certifique-se de que seu computador seja compatível com o Windows 11. Você também pode instalá-lo em um computador sem suporte. Para fazer isso, siga os passos abaixo:
#1. Baixe o Windows 11
- 1. Baixe a ISO do Windows 11
- 2. Configure um disco rígido externo com um valor de armazenamento mínimo de 8 GB.
- 3. Configure o Rufus no seu dispositivo.
Acesso mais fácil: baixe o Windows 11 via EaseUS Win11 Builder
Passo 1. O EaseUS Win11Builder é integrado ao software EaseUS OS2Go. Baixe o EaseUS Win11Builder no seu computador. É um downloader gratuito de ISO do Windows 11 que ajuda você a baixar o sistema operacional Windows 11 mais recente.
Passo 2. Inicie a ferramenta após a instalação. As informações do sistema obtidas ficam disponíveis na tela inicial e são atualizadas o tempo todo.
Passo 3. Conecte a sua unidade flash USB no computador. O programa detecta automaticamente o seu dispositivo USB, então tudo que você precisa fazer é clicar no botão Criar.
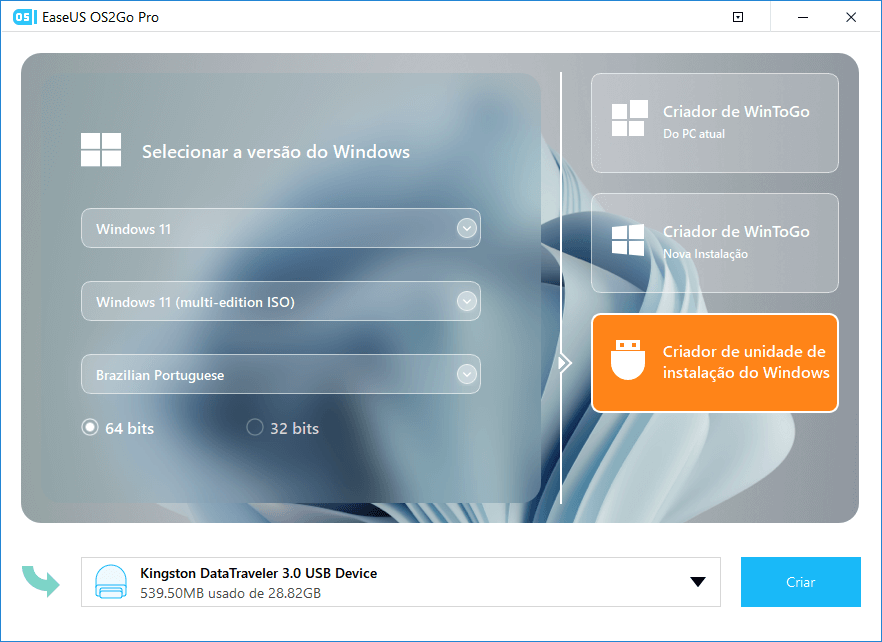
Passo 4. O software apagará todos os dados existentes da unidade USB. Assim que o processo de download começar, espere terminar ou pause para realizar outras atividades.
Passo 5. Depois de baixar o arquivo da imagem ISO do Windows 11 na unidade USB, comece a instalar o Windows 11 a partir da unidade USB inicializável em seu computador, seguindo o assistente de instalação passo a passo.
Uma vez inativo, você pode seguir o próximo guia para concluir o processo de instalação do Windows 11 na partição de disco GPT.
#1. Como instalar o Windows 11 na partição GPT
Agora você está pronto para instalar e conferir o Windows 11 em sua partição GPT!
Aqui está o guia passo a passo para instalar o software no seu PC:
Etapa 1. Reinicie o PC e entre no BIOS, configurando a unidade USB como unidade de inicialização.
Etapa 2. Depois que o computador inicializar no disco USB, siga as instruções na tela para instalar o Windows 11.
Etapa 3. Defina o idioma, formato de hora e moeda, teclado ou método de entrada e clique em Avançar para prosseguir.
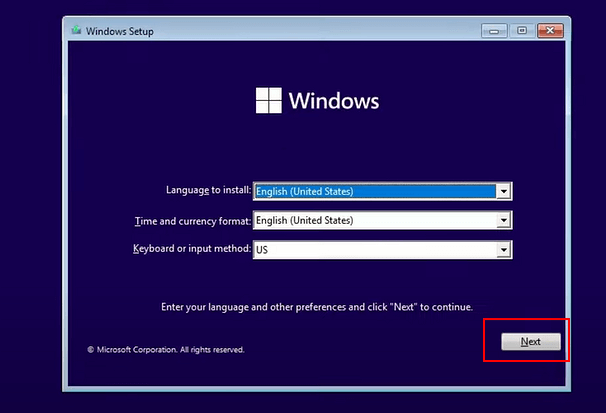
Etapa 4. Clique em Instalar agora para entrar na próxima etapa.
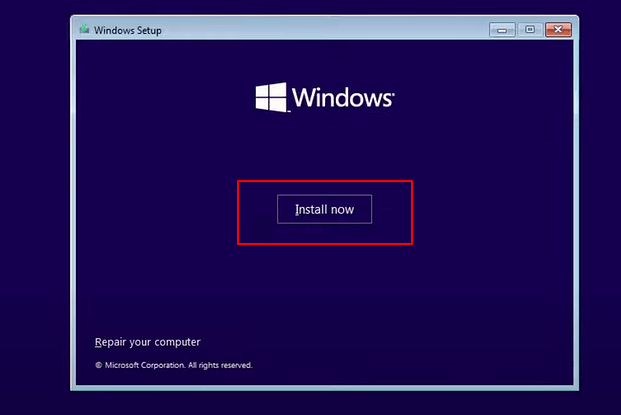
Etapa 5 . Clique em Não tenho uma chave do produto para continuar.
Etapa 6. Selecione a edição do Windows 11 que deseja instalar e clique em Avançar para continuar.
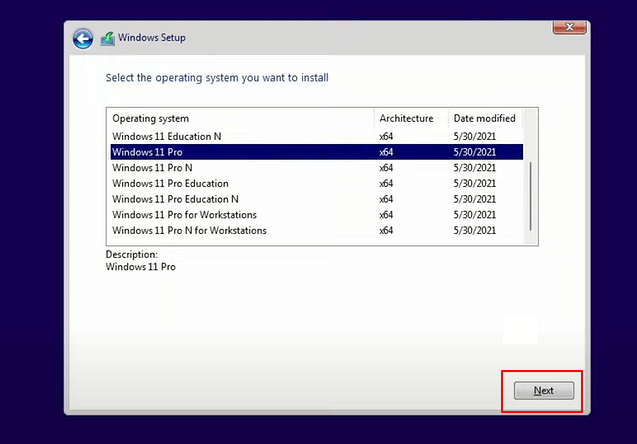
Etapa 7. Clique para aceitar o Termo de Licença da Microsoft e clique em Avançar.
Etapa 8. Clique em Custome: Instale o Windows somente no novo disco.
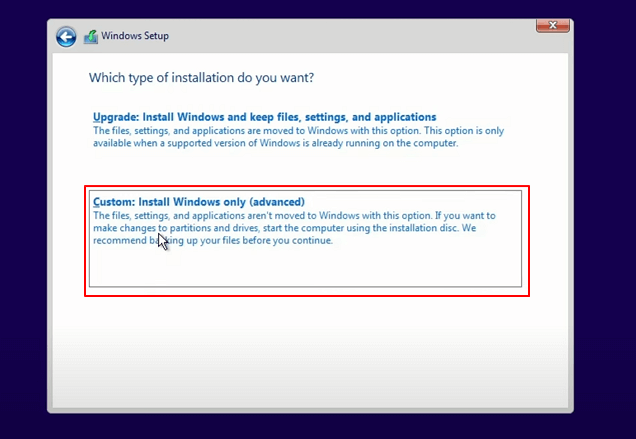
Etapa 9. Selecione a unidade GPT como disco de destino e clique em Avançar para continuar.
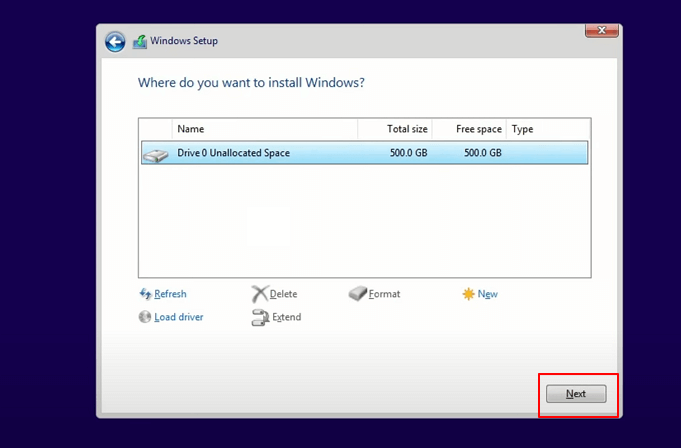
Etapa 10. Aguarde a conclusão do processo de instalação, o computador será reiniciado automaticamente.

Em seguida, siga o guia na tela para configurar o computador. Depois de concluído, você pode fazer login e inicializar o computador a partir do Windows 11 agora.
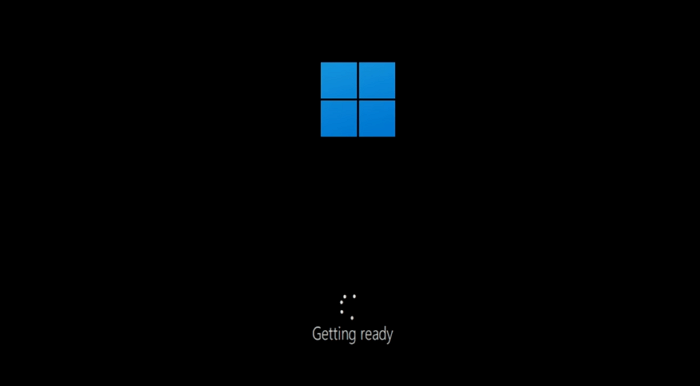
Você verá a tela de inicialização do Windows 11. Parabéns! Você acabou de baixar o Windows 11 no seu dispositivo! Você está animado para configurar este software? Agora vamos orientá-lo usando o Windows 11 no seu dispositivo PC.
#3. Configurando o Windows 11
A instalação deste software é semelhante ao Windows 10 . No entanto, existem recursos adicionais que tornam esta atualização mais atraente.
Vamos analisar as informações primárias que você precisará fornecer para concluir a atualização:
1. Escolha seu idioma, hora, moeda e teclado/método de entrada
2. Você precisará configurar sua conta - seja para uso pessoal ou trabalho/escola
3. Adicione sua conta Microsoft existente ou crie uma nova
4. Comece a personalizar sua conta adicionando um nome de usuário e senha para o seu sistema
5. Crie respostas de segurança para que seu sistema fique bem protegido
6. Você terá que escolher suas configurações de privacidade de acordo com suas preferências
7. Personalize sua experiência - adicione jogos, criatividade, família e outros recursos
8. Sincronize o OneDrive ou sua solução de armazenamento preferida
Voilá! Você está pronto! Agora você tem o Windows 11 no seu dispositivo, pronto para uso. Use este processo para verificar o software, em vez de usá-lo.
Como o sistema operacional ainda não foi lançado, usar a versão vazada para navegação ou outras atividades pode levar a uma violação de dados. Portanto, use esta instalação para entender os detalhes do Windows 11 em vez de para uso diário.
As partições são essenciais para o software Windows
Esperamos que este guia tenha sido útil para entender como instalar o Windows 11. No entanto, lembre-se de que o elemento crítico aqui é o estilo e o uso da partição.
Se você está procurando a melhor maneira de gerenciar sua partição do Windows, verifique o EaseUS. Nosso software gerenciador de partição eficaz para PCs e outros servidores tem sido utilizado por clientes satisfeitos em todo o mundo para suas necessidades de instalação.
Também oferecemos software de backup e transferência de dados 100% seguro e protegido.
Com mais de 530 milhões de usuários em todo o mundo, EaseUS é a solução de software que você estava procurando. Clique aqui para uma avaliação gratuita da nossa ferramenta mestre de partição hoje!
Este artigo ajudou você?
Artigo Relacionado
-
Clone de sistema VS migração de sistema, quais as diferenças e como usar?
![author icon]() Leonardo 2025-08-26
Leonardo 2025-08-26 -
CORREÇÃO: SSD externo não aparece no Steam Deck
![author icon]() Leonardo 2025-08-26
Leonardo 2025-08-26 -
O gerenciador de inicialização do Windows não aparece no BIOS | Fixo
![author icon]() Leonardo 2025-08-26
Leonardo 2025-08-26 -
Pendrive não mostra capacidade total | Como recuperar o tamanho original do pendrive
![author icon]() Rita 2025-08-26
Rita 2025-08-26