Remover a Proteção Contra Gravação
Artigos em Destaque
- 01 O disco está protegido contra gravação
- 02 Como remover a proteção contra gravação do cartão SD
- 03 Como remover a proteção contra gravação e formatar SSD protegido contra gravação
- 04 Software de remoção de proteção contra gravação
- 05 Solução de problemas 1: o Windows não pode executar a verificação de disco neste volume
- 06 Solução de problemas 2: correção de cartão SD somente leitura
- 07 Solução de problemas 3: estado somente leitura atual do USB Sim
- 08 Solução de problemas 4: a mídia está protegida contra gravação
P: Como formatar uma unidade USB Kingston protegida contra gravação
"Recentemente, meu pen drive USB Kingston de repente ficou inacessível e exigiu formatação. Mas quando tentei formatar o disco, recebi a mensagem de erro dizendo que o disco está protegido contra gravação e o Windows não conseguiu concluir a formatação . Eu removo a proteção contra gravação da minha unidade USB Kingston? Existe alguma ferramenta de formato USB protegida contra gravação Kingston de terceiros que possa ajudar?"
USB está protegido contra gravação, como corrigir?
Há duas maneiras usuais de ajudá-lo a identificar um dispositivo digital atualmente protegido contra gravação. Às vezes, você ouvirá o outro termo chamado read only , que é praticamente o mesmo ao tentar usar o armazenamento.
1. Em primeiro lugar, quando você tenta formatar um disco removível, como uma unidade flash, cartão SD ou HDD externo, o Windows exibe uma mensagem de erro: O disco está protegido contra gravação .
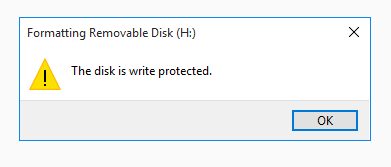
2. Em segundo lugar, sem um aviso específico, você descobrirá que a unidade está protegida contra gravação porque pode abri-la, mas não pode modificar dados nela.
O problema de proteção contra gravação acontece de vez em quando. Ele impede que você acesse o pen drive para excluir, adicionar, copiar ou modificar seus arquivos. Para continuar usando seu dispositivo ou formatar a unidade sem problemas, você precisará da ferramenta de remoção de proteção contra gravação no Windows 10/8/7 para desbloquear o dispositivo.
Aqui, você pode baixar diretamente uma ferramenta de remoção protegida contra gravação USB para limpar automaticamente o estado de bloqueio ou fazer alguns esforços com as formas manuais do editor CMD e Regedit. Por fim, baixe a ferramenta de formato USB da EaseUS gratuitamente para formatar a unidade USB protegida contra gravação com apenas alguns cliques do mouse.
Correção automática - Baixe o software de remoção de proteção contra gravação USB
Aplica-se a: usuários médios de computador que não estão familiarizados com o prompt de comando do Windows; com a finalidade de remover a proteção contra gravação com facilidade e rapidez, sem chance de cometer erros.
O EaseUS CleanGenius é uma ferramenta prática de correção de computador, segura e leve. É uma alternativa perfeita ao comando CHKDSK. Use esta ferramenta de um clique para resolver problemas do seu computador.
Passo 1. Baixe e instale o EaseUS CleanGenius gratuitamente.
Passo 2. Execute o EaseUS CleanGenius no seu PC, clique em "Otimização" e escolha o modo "Proteção contra gravação".
Passo 3. Selecione o dispositivo que agora está "protegido contra gravação" e clique em "Desativar" para remover a proteção.

Manual #1 - Como remover a proteção contra gravação USB usando o CMD
Aplica-se a: Usuários de computador avançados que tenham um bom domínio do conhecimento de cmd; Administradores do Windows 10/8/7
A linha de comando CMD no Windows DOS é uma das soluções para reparar e corrigir o cartão de memória protegido contra gravação ou a unidade flash. Trabalhando como uma ferramenta de formato USB protegido contra gravação, ele pode ajudá-lo a formatar o pen drive Kingston e remover a proteção contra gravação em etapas simples.
Etapa 1: Pressione "Windows + R" e digite cmd .
Etapa 2: digite diskpart .
Etapa 3: digite o volume da lista .
Etapa 4: Digite select volume # (# é o número do HDD USB que você conectou).
Etapa 5: digite atributos disk clear read-only .
Manual #2 - Como remover a proteção contra gravação USB usando o Regedit
Aplica-se a: usuários avançados de computador, especialmente para versões antigas do Windows, incluindo Windows XP e Windows Vista.
Etapa 1: Clique em "Iniciar", digite Regedit na caixa de pesquisa, clique em "Regedit.exe" para abrir o editor do Registro quando você vê-lo exibido no topo da lista.
Etapa 2: e navegue até a chave: Computer\HKEY_LOCAL_MACHINE\SYSTEM\CurrentControlSet\Control\StorageDevicePolicies
Etapa 3: clique duas vezes no "valor WriteProtect" no painel direito do Regedit.exe. Altere os dados do valor de 1 para 0 e clique em "OK" para salvar a alteração. Feche o Regedit e reinicie o computador.

Como formatar o USB com a ferramenta de formato USB protegido contra gravação
Depois que a proteção contra gravação for completamente removida usando o comando Diskpart ou o método Regedit, você pode se sentir à vontade para formatar seu dispositivo de armazenamento Kingston com o utilitário de formato Kingston para formatá-lo facilmente como um novo.
A ferramenta que pode ajudá-lo é EaseUS Partition Master, uma ferramenta de partição confiável no mercado para ajudar a gerenciar partições de disco formatando, excluindo, criando partições, etc. pen drive funcionará normalmente novamente.
Passo 1. Selecione o disco rígido externo para formatar.
Conecte o disco ao seu computador. Baixe e inicie o software EaseUS Partiton Master. Clique com o botão direito do mouse no disco que você deseja formatar e escolha "Formatar".

Passo 2. Defina a letra da unidade e o sistema de arquivos.
Atribua uma nova etiqueta de partição, sistema de arquivo (NTFS/FAT32/EXT2/EXT3) e tamanho do cluster à partição selecionada e clique em "OK".

Passo 3. Marque a caixa de aviso.
Clique em "Sim" se aparecer a janela Aviso. Se você tiver dados importantes, faça backup dos dados com antecedência.

Passo 4. Aplique as alterações.
Clique no botão "Executar Tarefa" primeiramente e, em seguida, clique em "Aplicar" para formatar o disco externo

Este artigo ajudou você?
Artigo Relacionado
-
Como Redimensionar Partição no Windows 10?
![author icon]() Jacinta 2025-09-17
Jacinta 2025-09-17 -
Transferência de arquivos do Windows 10 travada em 99%? As correções estão aqui!
![author icon]() Leonardo 2025-10-19
Leonardo 2025-10-19 -
![author icon]() Jacinta 2025-08-26
Jacinta 2025-08-26 -
[Corrigido] Erro de inicialização do Windows 0xc0000098 Solução de problemas
![author icon]() Leonardo 2025-10-12
Leonardo 2025-10-12