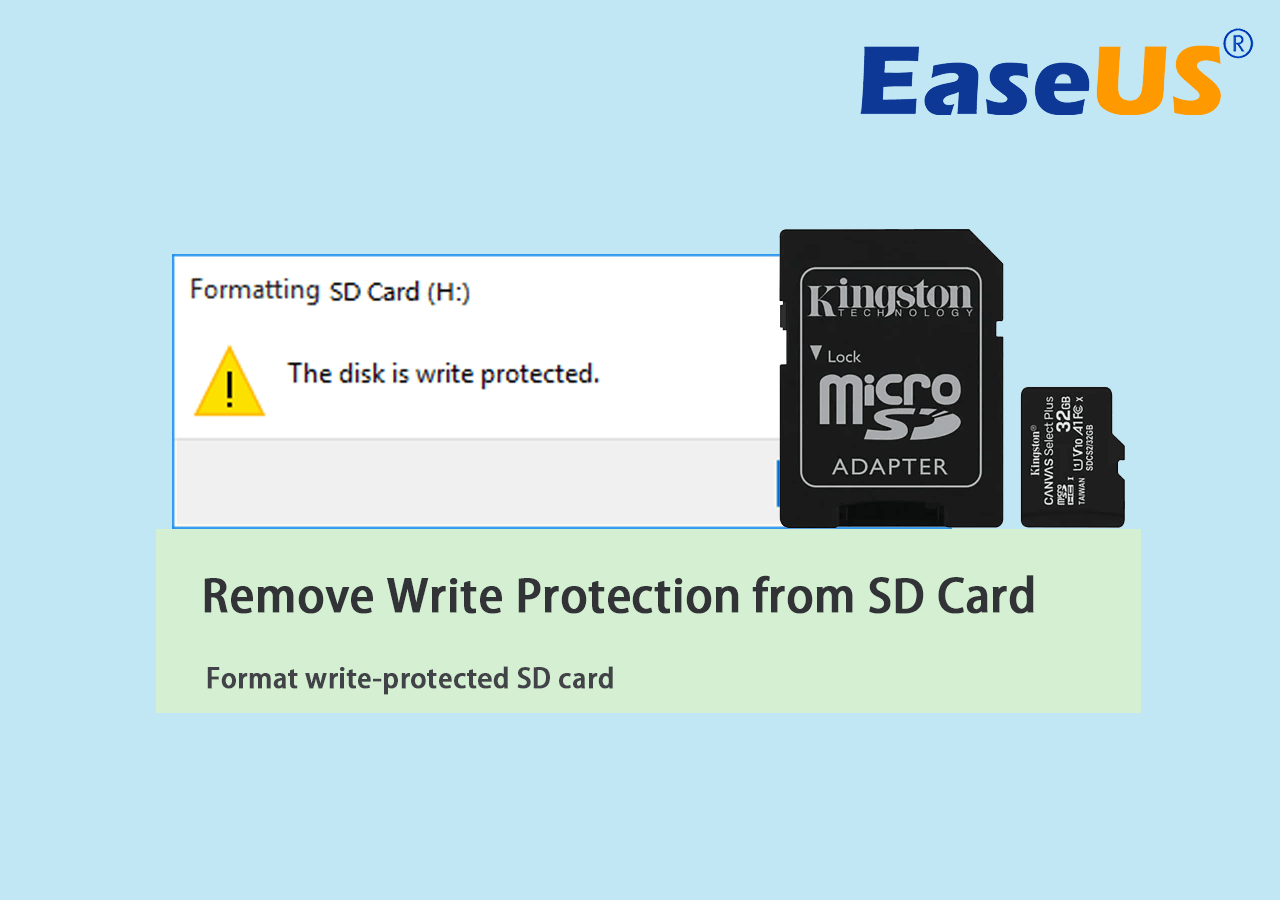Índice da página
Sobre o autor
Tópicos quentes
Atualizado em 26/08/2025
CONTEÚDO DA PÁGINA:
Você está procurando uma maneira confiável de remover proteção contra gravação cartão SD, USB, HD, SSD ou HD externo protegido contra gravação e formatá-lo para poder usá-lo novamente? Quando você receber um erro "O disco está protegido contra gravação" ao formatar o cartão SD, não se preocupe.
Siga esta página, você aprenderá como remover a proteção contra gravação do cartão SD e formatá-lo com um formatador de cartão SD gratuito para ser usado novamente por conta própria.
'O cartão SD protegido contra gravação' é exibido durante a formatação - correções

Você sabe o que significa quando seu cartão SD fica protegido contra gravação? O erro "disco está protegido contra gravação" é um estado de proteção contra gravação para evitar modificação e exclusão de dados essenciais no cartão SD ou em outros dispositivos de armazenamento. Quando seu cartão SD está protegido contra gravação, o cartão SD está em um estado somente leitura que você não pode gravar novos dados no cartão, excluir arquivos do cartão ou formatar o cartão SD protegido contra gravação.
Então, o cartão SD se torna inútil? Na verdade, não. Você pode remover a proteção contra gravação do cartão SD, formatar o cartão e reutilizá-lo para armazenar arquivos novamente. Aqui está uma lista de correções rápidas que você pode tentar primeiro.
Correção rápida para remoção de proteção contra gravação no cartão SD:
- Desconecte e reconecte o cartão SD.
- Alterne a porta USB e altere um adaptador de cartão SD.
- Reconecte o cartão SD a um novo computador.
- Verifique se o cartão SD está acessível.
Se o cartão SD ficar acessível, parabéns. Se ainda estiver protegido contra gravação, siga as 6 correções na Parte 1, você corrigirá esse problema com sucesso.
Parte 1. Como remover a proteção contra gravação do cartão SD [6 maneiras]
Espero que uma das 6 maneiras possa liberar suas preocupações, removendo a proteção contra gravação do seu cartão SD no Windows 11/10/8/7 com sucesso:
- [1] Use o switch físico do cartão SD
- [2] Execute o software antivírus
- [3] Use a ferramenta de remoção de proteção contra gravação
- [4] Execute o comando CMD
- [5] Execute o Editor do Registro
- [6] Leve o dispositivo para reparo
Nota: Depois disso, se o seu cartão SD estiver acessível, faça backup de todos os dados primeiro. Em seguida, formate-o para um estado seguro na Parte 2.
Se você achar que as soluções fornecidas são eficazes para remover proteção contra gravação de cartões SD, compartilhe este guia para ajudar mais pessoas ao seu redor!
Correção 1. Remova a proteção contra gravação no cartão SD bloqueado com interruptor físico
Se houver uma chave de proteção contra gravação física na lateral ou na parte inferior de um cartão SD, você poderá remover a proteção contra gravação no cartão SD bloqueado usando sua chave física.
Aqui estão as etapas para desbloquear o cartão SD protegido contra gravação:
Etapa 1. Desconecte seu cartão SD do PC e encontre o switch físico.
Etapa 2. Se o interruptor estiver do lado da trava, mude de ON para OFF para desbloquear o cartão SD.
Depois disso, a proteção contra gravação deve ser desativada.

Etapa 3. Reconecte o cartão SD ao computador e veja se consegue acessar os arquivos salvos no cartão.
Se o seu cartão SD não tiver uma chave ou o cartão SD ainda estiver protegido contra gravação após desbloquear o cartão, continue tentando as seguintes correções.
[Corrigido] Não é possível gravar no cartão SD no Windows 10/8/7
Aprenda como corrigir problemas de gravação no cartão SD no Windows 10, 8 e 7. Descubra soluções eficazes se você não consegue gravar no cartão SD. Se você estiver enfrentando um erro semelhante, mergulhe no aprendizado.

Correção 2. Remova a proteção contra gravação do cartão SD com software antivírus
Como vírus ou malware desconhecidos às vezes podem criptografar seu dispositivo, adicionando proteção contra gravação a ele e impedindo que você visite os dados salvos.
A solução mais eficiente é executar um software antivírus, removendo vírus de proteção contra gravação do seu cartão SD de memória. Aqui estão os passos:
Etapa 1. Baixe e execute o software antivírus em seu computador.
Software antivírus recomendado: Norton Antivirus, McAfee, ESET NOD32, Avira, Avast, AVG, etc.
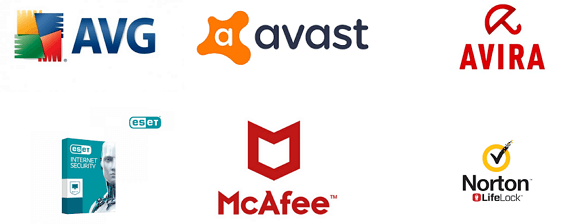
Etapa 2. Insira ou mantenha o cartão SD conectado ao seu PC.
Etapa 3. Execute o software antivírus para verificar o cartão SD, limpando e removendo o vírus de proteção contra gravação.
Correção 3. Corrija o cartão SD protegido contra gravação usando a ferramenta de remoção de proteção contra gravação
O EaseUS Partition Master oferece uma solução direta para remover a proteção contra gravação de seu pendrive, disco externo USB ou cartão SD protegido contra gravação em cliques simples.
Aqui está como fazer isso:
Passo 1. Baixe e instale o EaseUS Partition Master, vá para a seção Ferramentas e clique em "Proteção contra gravação".
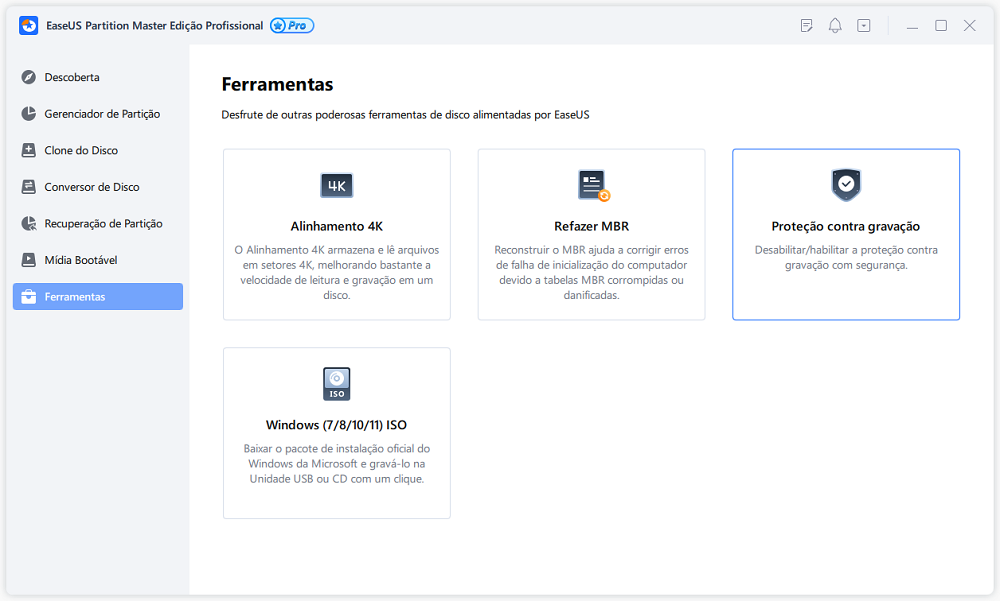
Passo 2. Selecione seu USB protegido contra gravação, disco externo USB ou cartão SD e clique em "Desabilitar".
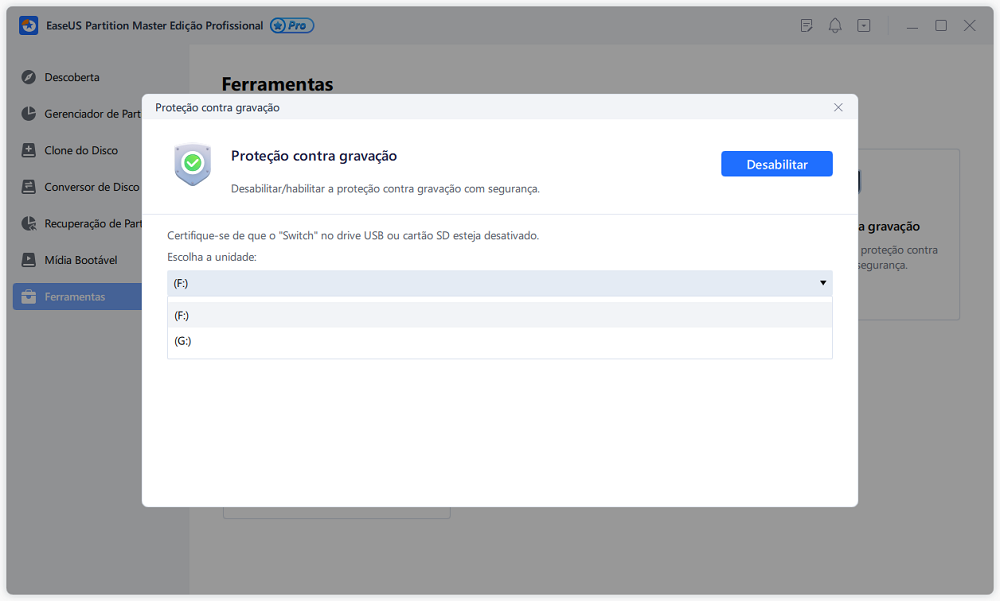
Correção 4. Remova manualmente a proteção contra gravação do cartão SD usando o comando CMD
Às vezes, quando um dispositivo de armazenamento se torna somente leitura, é um estado de erro protegido contra gravação. A única saída é limpar o estado somente leitura com a linha de comando, tornando o dispositivo regravável novamente.
Siga as etapas cuidadosamente para remover a proteção contra gravação do seu dispositivo:
Etapa 1. Primeiro, conecte seu cartão SD ao computador.
Etapa 2. Pressione as teclas Win + R, digite cmd na caixa de diálogo Executar e clique em "OK".
Etapa 3. Digite diskpart e pressione Enter.
Etapa 4. Digite o seguinte comando e pressione Enter a cada vez:
- list disk
- select disk # (# é o número do seu cartão SD protegido contra gravação.)
- attributes disk clear readonly
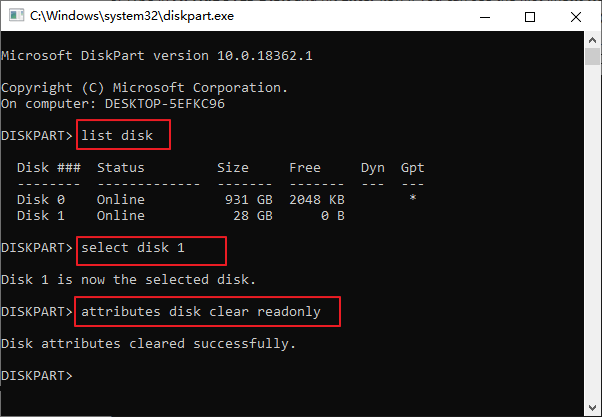
Aguarde a conclusão do processo e feche o Diskpart. Depois disso, você poderá acessar seus dados novamente.
Leitura estendida:
Observe que o comando CMD é uma das maneiras mais populares de limpar o estado de proteção contra gravação dos dispositivos de armazenamento. Aqui estão alguns tutoriais que você pode seguir e aplicar este método para se livrar do erro protegido contra gravação do disco de outros tipos de dispositivos de armazenamento.
Correção 5. Remova a proteção contra gravação do cartão SD usando o Editor do Registro
O Editor do Registro também funciona para limpar a proteção contra gravação do seu dispositivo. No entanto, com uma operação falsa, seu sistema operacional pode ficar inativo.
Siga as etapas detalhadas abaixo, tenha muito cuidado para remover a proteção contra gravação do cartão SD com o Editor do Registro:
Etapa 1. Digite regedit na barra de pesquisa e pressione Enter. Clique em "Sim" para abrir o Editor do Registro.

Etapa 2. Vá para: HKEY_LOCAL_MACHINE\SYSTEM\CurrentControlSet\Control\StorageDevicePolicies.
Etapa 3. Localize StorageDevicePolicies.
Etapa 4. Se você não encontrar a pasta StorageDevicePolices, crie uma:
Clique com o botão direito do mouse em "Controle"> Clique em "Novo"> "Chave", nomeie-o como "StorageDevicePolicies".
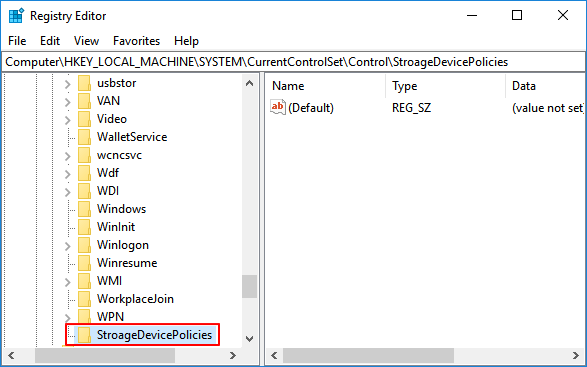
Etapa 5. Clique com o botão direito do mouse em StorageDevicePolicies e clique em "Novo" > "Valor DWORD". Nomeie-o como "WriteProtect".
Etapa 6. Clique duas vezes em "WriteProtect" e altere os dados do valor para "0" e clique em "OK".
Etapa 7. Feche o "Editor do Registro" e reinicie o PC.
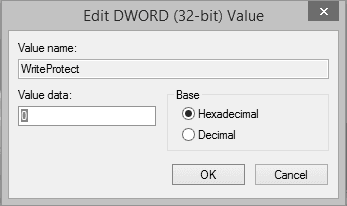
Depois disso, reinsira o cartão de memória em seu computador, você poderá acessar o cartão até então.
Correção 6. Desbloqueie o cartão SD protegido contra gravação com software de descriptografia ou leve-o para reparo
Quando seu cartão SD é criptografado ou bloqueado devido a software de terceiros ou está fisicamente danificado, há duas maneiras que você pode tentar:
- #1. Execute o software de descriptografia em seu PC.
- #2. Selecione para desbloquear o cartão SD protegido contra gravação.
- #3. Leve o cartão SD inacessível ou fisicamente danificado a um centro de reparo local.
Parte 2. Formatar o cartão SD protegido contra gravação após a remoção da proteção contra gravação
Aqui estão duas coisas que você deve fazer depois de remover a proteção contra gravação do seu cartão SD:
- 1. Abra o cartão SD e salve arquivos valiosos em outro local. Se não estiver acessível, deixe o software de recuperação de dados ajudar.
- 2. Para obter uma circunstância segura para armazenar dados, formate o cartão SD protegido contra gravação.
Aqui, você precisará de uma ferramenta profissional de formatação de cartão SD para obter ajuda. O EaseUS Partition Master Free com seu poderoso recurso de gerenciamento de partição pode ajudar.
Com ele, você só pode formatar cartões SD protegidos contra gravação, cartões de memória e até mesmo USB s protegidos contra gravação, HDDs/SSDs e discos rígidos externos, etc., após remover a proteção contra gravação em algumas etapas simples.
- Clique com o botão direito do mouse na unidade externa ou USB que você pretende formatar e escolha "Formatar".
- Defina o rótulo da partição, o sistema de arquivos (NTFS/FAT32/EXT2/EXT3/EXT4/exFAT) e o tamanho do cluster e clique em "OK".
- Clique em "OK" para continuar.
- Clique no botão "Executar operação" e clique em "Aplicar" para formatar a partição do disco rígido.
Após a operação, você pode usar o cartão SD para salvar ou transferir arquivos novamente.
Causas do erro cartão SD protegido contra gravação
De acordo com a Wikipedia, a proteção contra gravação é um mecanismo físico que impede os usuários de modificar ou apagar dados valiosos em um dispositivo de armazenamento. Em uma palavra, quando um dispositivo de armazenamento é protegido contra gravação, qualquer operação nele será rejeitada.
Alguns de vocês também podem querer aprender as causas do cartão SD é um erro protegido contra gravação. Aqui estão as principais causas do erro de proteção contra gravação do cartão SD:
- Cartão SD ou cartão de memória está bloqueado
- Cartão SD é criptografado por vírus ou malware
- O cartão SD contém setores defeituosos ou sistema de arquivos interno
- O cartão SD fica bloqueado por software de proteção contra gravação de terceiros
- Dano físico
Depois de obter as causas, você também pode tentar proteger seus dispositivos de armazenamento desses erros. Por exemplo, desligar a chave de bloqueio, executar antivírus, definir o sistema de arquivos adequado, etc.
Corrigir o erro de proteção contra gravação do cartão SD é possível, comece aqui agora
Esta página oferece 6 correções para ajudá-lo a remover a proteção contra gravação de um cartão SD protegido contra gravação por conta própria. Os métodos fornecidos também podem remover efetivamente a proteção contra gravação em discos rígidos USB, internos ou externos.
Observe que, após remover a proteção contra gravação do seu dispositivo, você deve definir um sistema de arquivos adequado para seu cartão SD, USB ou discos rígidos - FAT32 para SD menor que 32 GB, exFAT para SD maior que 64 GB. O EaseUS Partition Master pode ajudar.
Com ele, você pode gerenciar facilmente cartões SD por conta própria, como redimensionar partições, formatar cartões SD para FAT32, converter RAW para NTFS, etc. É possível corrigir e formatar um cartão SD protegido contra gravação. Vá e comece o processo aqui agora.
Perguntas frequentes sobre o cartão SD protegido contra gravação e remoção
Esta página abrange a solução completa e explica por que às vezes seu cartão SD fica protegido contra gravação. Aqui nesta parte, coletamos algumas perguntas que você também pode ter as mesmas dúvidas em sua mente. Siga e confira para encontrar as respostas aqui.
1. Como desativo a proteção contra gravação em um cartão SD?
Se o seu cartão SD tiver um bloqueio, você pode alternar o bloqueio de On-side para Off-side. Em seguida, você pode desativar diretamente a proteção contra gravação do cartão SD. Se a proteção contra gravação não desaparecer, você pode seguir o CMD, soluções de remoção de proteção contra gravação nesta página para obter ajuda.
2. Por que meu cartão SD diz protegido contra gravação?
Quando o cartão SD diz protegido contra gravação, você não pode modificar o conteúdo existente no cartão. Pode ser uma infecção por vírus, cartão SD bloqueado ou criptografado por método manual ou software.
3. Como removo a proteção contra gravação em um cartão SanDisk Micro SD?
Quando seu cartão Micro SD está protegido contra gravação, você não pode desbloqueá-lo usando seu bloqueio, pois ele não possui um. Nesse caso, você pode usar o comando Diskpart cmd: attributes disk clear readonly para limpar isso com sucesso.
Como podemos te ajudar
Sobre o autor
Atualizado por Jacinta
"Obrigada por ler meus artigos. Espero que meus artigos possam ajudá-lo a resolver seus problemas de forma fácil e eficaz."
Escrito por Leonardo
"Obrigado por ler meus artigos, queridos leitores. Sempre me dá uma grande sensação de realização quando meus escritos realmente ajudam. Espero que gostem de sua estadia no EaseUS e tenham um bom dia."
Revisão de produto
-
I love that the changes you make with EaseUS Partition Master Free aren't immediately applied to the disks. It makes it way easier to play out what will happen after you've made all the changes. I also think the overall look and feel of EaseUS Partition Master Free makes whatever you're doing with your computer's partitions easy.
Leia mais -
Partition Master Free can Resize, Move, Merge, Migrate, and Copy disks or partitions; convert to local, change label, defragment, check and explore partition; and much more. A premium upgrade adds free tech support and the ability to resize dynamic volumes.
Leia mais -
It won't hot image your drives or align them, but since it's coupled with a partition manager, it allows you do perform many tasks at once, instead of just cloning drives. You can move partitions around, resize them, defragment, and more, along with the other tools you'd expect from a cloning tool.
Leia mais
Artigos relacionados
-
Corrigir 'Falta NTLDR' com Erro que Windows 11/10/8/7 Falha ao Carregar ou Iniciar
![author icon]() Rita 2025/08/26
Rita 2025/08/26 -
Não consigo abrir a unidade USB no Windows 11/10 (solução rápida)
![author icon]() Leonardo 2025/08/26
Leonardo 2025/08/26 -
7 Days to Die travando: 6 correções [recentemente atualizado]
![author icon]() Leonardo 2025/08/26
Leonardo 2025/08/26 -
[Como Fazer] Formatar Disco de MBR para GPT com DiskPart no Windows 10
![author icon]() Rita 2025/08/26
Rita 2025/08/26
Temas quentes em 2025
EaseUS Partition Master

Gerencie partições e otimize discos com eficiência