Índice da página
Sobre o autor
Tópicos quentes
Atualizado em 26/08/2025
Como faço para remover a proteção contra gravação de um pen drive?
"Meu pen drive USB está protegido contra gravação, e aconteceu quando eu copiei uma pasta de três gigs, e a proteção contra gravação interrompe o processo de cópia. Sempre que deixo meu pen drive inserido na comp por uns 5 -6 minutos a proteção contra gravação apareceu novamente, não sabia como removi, mas quando tentei copiar uma pasta de 9 GB, o problema voltou a acontecer. Não consigo desabilitar a proteção contra gravação nem formatar o pen drive USB porque sempre mostra o erro como 'O disco está protegido contra gravação'. Existe alguma maneira eficiente de remover a proteção contra gravação e formatar o pen drive USB?"
Pen drive ou pen drive USB, se não nos aprofundarmos em suas diferenças, são usados alternadamente com bastante frequência. Hoje em dia, em nossa vida digital, mídias de armazenamento removíveis como pen drive e pen drive desempenham um papel importante no gerenciamento de dados com flexibilidade, como transferência de arquivos entre computadores, backup de dados, criar uma unidade USB portátil do Windows To Go, instalar aplicativos etc. Em geral, contanto que você use a unidade USB corretamente, uma unidade de marca tem uma vida útil de pelo menos cinco anos . Apesar de todos os tipos de problemas de pen drive acontecerem muito, a maioria deles pode ser corrigida por você mesmo. Por exemplo, nesta página, você pode aprender como remover a proteção contra gravação de um pen drive.
O que é proteção contra gravação de pen drive?
A proteção contra gravação é definida como a capacidade de um dispositivo de hardware ou programa de software de impedir que novas informações sejam gravadas, enquanto as informações antigas são modificadas ou alteradas. Em palavras simples, quando um disco está protegido contra gravação, você não pode usá-lo normalmente para gravar dados ou copiar dados nele.
A proteção contra gravação geralmente aparece no Windows PC com uma mensagem de prompt do Windows, avisando que o disco está protegido contra gravação com algumas mensagens suplementares.
#1. O pen drive está protegido contra gravação durante a formatação:
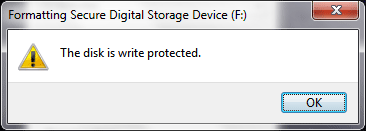
#2. O pen drive está protegido contra gravação durante a cópia de arquivos, informando para remover a proteção contra gravação ou usar outro disco:
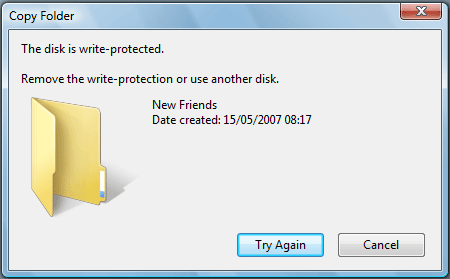
Além do problema de proteção contra gravação, às vezes encontramos outros "read- apenas" erro. Se for o seu caso, não entre em pânico, as próximas soluções de remoção de proteção contra gravação também podem ajudá-lo a remover o erro somente leitura.
Como remover a proteção contra gravação do pen drive
As chances são de que 99% de proteção contra gravação em uma unidade flash USB, pen drive e cartão SD venha do bloqueio físico e da alteração do atributo virtual. Ao descobrir os motivos por trás, fica mais fácil resolver esse problema e remover a proteção contra gravação com sucesso.
Método 1. Verifique a chave de bloqueio e desative a proteção contra gravação

Você viu um interruptor de bloqueio em cada lado do seu pen drive? O interruptor de bloqueio, como a imagem apresenta, foi projetado para controlar a capacidade de ler e escrever no dispositivo. A maioria dos pen drives modernos são projetados com esses interruptores de bloqueio, que vimos na SanDisk, Sony, Kingston e tantas marcas populares. Você deve alternar o interruptor para a posição de "desbloquear" de "bloquear". Ao fazer isso, você poderá usar seu pen drive livremente novamente, sem encontrar o erro 'disco protegido contra gravação' novamente.
Método 2. Alterar propriedades de leitura-gravação do pen drive
Vá para Meu Computador/Este PC e em Dispositivos com Armazenamento Removível, procure seu dispositivo de pen drive. Clique com o botão direito nele e clique em Propriedades. Clique em Editar, na caixa pop-up, às vezes há uma opção para remover a proteção contra gravação. Altere o status desta opção e tente novamente.

Método 3. Desativar proteção contra gravação usando CMD
Até agora, o Prompt de Comando do Windows é o método obrigatório para remover a proteção contra gravação de qualquer unidade no Windows 10/8/7. Se você estiver disposto a desafiar o comando que parece ter um nível um pouco mais alto, é muito provável que você consiga remover com sucesso mais de 90% da proteção contra gravação de um pen drive.
Etapa 1. Pesquise o prompt de comando no Windows e execute o programa como administrador.
Etapa 2. No prompt de comando do Windows, digite cada linha de comando da seguinte forma e cada comando deve ser seguido por uma tecla Enter.
- diskpart
- listar disco
- selecione o disco #
- atribui a limpeza de disco somente leitura
Etapa 3. Quando a proteção contra gravação for removida, você verá a mensagem "Atributo de disco limpo com sucesso". Digite sair para poder fechar a janela.

Método 4. Remover proteção contra gravação com software de remoção de proteção contra gravação
O EaseUS CleanGenius é uma ferramenta prática de correção de computador, segura e leve. É uma alternativa perfeita ao comando CHKDSK. Use esta ferramenta de um clique para resolver problemas do seu computador.
Passo 1. Baixe e instale o EaseUS CleanGenius gratuitamente.
Passo 2. Execute o EaseUS CleanGenius no seu PC, clique em "Otimização" e escolha o modo "Proteção contra gravação".
Passo 3. Selecione o dispositivo que agora está "protegido contra gravação" e clique em "Desativar" para remover a proteção.

Método 5. Remova a proteção contra gravação do pen drive usando o Regedit.exe
O Editor de Registro do Windows (Regedit) é uma ferramenta gráfica no sistema operacional Windows que permite que usuários autorizados visualizem o registro do Windows e façam alterações. Embora seja o último recurso, essa forma de edição do Registro não é tão recomendada, pois expõe riscos e perigos ao mesmo tempo quando você tenta remover a proteção contra gravação.
- Aviso
- 1. Somente usuários avançados devem trabalhar com o Editor do Registro do Windows e os administradores devem sempre criar um backup do registro antes de fazer alterações.
- 2. Editar o Registro do Windows realmente ajuda a remover a proteção contra gravação do seu pen drive. No entanto, descobrimos que geralmente é eficaz em sistemas operacionais Windows anteriores, incluindo Windows XP e Windows Vista. Se você é usuário do Windows 7/8/10, dificilmente funciona para você.
Etapa 1. Conecte seu pen drive ao computador.
Etapa 2. Pressione as teclas Windows + R e abra a caixa Executar. Digite "regedit" na caixa vazia e pressione Enter.
Etapa 3. Pressione "HKEY_LOCAL_MACHINE" para expandir "Sistema".
Etapa 4. Encontre o "Conjunto de controle atual" na lista "Sistema" para clicar em "Controle".
Etapa 5. Verifique se existe uma chave chamada "Storage Device Policies" para alterar o dígito na caixa "DWORD value" para "0" e pressione "OK" para salvar a alteração.
Observação: se você não conseguir encontrar a chave chamada "Políticas de dispositivo de armazenamento", deverá criar uma: clique com o botão direito do mouse em "Controle" para criar uma nova chave e nomeie-a como "Políticas de dispositivo de armazenamento"=> clique com o botão direito do mouse nesta nova chave para abrir "Valor DWORD" e nomeie-o como "write protect"=> Clique duas vezes nele para alterar o número.
Como formatar o pen drive após a remoção da proteção contra gravação
Não tente formatar uma unidade flash USB protegida contra gravação antes de encontrar uma maneira de remover a proteção contra gravação. Quando o pen drive está protegido contra gravação, você não pode usar os programas nativos de formatação de disco do Windows nem qualquer formatador USB para formatá-lo.
Felizmente, existem soluções aplicáveis para remover a proteção contra gravação de todos os tipos de dispositivos de armazenamento. Aqui, depois de remover a proteção contra gravação do seu pen drive, agora você pode se sentir à vontade para formatá-lo sem problemas. EaseUS Partition Master o altamente recomendado gerenciador de partição gratuito que permite aos usuários formate uma unidade USB para FAT32 ou NTFS ou EXT. Por que escolhemos as opções do Windows para formatar uma unidade incluem os seguintes destaques:
- Suporta o formato de unidade flash USB de 64 GB para FAT32, sem o limite máximo de 32 GB no Windows.
- Formatar a unidade USB quando o Windows não conseguiu concluir a formatação.
Passo 1. Selecione o pen drive para formatar.
Conecte o pen drive ao seu computador. Baixe e inicie o software EaseUS Partiton Master. Clique com o botão direito do mouse na unidade que você deseja formatar e escolha "Formatar".

Passo 2. Defina a letra da unidade e o sistema de arquivos.
Atribua uma nova etiqueta de partição, sistema de arquivo (NTFS/FAT32/EXT2/EXT3) e tamanho do cluster à partição selecionada e clique em "Sim".

Passo 3. Marque a caixa de aviso.
Clique em "OK" se aparecer a janela Aviso. Se você tiver dados importantes, faça backup dos dados com antecedência.

Passo 4. Aplique as alterações.
Clique no botão "Executar Tarefa" primeiramente e, em seguida, clique em "Aplicar" para formatar o pen drive

Conclusão
Neste artigo, discutimos o tópico de como remover a proteção contra gravação de um pen drive. Ao ler, você entenderá claramente o que é a proteção contra gravação e aprenderá cinco maneiras de consertar um pen drive USB protegido contra gravação, incluindo:
1. Alterne a chave de bloqueio
2. Alterar as propriedades de leitura e gravação do pen drive
3. Desative a proteção contra gravação usando o CMD
4. Remova a proteção contra gravação com o software de remoção automática de proteção contra gravação
5. Remova a proteção contra gravação de um pen drive usando o Regedit.exe
Para ajudá-lo ainda mais na formatação de um pen drive USB após remover a proteção contra gravação, recomendamos o software gerenciador de partição completo que pode substituir a capacidade do Windows de formatar um disco rígido removível. Além disso, para resolver o problema do Windows de não conseguir formatar uma unidade ou partição com mais de 32 GB no sistema de arquivos FAT32.
Como podemos te ajudar
Sobre o autor
Revisão de produto
-
I love that the changes you make with EaseUS Partition Master Free aren't immediately applied to the disks. It makes it way easier to play out what will happen after you've made all the changes. I also think the overall look and feel of EaseUS Partition Master Free makes whatever you're doing with your computer's partitions easy.
Leia mais -
Partition Master Free can Resize, Move, Merge, Migrate, and Copy disks or partitions; convert to local, change label, defragment, check and explore partition; and much more. A premium upgrade adds free tech support and the ability to resize dynamic volumes.
Leia mais -
It won't hot image your drives or align them, but since it's coupled with a partition manager, it allows you do perform many tasks at once, instead of just cloning drives. You can move partitions around, resize them, defragment, and more, along with the other tools you'd expect from a cloning tool.
Leia mais
Artigos relacionados
-
Converter para GPT esmaecido no Windows 10? Corrija instantaneamente
![author icon]() Leonardo 2025/08/26
Leonardo 2025/08/26 -
7 Maneiras Fáceis de Consertar o Windows 11 Travado na Tela Inicial
![author icon]() Leonardo 2025/08/26
Leonardo 2025/08/26 -
Os 3 principais softwares de reparo fácil de unidade de disco para Windows 10/8.1/8/7
![author icon]() Leonardo 2025/08/26
Leonardo 2025/08/26 -
Guia completo para atualizar PS4 para SSD [rápido e fácil]
![author icon]() Leonardo 2025/08/26
Leonardo 2025/08/26
Temas quentes em 2025
EaseUS Partition Master

Gerencie partições e otimize discos com eficiência








