Índice da página
Sobre o autor
Tópicos quentes
Atualizado em 26/08/2025
Ficar mais tempo até que o suporte ao Windows 10 termine em 2025 ou se envolver no Windows 11 incrivelmente atualizado? É uma pergunta para você?
No dia 24 de junho, a Microsoft revelou a próxima geração do sistema operacional Windows 11, que vem com uma nova interface do usuário, disposições do menu Iniciar e sólidos requisitos de segurança de um chip TPM 2.0 e inicialização segura UEFI. A melhoria geral da segurança no Windows 11 é estimada, de maneira otimista, em um aumento de 40% em relação ao Windows 10!
A Microsoft espera que todos os computadores e notebooks modernos obtenham a atualização gratuita do Windows 10 ao Windows 11, uma vez que atendem aos requisitos mínimos de sistema conforme abaixo.
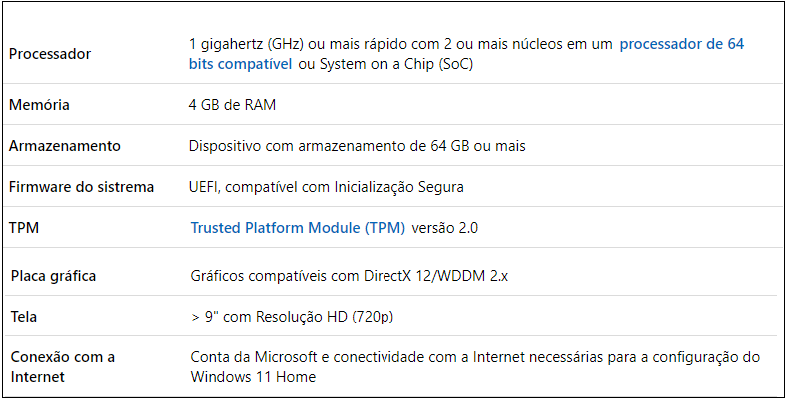
Para máquinas dentro de 4 a 6 anos, é mais provável que sejam capazes de atender aos requisitos de hardware e sistema e, com sorte, obter a atualização gratuita. Se você não tiver certeza sobre a idade do seu computador ou configurações específicas, como o processador mencionado, placa de vídeo ou configurações de firmware do sistema, use um verificador de atualização do Windows 11 para ajudar a medir a compatibilidade para você.
Etapa 1. Baixe o Verificador de atualização do Windows 11 do EaseUS.
Etapa 2. Clique no botão Verificar agora para iniciar.

Etapa 3. A janela de resultados de compatibilidade do Windows 11 aparecerá em breve. Todos os itens de configuração incompatíveis e compatíveis serão listados.
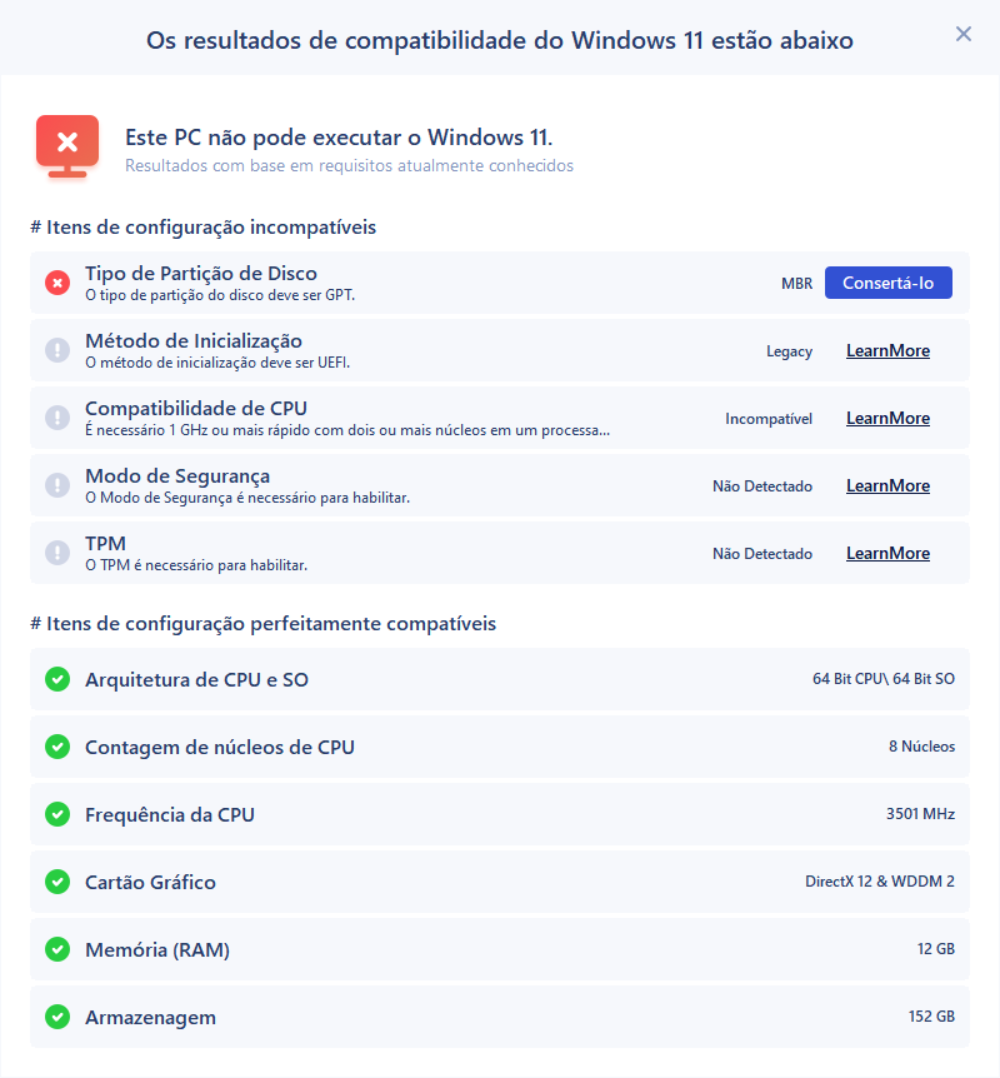
Você precisa de algum ajuste no sistema antes de atualizar para o Windows 11?
Como a CPU, o processador ou o TPM são os componentes que você não pode alterar ou fazer uma substituição no local, para os computadores antigos, sugerimos que eles fiquem com o Windows 10, que é estável o suficiente e provavelmente não ficará desatualizado a longo prazo. Enquanto isso, de acordo com os resultados da verificação retornados, mesmo alguns computadores modernos não obtêm uma pontuação de 100 em cada seção necessária. Apesar do resultado do teste imperfeito, eles podem fazer alguns ajustes no sistema para tornar o PC competente. E aqui, falamos principalmente sobre o teste com falha na inicialização segura UEFI.
Por enquanto, o modo UEFI é a configuração de firmware de tendência que está substituindo gradualmente o antigo modo BIOS Legacy, devido ao seu aprimoramento de segurança e flexibilidade. Para poder inicializar seu computador a partir das configurações de firmware UEFI, o disco rígido deve ser construído no estilo GPT. Em breve, o BIOS legado será baseado em MBR, enquanto UEFI será baseado em GPT. Para habilitar a inicialização segura UEFI em um computador de suporte, você precisará converter antecipadamente o MBR em GPT em um HD do sistema.
Baixe o EaseUS Partition Master e siga o guia para converter MBR em GPT em um disco rígido do Windows 10 sem perder partições ou dados.
Passo 1. Baixe e inicie o EaseUS Partition Master no seu computador com Windows.

Passo 2. Vá para Conversor de Disco, selecione "Converter MBR para GPT" e clique em "Avançar" para continuar.

Passo 3. Selecione o disco MBR de destino que você tende a converter em GPT e clique em "Converter" para iniciar a conversão.

Você pode fazer mais com EaseUS Partition Master para configurar seu computador elegível com Windows 11. Se a unidade C do sistema do seu computador estiver executando pouco espaço em disco, espaço livre menos de 64GB em HD, tente transferir espaço livre da unidade D para C com funcçao de Alocar Espaço.
Como baixar o Windows 11 ISO para instalar o Windows 11 gratuitamente
Você está interessado em um método simples, rápido e gratuito para obter uma atualização gratuita do Windows 10 ao Windows 11? O EaseUS Win11builder pode ajudar a atingir esse objetivo. Ele economiza seu tempo, oferecendo diretamente a imagem ISO para download para que você possa começar com um clique. Siga o guia abaixo para baixar e instalar o Windows 10 sem complicações.
Passo 1. O EaseUS Win11Builder é integrado ao software EaseUS OS2Go. Baixe o EaseUS Win11Builder no seu computador. É um downloader gratuito de ISO do Windows 11 que ajuda você a baixar o sistema operacional Windows 11 mais recente.
Passo 2. Inicie a ferramenta após a instalação. As informações do sistema obtidas ficam disponíveis na tela inicial e são atualizadas o tempo todo.
Passo 3. Conecte a sua unidade flash USB no computador. O programa detecta automaticamente o seu dispositivo USB, então tudo que você precisa fazer é clicar no botão Criar.
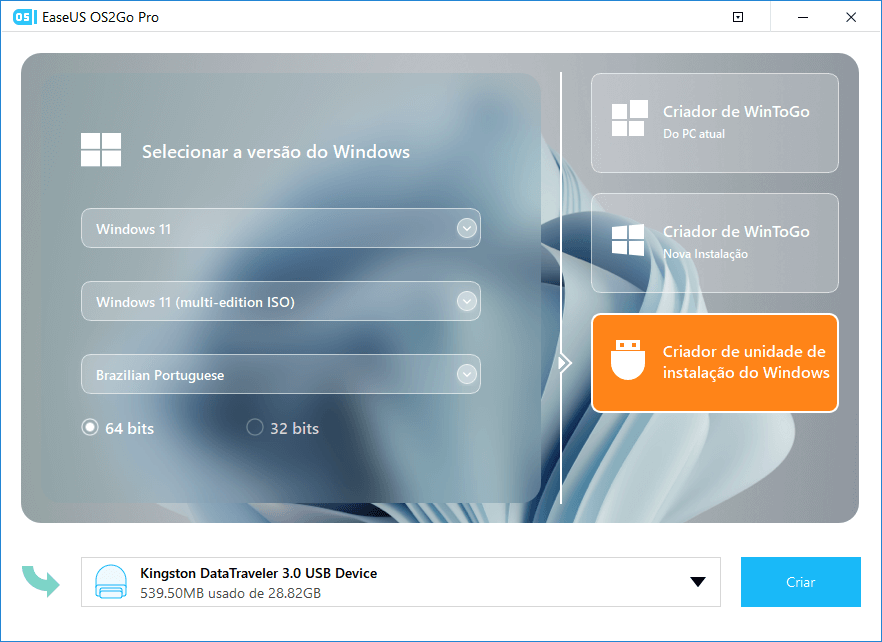
Passo 4. O software apagará todos os dados existentes da unidade USB. Assim que o processo de download começar, espere terminar ou pause para realizar outras atividades.
Passo 5. Depois de baixar o arquivo da imagem ISO do Windows 11 na unidade USB, comece a instalar o Windows 11 a partir da unidade USB inicializável em seu computador, seguindo o assistente de instalação passo a passo.
Como atualizar automaticamente o Windows 10 para o Windows 11 gratuitamente
O Windows 11 ainda não terminou e a Microsoft disse que o lançamento completo virá no final deste ano e muitos dispositivos podem receber a atualização no início de 2022, mas os membros do programa Windows Insider podem obter a prévia do Windows 11 no momento.
A maneira mais direta de obter a versão de visualização do Windows 11 é por meio do canal Dev (para desenvolvedores) do Windows Update nas configurações. Aqui, vamos apresentar-lhe como obter a atualização gratuita do Windows 11 nas configurações do sistema do Windows 10.
- Importante
- Você não vai esperar que a atualização do Windows 11 atrapalhe seu computador, certo? Em seguida, faça isso com um backup seguro de tudo o que é importante para você. Definitivamente, é uma decisão sábia fazer backup do Windows 10 antes de atualizar para o Windows 11, caso seja necessário reverter o sistema após um período de 10 dias.
Além disso, para garantir uma atualização do Windows 11 sem problemas e sem problemas em seu computador, faça algum trabalho prévio no seguinte:
- Verifique se a conexão de Internet / wi-fi está estável e desconecte todos os dispositivos externos desnecessários do computador, se possível.
- Mantenha a bateria do notebook carregando durante o download e a instalação da atualização do Windows 11.
- Mantenha a versão do Windows 10 mais atualizada (19043, atualização de maio de 2021)
Etapa 1. Pressione Windows + S para abrir Configurações e escolha Atualização e Segurança.
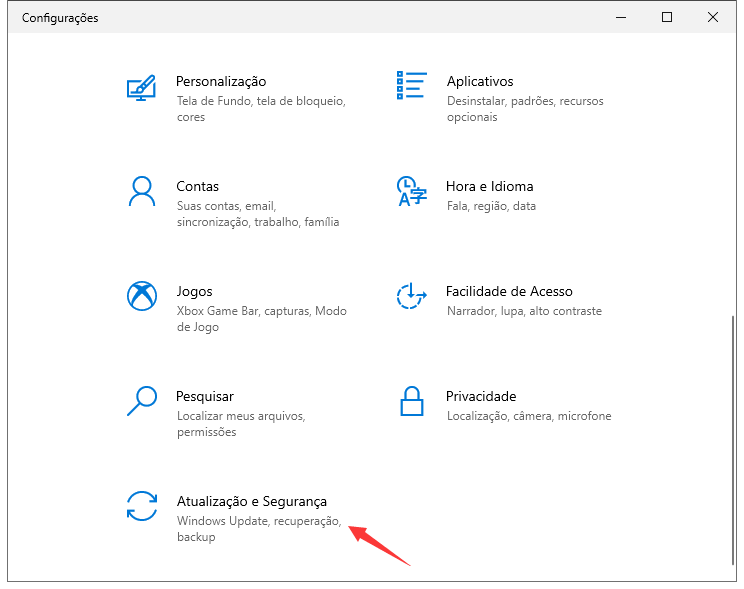
Etapa 2. Navegue até o Programa Windows Insiders e clique em Primeiros passos. Você precisará da conta da Microsoft para continuar.
Etapa 3. Siga as instruções para escolher a experiência e o canal pelo qual deseja obter a versão anterior do Windows 11 em seu computador. Escolha o Dev Channel.
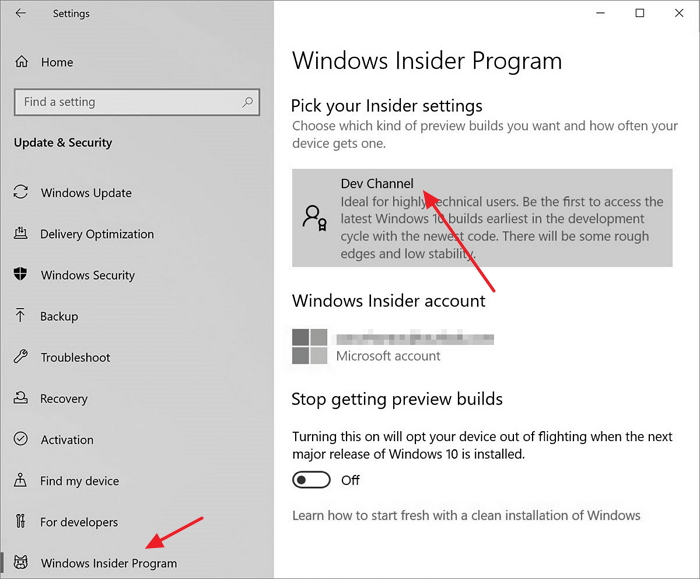
Etapa 4. Confirme a Declaração de privacidade e os termos e clique em Reiniciar agora.
Etapa 5. Após reiniciar, vá para Configurações> Privacidade> Diagnóstico e feedback para verificar se a chave Opcional de Dados de Diagnóstico está Ligada. Por fim, volte para Configurações> Atualização e segurança > Windows Update e clique em Verificar atualizações. Lá você poderá ver a versão mais recente do Insider Preview para Windows 11.
Etapa 6. Aguarde o download automático do Windows 11 e instale em seu computador.
* Quando a versão oficial do Windows 11 está geralmente disponível para download, nenhum usuário interno pode acessar diretamente Configurações> Atualização e segurança> Windows Update e clicar no botão Verificar atualizações para obter uma atualização completa do Windows 10 para o Windows 11.
Perguntas frequentes sobre a atualização do Windows 10 para o Windows 11
Aqui nesta parte, também listamos alguns tópicos interessantes sobre como atualizar o Windows 10 para o Windows 11 gratuitamente. Se você estiver interessado, siga e encontre respostas para as perguntas listadas abaixo:
1. Posso atualizar o Windows 10 para o Windows 11?
Sim você pode. A Microsoft deu a todos os usuários do Windows 10 acesso gratuito múltiplo para atualizar do Windows 10 para o Windows 11, por exemplo: atualizado o Windows 11 por meio de configurações, atualização para o Windows 11 baixando a mídia de criação do Windows 11 ou atualização para o Windows 11 instalando o sistema operacional , etc
2. Como obtenho minha atualização gratuita para o Windows 11?
Vá para as configurações do Windows 10, clique em "Atualização e segurança", clique em "Atualização do Windows" > e clique em "Verificar atualizações".
3. Como atualizar para o Windows 11?
Esta página de tutorial oferece várias maneiras seguras que você pode seguir e atualizar para o Windows 11:
Primeiro, verifique se o hardware e o software do seu computador atendem aos requisitos de sistema do Windows 11.
Em seguida, vá para configurações e verifique se há uma atualização do Windows 11.
Em terceiro lugar, siga as orientações na tela para atualizar do Windows 10 para o Windows 11.
Por último, se o acesso à atualização falhar, você pode baixar um ISO do Windows 11 e atualizar a instalação do Windows 11 no Windows 10.
Como podemos te ajudar
Sobre o autor
Atualizado por Rita
"Espero que minha experiência com tecnologia possa ajudá-lo a resolver a maioria dos problemas do seu Windows, Mac e smartphone."
Escrito por Leonardo
"Obrigado por ler meus artigos, queridos leitores. Sempre me dá uma grande sensação de realização quando meus escritos realmente ajudam. Espero que gostem de sua estadia no EaseUS e tenham um bom dia."
Revisão de produto
-
I love that the changes you make with EaseUS Partition Master Free aren't immediately applied to the disks. It makes it way easier to play out what will happen after you've made all the changes. I also think the overall look and feel of EaseUS Partition Master Free makes whatever you're doing with your computer's partitions easy.
Leia mais -
Partition Master Free can Resize, Move, Merge, Migrate, and Copy disks or partitions; convert to local, change label, defragment, check and explore partition; and much more. A premium upgrade adds free tech support and the ability to resize dynamic volumes.
Leia mais -
It won't hot image your drives or align them, but since it's coupled with a partition manager, it allows you do perform many tasks at once, instead of just cloning drives. You can move partitions around, resize them, defragment, and more, along with the other tools you'd expect from a cloning tool.
Leia mais
Artigos relacionados
-
Como formato a partição SSD como FAT32 no prompt de comando (CMD)? [Tutorial 2025]
![author icon]() Leonardo 2025/08/26
Leonardo 2025/08/26 -
Por que pendrive não formata em NTFS? As causas e soluções [Tutorial 2025]
![author icon]() Leonardo 2025/08/26
Leonardo 2025/08/26 -
4 melhores programas para clonar sistema operacional [recomendados e download gratuito]
![author icon]() Jacinta 2025/08/26
Jacinta 2025/08/26 -
Não Foi Possível Atualizar a Partição Reservada pelo Sistema do Windows 10
![author icon]() Leonardo 2025/08/26
Leonardo 2025/08/26
Temas quentes em 2025
EaseUS Partition Master

Gerencie partições e otimize discos com eficiência








