Índice da página
Sobre o autor
Tópicos quentes
Atualizado em 26/08/2025
Principais conclusões
- Este artigo aborda três opções para excluir partição do SSD no Windows 10 e 11.
- Quanto tempo você consegue terminar de ler: 3 minutos.
como excluir partição do SSD, consulte métodos:
Opção 1. Baixar EaseUS Partition Master para excluir partições do SSD Windows 10/11
Opção 2. Remover todas as partições por meio do gerenciamento de disco
Opção 3. Como excluir partição usando CMD (Diskpart)
Pronto para excluir a partição do SSD?
Com a crescente popularidade dos SSDs, os usuários que fizeram a mudança precisam saber como remover partições de suas unidades. A remoção de partições de um SSD pode fornecer mais capacidade de armazenamento e ajudar a acelerar o desempenho do sistema, otimizar os tempos de acesso aos dados e reduzir as operações de gravação em discos muito utilizados. Além disso, o particionamento adequado de um SSD permite que os usuários aproveitem ao máximo seu investimento em hardware. Entender por que os usuários podem querer remover partições de seus SSDs é o primeiro passo para gerenciá-los com eficiência.
Ler mais irá equipá-lo com o conhecimento e as habilidades para remover partições facilmente.
Como excluir ou remover partição do SSD?
Esta parte possui três opções para excluir partições do SSD no Windows 10/11. Todos são gratuitos, mas a primeira opção requer menos etapas para iniciantes.
Opção 1. Baixar EaseUS Partition Master para excluir partições do SSD Windows 10/11
EaseUS Partition Master Free é uma ferramenta gratuita e confiável para excluir partições do SSD. É fácil de usar e oferece uma interface de usuário intuitiva, simplificando a partição, formatação ou redimensionamento de discos rígidos. EaseUS Partition Master Free é ideal para usuários domésticos e especialistas técnicos que podem gerenciar facilmente discos rígidos para obter o melhor desempenho do sistema.
Etapa 1. Inicie o EaseUS Partition Master e clique em "Gerenciador de Partição".
Certifique-se de fazer backup dos dados importantes antes de excluir qualquer partição em seu disco.
Etapa 2. Selecione para excluir uma partição ou excluir todas as partições no disco rígido.
- Excluir partição única: clique com o botão direito do mouse na partição que deseja excluir e escolha "Remover".
- Excluir todas as partições: clique com o botão direito do mouse no disco rígido que deseja excluir todas as partições e selecione "Remover Tudo".
Etapa 3. Clique em "Sim" para confirmar a exclusão.
Etapa 4. Clique em "Executar xx tarefa" e, em seguida, clique em "Aplicar" para salvar a alteração.
0:00 - 0:26 Excluir partição individual; 0:27 - 0:53 Excluir todas as partições.
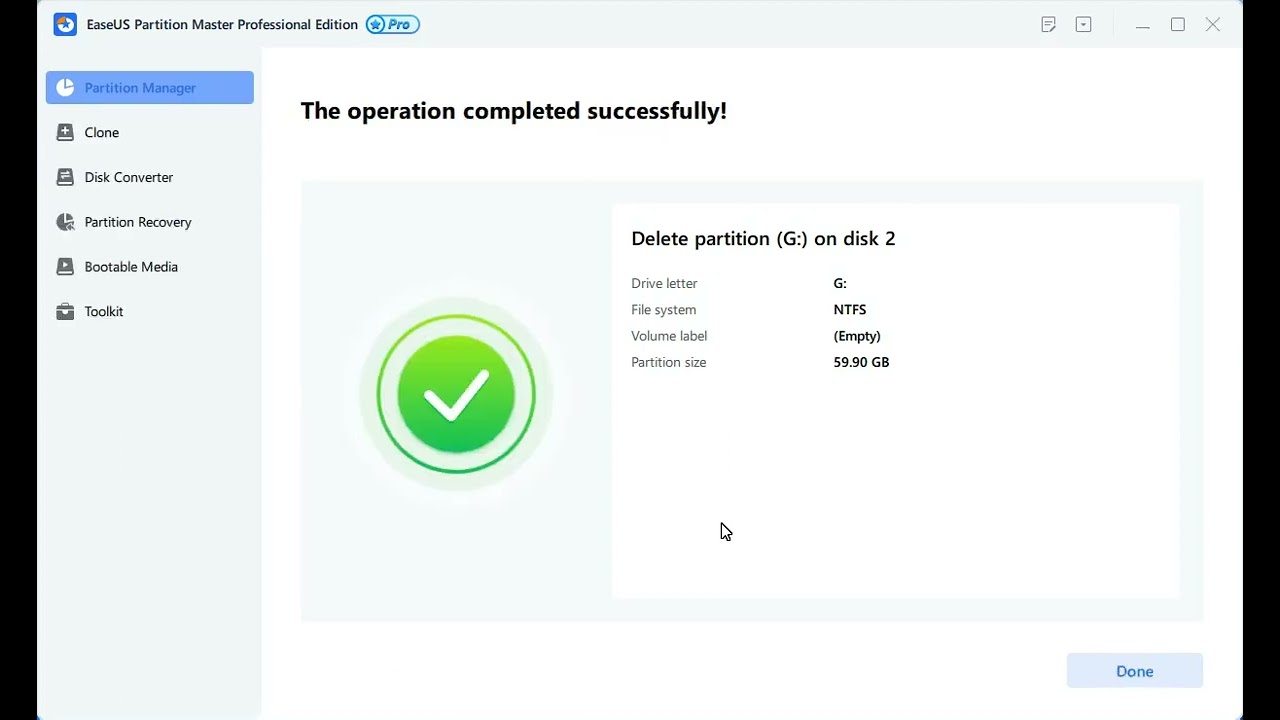
Opção 2. Remover todas as partições por meio do gerenciamento de disco
Procurando um utilitário integrado sem fazer download? Gerenciamento de disco é uma ferramenta integrada no Microsoft Windows que permite aos usuários gerenciar facilmente partições de disco e outras informações do disco. Ele permite particionar unidades e alterar seu tipo, criar uma nova partição do zero, estender ou reduzir partições existentes e várias outras operações relacionadas ao disco. Com ele, os usuários podem remover partições de disco existentes de seus sistemas.
Para excluir/remover partição com gerenciamento de disco, siga estas etapas:
Passo 1. Clique no ícone Pesquisar e pesquise Gerenciamento de disco.
Passo 2. Localize a unidade que deseja excluir.
Passo 3. Clique com o botão direito na partição que deseja remover e selecione a opção "Excluir Volume".

Passo 4. Clique no botão Sim para confirmar. (Todos os dados contidos nele serão apagados.)
Depois de seguir essas etapas, a partição e os dados nela contidos serão limpos.
Voltar para o EaseUS Partition Master?
Guia de vídeo de que você pode gostar - Como desparticionar ou excluir partições de SSD
Este vídeo mostrará como desparticionar um disco rígido, incluindo SSDs, SSD m.2 NVMe e HDD.
0:30 Remover partição do SSD com gerenciamento de disco
2:01 Usar espaço não alocado para estender o volume
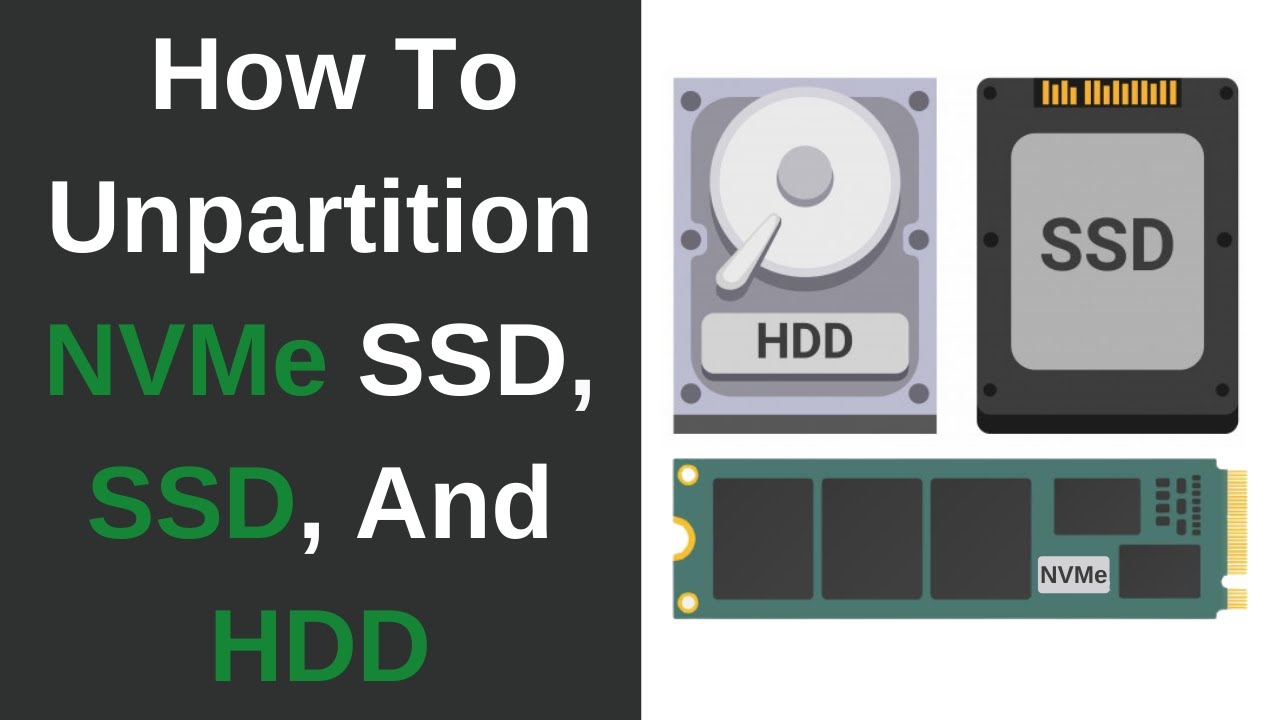
Opção 3. Como excluir partição usando CMD (Diskpart)
Diskpart é uma ferramenta integrada de gerenciamento de disco para sistemas operacionais Windows que permite aos usuários visualizar, gerenciar e excluir partições de disco.
Para remover uma partição no SSD Windows 11/10, com estas linhas de comando:
Passo 1. Clique no ícone Iniciar. Digite "Prompt de comando" na caixa de pesquisa e selecione a opção "Executar como administrador".
Passo 2. Na janela cmd, digite os seguintes comandos:
Digite diskpart e pressione Enter.
Digite list disk e pressione Enter. (Ele exibe uma lista de volumes acessíveis.)
Digite select disco N e pressione Enter. (N significa o número do disco. Selecione a unidade de destino que deseja excluir.)
Digite list partition e pressione Enter. (Você pode obter uma lista de todos os volumes disponíveis.)
Digite select partition N e pressione Enter. (Substitua N pelo número do volume. Por exemplo, o comando está pronto para excluir o volume 2: selecione o volume 2.)
Digite delete volume e pressione Enter. (O comando remove a partição do SSD.)

Depois de concluir essas etapas, a partição e seus dados armazenados desaparecerão da unidade.
Voltar para o EaseUS Partition Master?
Perguntas frequentes sobre como excluir partição do SSD
1. O que acontece se eu excluir uma partição do meu SSD?
Se você excluir uma partição do disco rígido, todos os dados contidos nela serão apagados e sua unidade será exibida como espaço não alocado no computador. Você pode usar o espaço não alocado para criar uma nova partição.
2. Como faço para desparticionar minha unidade C?
Para desparticionar sua unidade C, primeiro você precisa abrir a ferramenta Gerenciamento de disco do seu computador. Isso geralmente pode ser encontrado no Painel de Controle ou nas configurações do Sistema.
Assim que a ferramenta Gerenciamento de disco estiver aberta, você deverá ver todas as unidades do seu computador listadas. Clique com o botão direito na partição da unidade C e selecione o volume excluído no menu. Isso irá desparticioná-lo e tornar todo o espaço disponível não alocado. Por fim, clique com o botão direito no espaço não alocado e escolha Novo Volume Simples para criar uma nova partição da unidade C que você pode usar como um único volume de disco.
3. É bom ter partições no SSD?
Em geral, não é necessário nem benéfico particionar um SSD. Especialmente com sistemas operacionais modernos como o Windows 10, os usuários podem gerenciar seu espaço em disco usando as ferramentas integradas para alocar e redimensionar partições. Além disso, os SSDs sempre terão tamanho limitado e é improvável que a criação de múltiplas partições aumente significativamente o desempenho ou a capacidade de armazenamento.
Como podemos te ajudar
Sobre o autor
Atualizado por Rita
"Espero que minha experiência com tecnologia possa ajudá-lo a resolver a maioria dos problemas do seu Windows, Mac e smartphone."
Escrito por Leonardo
"Obrigado por ler meus artigos, queridos leitores. Sempre me dá uma grande sensação de realização quando meus escritos realmente ajudam. Espero que gostem de sua estadia no EaseUS e tenham um bom dia."
Revisão de produto
-
I love that the changes you make with EaseUS Partition Master Free aren't immediately applied to the disks. It makes it way easier to play out what will happen after you've made all the changes. I also think the overall look and feel of EaseUS Partition Master Free makes whatever you're doing with your computer's partitions easy.
Leia mais -
Partition Master Free can Resize, Move, Merge, Migrate, and Copy disks or partitions; convert to local, change label, defragment, check and explore partition; and much more. A premium upgrade adds free tech support and the ability to resize dynamic volumes.
Leia mais -
It won't hot image your drives or align them, but since it's coupled with a partition manager, it allows you do perform many tasks at once, instead of just cloning drives. You can move partitions around, resize them, defragment, and more, along with the other tools you'd expect from a cloning tool.
Leia mais
Artigos relacionados
-
[Guia Completo] Como Verificar e Habilitar TPM 2.0 para Windows 11
![author icon]() Leonardo 2025/10/19
Leonardo 2025/10/19 -
Como Formatar Pendrive Bootável [4 Soluções Seguras]
![author icon]() Rita 2025/08/26
Rita 2025/08/26 -
Como corrigir o acesso CHKDSK negado no Windows 11/10
![author icon]() Leonardo 2025/08/26
Leonardo 2025/08/26 -
Como clonar o Windows para Mac e torná-lo inicializável com sucesso [Guia completo]
![author icon]() Leonardo 2025/08/26
Leonardo 2025/08/26
Temas quentes em 2025
EaseUS Partition Master

Gerencie partições e otimize discos com eficiência








