Índice da página
Sobre o autor
Tópicos quentes
Atualizado em 26/08/2025
Principais conclusões
- Aprenda um guia completo sobre excluir partição protegida Diskpart.
- Para usuários que não entendem de TI, execute outra alternativa gratuita - EaseUS Partition Master.
- Tempo de leitura: 3 minutos.
Conteúdo da página
Quando você precisa do comando "delete partition force"?
Alternativa amigável ao diskpart: excluir partição protegida por software
Como usar diskpart para excluir partição?
Perguntas frequentes sobre excluir partição protegida
Quando você precisa do comando "delete partition force"?
Diskpart permite apenas excluir partições de dados. Em alguns casos, como excluir uma partição protegida pelo sistema, pode ser necessário usar o comando "delete partition force" para forçar o Diskpart a excluir uma partição protegida. Normalmente, isso só é necessário quando a partição está corrompida ou não pode ser excluída usando o comando padrão "delete partition".
Alternativa amigável ao Diskpart: excluir partição protegida por software
Se você não é um especialista em computadores, recomendamos antes de tudo que você escolha uma ferramenta especializada - EaseUS Partition Master.
Ao contrário do Diskpart, que exige que os usuários digitem comandos no Prompt de Comando, o EaseUS Partition Master oferece uma interface intuitiva e etapas de operação simples, permitindo que os usuários excluam partições facilmente, mesmo que não estejam familiarizados com os comandos do Diskpart. Portanto, o EaseUS Partition Master é uma escolha melhor para usuários que desejam excluir uma partição no sistema operacional Windows.
O EaseUS Partition Master Free é um gerenciador de partição confiável e seguro que pode forçar a exclusão de qualquer partição no Windows 10/8/7 e versões anteriores com etapas simples. O programa garante a segurança dos dados e do sistema durante o processo de exclusão.
Aqui estão as etapas detalhadas para remover uma partição ou excluir todas as partições com o EaseUS Partition Master:
Etapa 1. Inicie o EaseUS Partition Master e clique em "Gerenciador de Partição".
Certifique-se de fazer backup dos dados importantes antes de excluir qualquer partição em seu disco.
Etapa 2. Selecione para excluir uma partição ou excluir todas as partições no disco rígido.
- Excluir partição única: clique com o botão direito do mouse na partição que deseja excluir e escolha "Remover".
- Excluir todas as partições: clique com o botão direito do mouse no disco rígido que deseja excluir todas as partições e selecione "Remover Tudo".
Etapa 3. Clique em "Sim" para confirmar a exclusão.
Etapa 4. Clique em "Executar xx tarefa" e, em seguida, clique em "Aplicar" para salvar a alteração.
0:00 - 0:26 Excluir partição individual; 0:27 - 0:53 Excluir todas as partições.
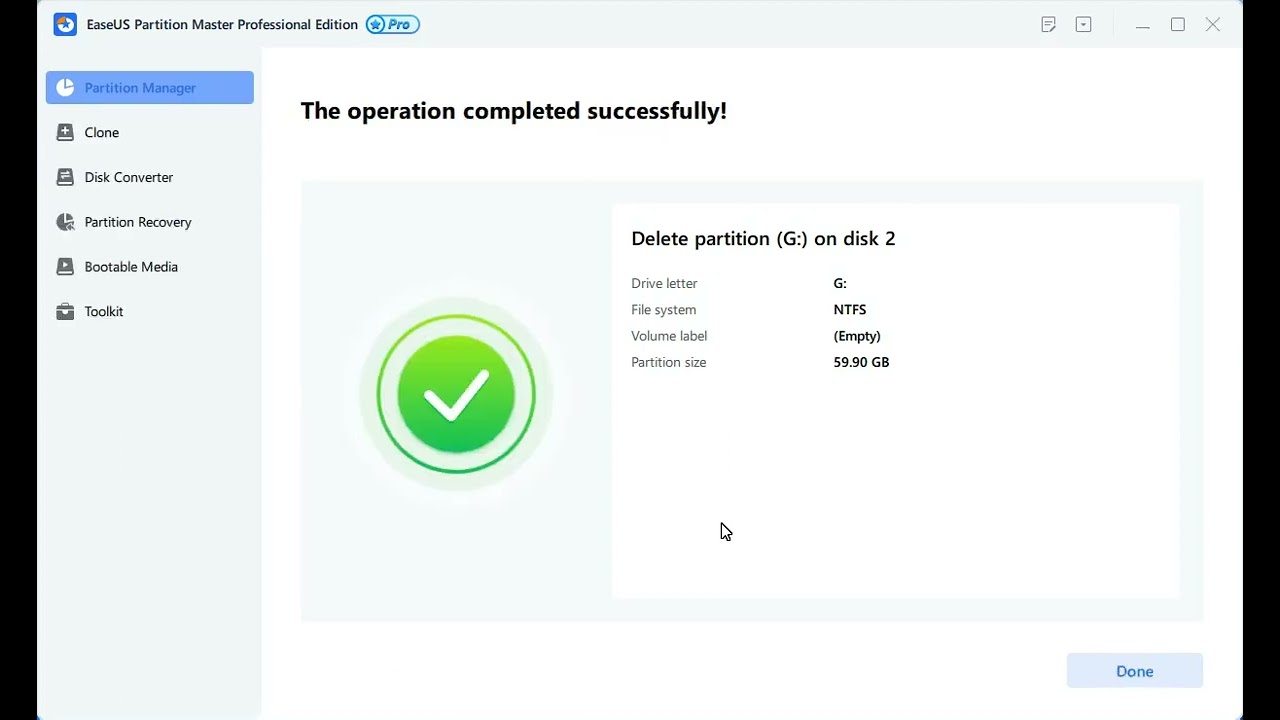
Outro tópico de "exclusão forçada" que você gosta:
Como usar diskpart CMD para excluir partição protegida?
Em vez disso, se você estiver familiarizado com os parâmetros da linha de comando ou ainda quiser usar as ferramentas integradas do Windows, consulte as seguintes etapas:
- Aviso
- Tenha cuidado ao digitar os comandos abaixo, especialmente selecione o número correto da partição. Forçar exclusão da partição limpará todos os dados nela. Coloque os dados de backup primeiro para evitar perda inesperada de dados se você for iniciante na execução do CMD.
Etapas para forçar a exclusão da partição com o Diskpart:
Etapa 1. Abra a caixa Executar pressionando Windows + R . Digite cmd e clique em OK.
Etapa 2. Digite diskpart e pressione Enter.
Etapa 3. Digite list disk e pressione Enter. (Exibe todos os discos conectados ao seu computador.)
Etapa 4. Digite select disk x e pressione Enter. (X é igual ao número do seu disco. Substitua-o pelo número correto.)
Etapa 5. Digite list partition e pressione Enter. (Ele mostra todas as partições sob o disco.)
Etapa 6. Verifique a partição de destino. Digite select partition X e pressione Enter. (Coloque o número da partição X, como selecione a partição 1.)
Etapa 7. Digite delete partition override e pressione Enter.
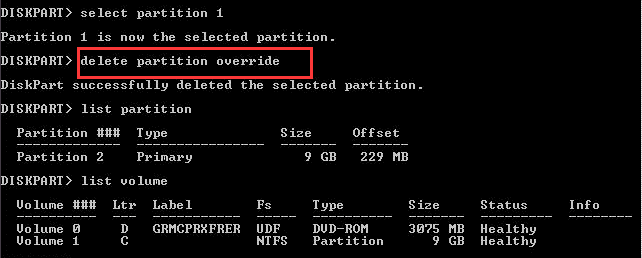
Uma vez que o próximo movimento mostra "Diskpart excluiu com sucesso a partição selecionada." Digite exit e pressione Enter para fechar o Diskpart.
Os comandos do Diskpart podem ser difíceis para usuários inexperientes. Então, compartilhe o guia detalhado para ajudar mais.
Considerações finais
O Diskpart é uma ferramenta de particionamento de disco que vem embutida no Windows. Ele pode ser usado para criar, excluir e formatar partições em discos rígidos. Um dos recursos mais úteis do Diskpart é sua capacidade de excluir partições que são difíceis de remover, como partições ocultas ou protegidas. Ao usar o Diskpart para excluir uma partição, a opção "forçar" pode ser usada para substituir quaisquer erros ou avisos que possam ocorrer. Para manter os dados seguros, o EaseUS Partition Master é uma alternativa gratuita para excluir partições sem complicações.
Perguntas frequentes sobre excluir partição protegida Diskpart
Esta parte apresenta algumas questões específicas sobre a exclusão da partição protegida pelo Diskpart.
Como faço para forçar a exclusão de uma partição?
Para forçar a exclusão de uma partição, você precisará usar um gerenciador de partições de disco. Isso pode ser feito por meio da ferramenta Windows Gerenciamento de Disco ou de um programa de terceiros (EaseUS Partition Master). Depois de abrir o gerenciador de partições de disco, você deve selecionar a partição que deseja excluir e clicar no botão "Excluir". Isso deve forçar a exclusão da partição e removê-la do seu computador.
Como faço para limpar uma partição do Diskpart?
Etapa 1. Digite CMD na caixa de pesquisa e abra o Prompt de Comando.
Etapa 2. Digite os comandos e pressione Enter após digitar cada comando:
- diskpart
- list disk
- select disk * (como selecione o disco 1, selecione o disco 2.)
- clean
O Diskpart conseguiu limpar o disco.
Como faço para forçar a exclusão de uma partição no Windows 10?
Vá para o canto inferior esquerdo da barra de tarefas e clique com o botão direito do mouse no botão "Iniciar". Selecione "Gerenciamento de disco" na lista, abra-o, clique com o botão direito do mouse na partição que deseja excluir e selecione "Excluir volume".
Como excluo uma partição com um parâmetro protegido por força?
Para excluir uma partição com um parâmetro protegido por força:
Acesse o prompt de comando e digite os seguintes comandos:
- diskpart
- list disk
- select disk X
- list partition
- select partition X
- delete partition override
- exit
Como podemos te ajudar
Sobre o autor
Revisão de produto
-
I love that the changes you make with EaseUS Partition Master Free aren't immediately applied to the disks. It makes it way easier to play out what will happen after you've made all the changes. I also think the overall look and feel of EaseUS Partition Master Free makes whatever you're doing with your computer's partitions easy.
Leia mais -
Partition Master Free can Resize, Move, Merge, Migrate, and Copy disks or partitions; convert to local, change label, defragment, check and explore partition; and much more. A premium upgrade adds free tech support and the ability to resize dynamic volumes.
Leia mais -
It won't hot image your drives or align them, but since it's coupled with a partition manager, it allows you do perform many tasks at once, instead of just cloning drives. You can move partitions around, resize them, defragment, and more, along with the other tools you'd expect from a cloning tool.
Leia mais
Artigos relacionados
-
Formatação rápida ou completa, qual a diferença da formatação rapida e normal
![author icon]() Leonardo 2025/08/26
Leonardo 2025/08/26 -
Melhor gerenciador de partição pago e gratuito para Windows Server em 2025
![author icon]() Leonardo 2025/08/26
Leonardo 2025/08/26 -
Como Clonar HD para Samsung SSD
![author icon]() Rita 2025/08/26
Rita 2025/08/26 -
Posso comparar a velocidade do SSD? Um guia abrangente em 2025
![author icon]() Leonardo 2025/08/26
Leonardo 2025/08/26
Temas quentes em 2025
EaseUS Partition Master

Gerencie partições e otimize discos com eficiência








