Índice da página
Sobre o autor
Tópicos quentes
Atualizado em 19/10/2025
Principais vantagens:
- O PC com Windows pode travar ao reiniciar durante a atualização ou após a atualização.
- Drivers desatualizados, arquivos de sistema corrompidos e problemas de hardware podem fazer com que o computador demore uma eternidade para reiniciar.
- Este guia fornecerá mais de 10 correções, incluindo o uso da melhor ferramenta de reparo de inicialização, que também é adequada para consertar o PC travado ao preparar o Windows.
- Qualquer que seja a marca do seu computador, esta passagem pode ser aplicada a, como laptop HP preso na tela de reinicialização do Windows 10.
Pode ser frustrante ser pego em um ciclo em que seu computador reinicia constantemente e pode levar uma eternidade para reiniciar no Windows 10/11. Mas não se preocupe; você tem este artigo para ajudá-lo. Você pode resolver rapidamente o problema de “computador travado ao reiniciar” seguindo este tutorial fácil de usar.
EaseUS Software tem sugestões claras e viáveis para colocar seu computador de volta nos trilhos sem gastar muito e sem terminologias sofisticadas. Esteja você enfrentando o problema do loop de inicialização durante ou após uma atualização do Windows, você pode encontrar a solução correspondente neste guia.

Guia rápido para consertar computador travado ao reiniciar
Antes de explorar formalmente as causas e opções específicas do motivo pelo qual o computador trava na reinicialização, você pode solucionar o problema seguindo estas três opções rápidas:
1. Remova dispositivos externos
Ocasionalmente, a reinicialização de um computador pode ser dificultada por dispositivos externos, como unidades USB, impressoras ou discos rígidos externos. Desconectar esses dispositivos é necessário para resolver o problema do “computador travado ao reiniciar”.
Passo 1. Ejete todos os dispositivos vinculados, como unidades USB.

Passo 2. Desligue o computador.
Etapa 3. Desconecte todos os dispositivos externos e reinicie o computador.
Se você encontrar outros problemas ao consertar seu computador, como o Windows 11/10 travado no diagnóstico do seu PC, clique no link abaixo para ver mais informações:
Como consertar o Windows travado ao diagnosticar seu PC
O seu PC está preso na tela ‘Diagnosticando seu PC’ e você não sabe o que fazer? Siga este guia para aprender todas as correções para este cenário no Windows 10/11.

2. Execute uma reinicialização forçada
Uma reinicialização forçada, ou reinicialização forçada, é uma técnica para forçar uma nova inicialização do computador desligando a energia. Isso pode ajudar a reiniciar o sistema e encerrar o ciclo de uma reinicialização travada.
Etapa 1. Mantenha pressionado o botão liga / desliga por 5 a 10 segundos para desligar.
Passo 2. Aguarde alguns segundos.
Etapa 3. Ligue o seu computador. Verifique se ele reinicia sem problemas.
3. Use a ferramenta de reparo de inicialização
A ferramenta Boot Repair é útil quando o computador não reinicia. Ao ajudar a resolver vários problemas de disco rígido e inicialização do sistema, garante que o sistema funcione corretamente.
O eficaz EaseUS Partition Master Professional possui um incrível recurso de “reparo de inicialização”. A ferramenta pode corrigir com eficiência problemas como erros de tela azul, problemas de tela preta e falha do sistema, garantindo que seu sistema volte a funcionar da melhor forma.
Então, comece baixando o EaseUS Partition Master e siga estas etapas:
Passo 1. Conecte a unidade USB/unidade externa a um computador em funcionamento, abra o EaseUS Partition Master (RE) e clique em "Criar mídia inicializável".
Passo 2 . Selecione EaseUS Boot Toolkits e outros componentes necessários. Em seguida, clique em “Avançar”.

Etapa 3. Selecione seu dispositivo móvel e clique em "Ir" para criar uma imagem em sua unidade USB/unidade externa. Você também pode gravar o arquivo ISO do Windows na mídia de armazenamento.

Passo 4. Confirme a mensagem de aviso e aguarde a conclusão do processo de criação.
Etapa 5. Conecte a unidade inicializável criada ao computador com defeito e reinicie-o pressionando e segurando "F2"/"Del" para entrar no BIOS. Em seguida, defina a unidade inicializável WinPE como disco de inicialização e pressione “F10” para sair.

Etapa 6. Em seguida, o computador entrará na área de trabalho do WinPE. Abra BootRepair, selecione o sistema que deseja reparar e clique em “Reparar”.

Passo 7. Aguarde um momento e você receberá um alerta informando que o sistema foi reparado com sucesso. Clique em “OK” para concluir o processo de reparo de inicialização.

É uma notícia maravilhosa se essas soluções rápidas resolveram o seu problema! No entanto, você não deve se preocupar se o problema persistir. Investigue as soluções abrangentes e sofisticadas listadas abaixo para resolver o problema do computador travado ao reiniciar. EaseUS Partition Master também pode ajudá-lo a resolver outros problemas:
Soluções mais detalhadas para consertar computador travado ao reiniciar
Esta seção fornecerá 9 soluções abrangentes para solucionar problemas de computadores presos no loop de inicialização. Se você sabe o que está causando o problema, pode ir direto para essa solução:
- Método 1: Execute o reparo de inicialização do Windows
- Método 2. Inicialize em modo de segurança
- Método 3. Verifique o sistema de arquivos
- Método 4. Execute o SFC e verifique o Utilitário de Disco
- Método 5. Execute a Restauração do Sistema
- Método 6. Execute a solução de problemas do Windows
- Método 7. Desative a inicialização rápida
- Método 8. Reverter drivers
- Método 9. Execute uma inicialização limpa
Se você achar esses métodos úteis, clique nos botões sociais abaixo para compartilhá-los com mais pessoas necessitadas!
Método 1: Execute o reparo de inicialização do Windows
O Windows oferece um recurso de reparo de inicialização para ajudá-lo a resolver problemas simples de não inicialização. No entanto, o método requer que você crie uma mídia de instalação do Windows 10. Em seguida, siga as etapas abaixo:
Passo 1. Pressione e segure F2/F10/Del para entrar no BIOS e definir a mídia de instalação do Windows como a primeira ordem de inicialização.
Passo 2. Inicialize o Windows a partir de USB e defina o idioma, etc.
Etapa 3. Clique em “Reparar seu computador”.
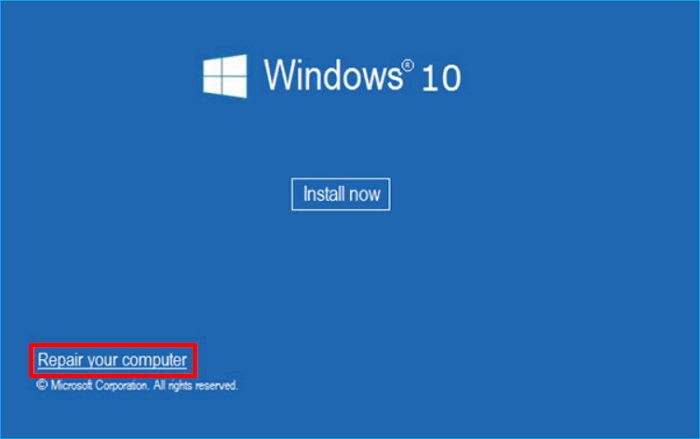
Passo 4. Em "Escolha uma opção", clique em Reparo de Inicialização e comece a reparar automaticamente.

Leitura adicional: O gerenciador de inicialização do Windows não aparece no BIOS
Método 2. Inicialize em modo de segurança
Aqui está outra estratégia para você considerar se a anterior não funcionou para resolver o problema. Uma maneira de contornar as causas do problema de reinicialização é inicializar o computador no modo de segurança. Siga esses passos:
Passo 1. Quando o computador reiniciar, pressione a tecla F8 (ou Shift + F8 em alguns computadores) durante o processo de inicialização.
Passo 2. O menu Opções avançadas de inicialização aparecerá. Selecione “Modo de segurança” para permitir que sua máquina inicialize minimamente.

Método 3. Verifique o sistema de arquivos
EaseUS Partition Master não é apenas uma ferramenta de reparo de inicialização do Windows . Com seu recurso “Check File System”, EaseUS salva o dia novamente. O problema do computador travado ao reiniciar pode frequentemente ser causado por problemas no sistema de arquivos, que esse recurso ajuda você a localizar e corrigir.
Para aproveitar ao máximo esta ferramenta, use o EaseUS Partition Master para criar um USB inicializável e, em seguida, use esse USB para detectar e corrigir quaisquer problemas no sistema de arquivos do seu computador. Aqui estão as etapas detalhadas:
Guia 1. Crie um USB inicializável
Guia 2. Verifique erros de disco
Etapa 1. Clique com o botão direito na partição de destino que apresenta problema.
Passo 2. Escolha "Avançado" > "Verificar sistema de arquivos".
Passo 3. Confirme se deseja ocultar a partição ou não.
Passo 4. Na janela Verificar sistema de arquivos, marque a opção “Tentar corrigir erros se encontrado”.
Passo 5. Clique em “Iniciar” para verificar erros em sua partição.
Outras funções do EaseUS Partition Master:
Método 4. Execute o SFC e verifique o Utilitário de Disco
A estabilidade do sistema pode ser melhorada usando o Check Disk Utility e o System File Checker (SFC). O problema do computador travado ao reiniciar pode ser corrigido com esses utilitários integrados.
Passo 1. Acesse o prompt de comando no WinRE.
Etapa 2. Digite o comando: " sfc /scannow /offbootdir=C:\ /offwindir=D:\Windows " e pressione Enter para iniciar o Verificador de arquivos do sistema.

Etapa 3. Da mesma forma, digite o comando: " chkdsk D: /R " para verificar o Utilitário de Disco.
Leitura adicional : SFC SCAN travado
Método 5. Execute a Restauração do Sistema
Quando o computador reinicia continuamente, a Restauração do Sistema pode ser útil. Essa abordagem permite que você restaure seu PC para um momento em que ele funcionava sem problemas se você tivesse a Restauração do Sistema instalada.
Passo 1. No WinRE, selecione Restauração do Sistema.
Passo 2. Faça uma seleção de ponto de restauração e siga as instruções na tela.
Método 6. Execute a solução de problemas do Windows
Usar a Solução de problemas do Windows é uma maneira de resolver o problema recorrente de reinicialização constante do computador. Esta função pode auxiliar no diagnóstico de diversos problemas relacionados à manutenção do sistema.
Veja como fazer isso:
Passo 1. Pressione Windows + S, digite "Painel de Controle" e Enter.
Passo 2. Navegue até “Sistema e Segurança” e selecione “Segurança” e depois “Manutenção”.
Etapa 3. Em “Manutenção”, selecione “Iniciar manutenção” e siga as instruções na tela.

Método 7. Desative a inicialização rápida
A inicialização rápida pode reduzir o tempo que leva para o computador reiniciar após um desligamento a frio, mas também pode causar problemas. O computador travado ao reiniciar pode ser corrigido desativando-o. Aqui está como fazer isso:
Passo 1. Navegue até o Painel de Controle e selecione "Hardware e Sons", vá para "Opções de Energia" e "Alterar a função dos botões liga/desliga".
Passo 2. Selecione "Alterar configurações disponíveis no momento".
Etapa 3. Desative "Inicialização rápida (recomendado)".

Método 8. Reverter drivers
Se você teve problemas de reinicialização após atualizar um driver de dispositivo, tente reverter para a versão anterior. Siga estas etapas para resolver “computador travado ao reiniciar” revertendo os drivers:
Etapa 1. Clique no botão Iniciar com o botão direito e selecione "Gerenciador de Dispositivos".
Passo 2. Clique com o botão direito no driver do dispositivo (por exemplo, sua placa de vídeo) e selecione “Propriedades”.
Etapa 3. No menu “Driver”, selecione “Reverter driver”.
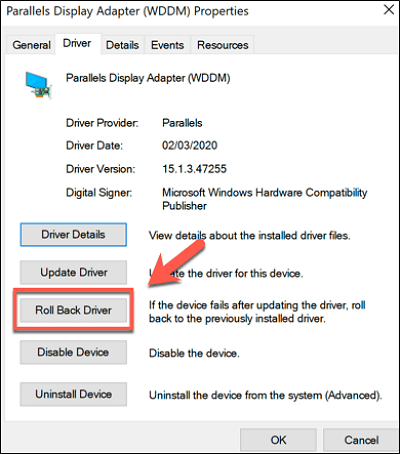
Método 9. Execute uma inicialização limpa
O problema “Computador travado ao reiniciar” pode ser resolvido isolando problemas causados por conflitos entre aplicativos de inicialização e serviços de terceiros por meio de uma inicialização limpa.
Etapa 1. Digite “services.msc” na caixa Executar e clique em “OK”.
Etapa 2. Selecione “Desativar todos” depois de marcar a caixa “Ocultar todos os serviços Microsoft” e clique em “OK”.
Passo 3. Para acessar o Gerenciador de Tarefas, pressione “Ctrl + Alt + Esc”.
Passo 4. Selecione a aba “Inicializar” e desative todos os processos que não estejam conectados à Microsoft.

Passo 5. Para verificar se ele inicializa normalmente, reinicie o computador. Nesse caso, reative progressivamente os programas de inicialização e serviços de terceiros para encontrar a raiz do problema de reinicialização.
Por que o computador travou ao reiniciar
Compreender as razões subjacentes a este problema é essencial, pois permitirá que você tome soluções proativas com antecedência. Essas informações o ajudarão não apenas a resolver o problema, mas também a evitá-lo totalmente.
Aqui estão alguns dos motivos que podem fazer com que seu computador reinicie continuamente:
- Falha de energia Drivers obsoletos
- Arquivos de sistema corrompidos
- Problemas com o registro mestre de inicialização (MBR)
- Inicialização segura desativada
- Problemas de hardware
- Configuração incorreta das configurações de inicialização
Não importa qual seja o problema que faz com que seu PC com Windows trave na tela de reinicialização, você pode encontrar uma solução adequada neste artigo. Se você não conseguir identificar a causa, você pode tentar o recurso Boot Repair do EaseUS Partition Master.
Conclusão
Concluindo, este tutorial abordou o problema persistente de um “computador travado ao reiniciar” e forneceu soluções viáveis. Você pode enfrentar esse desafio com confiança agora que tem essas informações.
Por favor, encaminhe este guia para amigos que estão passando por situações semelhantes. Para garantir que seu computador funcione perfeitamente, use os excelentes recursos e ferramentas do EaseUS Partition Master para uma solução mais eficaz.
Perguntas frequentes sobre computador travado ao reiniciar
Não procure mais se estiver procurando mais informações e soluções para o problema de um computador que não reinicia. Estas são algumas perguntas frequentes.
1. Por que meu PC demora tanto para reiniciar?
Um número excessivo de itens iniciais, programas em segundo plano ou atualizações inacabadas podem causar atraso na reinicialização. Você pode acelerá-lo desativando itens de inicialização inúteis, encerrando programas em segundo plano e mantendo atualizações do sistema.
2. O que fazer se o Windows Update travar ao reiniciar?
Seja paciente se o Windows Update travar ao reiniciar e reinicie o computador manualmente. Se possível, atualize em modo de segurança.
3. Como consertar o Windows 10 travado na tela de reinicialização?
Você pode forçar a reinicialização do seu PC.
Etapa 1. Pressione e segure o botão liga / desliga por 5 a 10 segundos para desligá-lo e aguarde alguns segundos.
Passo 2. Ligue o computador e verifique se ele reinicia normalmente.
Como podemos te ajudar
Sobre o autor
Atualizado por Rita
"Espero que minha experiência com tecnologia possa ajudá-lo a resolver a maioria dos problemas do seu Windows, Mac e smartphone."
Escrito por Leonardo
"Obrigado por ler meus artigos, queridos leitores. Sempre me dá uma grande sensação de realização quando meus escritos realmente ajudam. Espero que gostem de sua estadia no EaseUS e tenham um bom dia."
Revisão de produto
-
I love that the changes you make with EaseUS Partition Master Free aren't immediately applied to the disks. It makes it way easier to play out what will happen after you've made all the changes. I also think the overall look and feel of EaseUS Partition Master Free makes whatever you're doing with your computer's partitions easy.
Leia mais -
Partition Master Free can Resize, Move, Merge, Migrate, and Copy disks or partitions; convert to local, change label, defragment, check and explore partition; and much more. A premium upgrade adds free tech support and the ability to resize dynamic volumes.
Leia mais -
It won't hot image your drives or align them, but since it's coupled with a partition manager, it allows you do perform many tasks at once, instead of just cloning drives. You can move partitions around, resize them, defragment, and more, along with the other tools you'd expect from a cloning tool.
Leia mais
Artigos relacionados
-
Como Excluir Partição do SSD com Três Métodos
![author icon]() Leonardo 2025/08/26
Leonardo 2025/08/26 -
[Correção 2025] Como ativar o EaseUS Partition Master | Guia completo
![author icon]() Leonardo 2025/08/31
Leonardo 2025/08/31 -
Destaque Partition Magic para Windows Server Download grátis 2025
![author icon]() Leonardo 2025/08/26
Leonardo 2025/08/26 -
Como criar/recuperar partição EFI no Windows 11
![author icon]() Leonardo 2025/10/05
Leonardo 2025/10/05
Temas quentes em 2025
EaseUS Partition Master

Gerencie partições e otimize discos com eficiência








