Índice da página
Sobre o autor
Tópicos quentes
Atualizado em 05/10/2025
O Assistente de atualização do Windows 11, também conhecido como Assistente de instalação do Windows 11, foi projetado para ajudar os usuários a atualizar seus sistemas operacionais sem problemas. Recentemente, tornou-se crucial para usuários que buscam a atualização do Windows 11 23H2. No entanto, alguns usuários encontraram um obstáculo frustrante – o Assistente de Instalação do Windows 11 travou em 99%.
Se você se encontrou em uma situação em que o Assistente de Instalação do Windows 11 está demorando uma eternidade, travado em 98% ou especificamente travado em 99%, você não está sozinho. EaseUS irá orientá-lo sobre possíveis soluções para superar esse obstáculo e garantir a conclusão tranquila da atualização do Windows 11. Apresentaremos uma das melhores ferramentas - EaseUS Partition Master para reinstalar o Windows 11 e resolver mais problemas.
Guia rápido para corrigir o assistente de atualização do Windows 11 travado
Primeiro, tentaremos algumas soluções rápidas para consertar o assistente de atualização do Windows 11, que está travado em 99%. Esperamos que essas soluções rápidas resolvam o problema. Caso contrário, tentaremos outras soluções práticas no guia posteriormente.
1. Continue esperando: Às vezes, a paciência é a melhor abordagem. Permita que o processo de atualização continue, pois pode levar algum tempo.
2. Desconecte dispositivos periféricos : desconecte periféricos desnecessários, como dispositivos Bluetooth, impressoras, unidades flash USB e discos rígidos externos para eliminar possíveis conflitos durante a atualização.
3. Desative links da Internet : desconecte-se temporariamente da Internet para evitar interferência no processo de atualização.
4. Desative o software antivírus de terceiros : Desligue o software antivírus de terceiros para garantir que não esteja atrapalhando a atualização.
5. Instalação limpa do Windows 11
Se essas etapas iniciais não resolverem o problema, uma instalação limpa do Windows 11 pode ser a solução. Aqui estão métodos eficientes para atualizar para a versão mais recente do Windows 11 usando a ferramenta de criação de mídia do Windows 11 ou EaseUS Partition Master Professional :
Guia 1. Baixe o ISO da Microsoft: Obtenha o arquivo ISO do Windows 11 mais recente diretamente do site oficial da Microsoft.
https://www.microsoft.com/en-us/software-download/windows11
Guia 2. Use EaseUS Partition Master: Use esta ferramenta para gravar o ISO em um USB e criar mídia de instalação.
EaseUS Partition Master é um dos melhores gravadores ISO e possui uma interface fácil de usar que o torna acessível a pessoas de todas as idades.
Passo 1. Inicie o EaseUS Partition Master e vá para a seção Bootable Media. Clique em “Gravar ISO” e clique em “Avançar”.

Passo 2. Selecione a imagem ISO que você baixou no seu PC e clique em “Abrir”.

Passo 3. Clique em “Avançar” e selecione o USB alvo como destino e clique em “Gravar” para executar a operação.

Como consertar a atualização do Windows 11 travada em 100% | Guia completo
O processo de download da atualização do Windows 11 pode travar em 100% quando você atualiza para o Windows 11. Felizmente, neste guia, você obterá soluções rápidas e eficientes para corrigir o erro do Windows 11 travado em 100%. Leia mais >>
Guia 3. Siga as instruções na tela: Instale o Windows 11 seguindo as instruções na tela fornecidas durante o processo.
Guia completo: instale o Windows 11 a partir de arquivos ISO
Ao incorporar essas etapas de transição e métodos simplificados, você pode navegar e resolver problemas associados ao Assistente de atualização do Windows 11. Não se esqueça de compartilhar este tutorial se você achar que é útil.
5 maneiras de consertar o assistente de atualização do Windows 11 travado em 99
Se o problema persistir e não for corrigido por meio de soluções rápidas, você pode tentar estas soluções adequadas e práticas passo a passo para corrigir o assistente de atualização do Windows 11 travado em 99% de qualquer maneira.
1. Execute o instalador da pasta de mídia
Se o Assistente de atualização do Windows travar em 99% por um longo período, tente resolvê-lo executando a configuração na pasta Mídia. Faça isso sem reiniciar o computador para garantir que a pasta Mídia permaneça acessível no seu dispositivo.
Siga os passos:
Passo 1. Vá para o Explorador de Arquivos. Na barra de pesquisa, digite C:\$GetCurrent e pressione o botão Enter .
Passo 2. Pode estar oculto e você não consegue ver C:\$GetCurrent. Você pode ir para a guia Exibir e marcar a caixa associada a Itens ocultos para exibi-los.
Passo 3. Nesta pasta, você vê a pasta Mídia . Copie e cole na área de trabalho e reinicie o PC.
Passo 4. Copie a pasta Mídia da área de trabalho para a pasta C:\$GetCurrent , abra a pasta Mídia e clique duas vezes em Configuração.
Passo 5. Siga as instruções na tela para finalizar o processo.
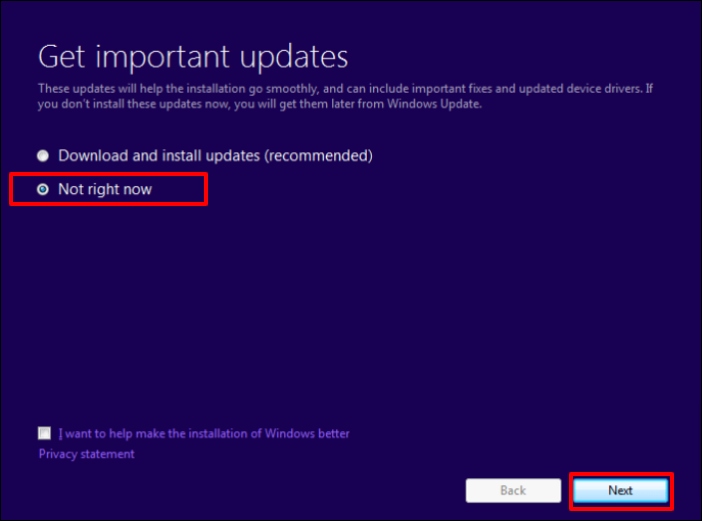
Leia também:
2. Pare e reinicie o serviço Windows Update
Você pode parar e reiniciar os serviços de atualização do Windows. Esta ação pode potencialmente corrigir o problema do assistente de atualização do Windows 11 travado em 99%.
Siga os passos:
Passo 1. Pesquise “Serviços” na barra de pesquisa da barra de tarefas. Assim que aparecer, clique nele para iniciá-lo.
Passo 2. Na lista de serviços, localize o Windows Update, clique com o botão direito nele e clique em “Reiniciar” no menu suspenso.

3. Estenda a partição
Quando você atualiza para o Windows 11, o assistente de atualização precisa baixar e instalar muitos arquivos. Se a partição que contém a instalação do Windows 11 for muito pequena, o assistente de atualização pode ficar sem espaço e travar.
Estender a partição dá ao assistente de atualização mais espaço para baixar e instalar os arquivos necessários. Isso pode resolver o problema do assistente de atualização travar em 99%. EaseUS Partition Master permite que você expanda facilmente o armazenamento da unidade C e continue com o processo de atualização do Windows 11.
Siga os passos:
Etapa 1. Localize a partição de destino.
Vá para o Gerenciador de Partições, localize a partição de destino e selecione "Redimensionar/Mover".

Etapa 2. Estenda a partição de destino.
Arraste o painel da partição para a direita ou para a esquerda para adicionar o espaço não alocado à sua partição atual e clique em “OK” para confirmar.

Opção extra: obtenha espaço em outra unidade
Se não houver espaço não alocado suficiente em seu disco, clique com o botão direito em uma partição grande com espaço livre suficiente e selecione "Alocar espaço".
Em seguida, selecione a partição de destino que deseja estender na coluna Alocar espaço para.

Etapa 3. Execute operações para estender a partição.
Arraste os pontos da partição de destino para o espaço não alocado e clique em “OK”.

Em seguida, clique no botão "Executar tarefa" e clique em "Aplicar" para manter todas as alterações.
4. Execute a solução de problemas do Windows Update
O Windows oferece vários solucionadores de problemas integrados projetados para solucionar problemas em seu dispositivo. Entre eles, o solucionador de problemas do Windows Update é uma ferramenta valiosa para resolver problemas que podem surgir durante as atualizações do sistema.
Siga os passos:
Passo 1. Acesse as Configurações do Windows 11 pressionando os botões Windows + I simultaneamente.
Passo 2. Navegue até Sistema > Solução de problemas > Windows Update . Selecione a opção Executar o solucionador de problemas . A ferramenta detectará problemas e os corrigirá automaticamente.

5. Execute uma restauração do sistema
Se você criou um ponto de restauração do sistema onde o Assistente do Windows Update funciona corretamente, você pode executar uma restauração do sistema usando esse ponto de restauração específico para corrigir o Assistente do Windows Update travado em 99%. Este método só será eficaz se você criar um ponto de restauração do sistema com antecedência enquanto estiver funcionando corretamente.
Nota: Você deve salvar todos os seus arquivos e fechar todos os programas antes de restaurar o sistema.
Siga os passos:
Passo 1. Vá para “Propriedades do Sistema” digitando “Criar um ponto de restauração” na caixa de pesquisa da barra de tarefas.
Passo 2. Navegue até a guia "Proteção do Sistema" para ver a opção Restauração do Sistema na seção Restauração do Sistema . Se esta opção estiver esmaecida, significa que você não criou um ponto de restauração do sistema antes, mas se perceber que ele está ativo, clique nele.
Passo 3. Uma janela pop-up será aberta. Clique em "Avançar".

Passo 4. Escolha o ponto de restauração que deseja usar, clique em Avançar e em Concluir.
Passo 5. O processo levará algum tempo, então aguarde e deixe-o ser concluído.
Compartilhe este guia com outras pessoas que enfrentam desafios semelhantes e vamos garantir que todos aproveitem os benefícios de um sistema operacional Windows 11 atualizado sem problemas.
Conclusão
É uma experiência muito frustrante quando esperamos muitas horas para atualizar o Windows 11, mas depois de uma longa espera, vemos o assistente de atualização do Windows 11 travado em 99%. Para resolver esse problema, você pode começar com soluções rápidas deste guia para ver se o problema foi resolvido. Caso contrário, tente outras soluções passo a passo, conforme discutido neste guia.
Para esses problemas persistentes, uma instalação limpa usando a ferramenta de criação de mídia do Windows 11 ou o EaseUS Partition Master é uma opção confiável. Para um processo de atualização contínuo e um sistema bem otimizado, considere o EaseUS Partition Master.
Perguntas frequentes sobre o assistente de atualização do Windows 11 travado em 99
Se você tiver mais dúvidas sobre o assistente de atualização do Windows 11 travado em 99%, leia estas perguntas frequentes para obter a resposta.
1. O que você deve fazer se a atualização do Windows 11 travar?
Se a atualização do Windows 11 travar, primeiro tenha paciência. Permita que o processo de atualização continue, pois pode levar mais tempo para ser concluído. Se o problema persistir, considere desconectar dispositivos periféricos, desabilitar links de internet e verificar se há interferência de antivírus de terceiros. Uma instalação limpa usando a ferramenta de criação de mídia do Windows 11 ou EaseUS Partition Master também pode ser uma solução viável.
2. Por que minha atualização do Windows 11 travou em 100%?
Uma atualização do Windows 11 travada em 100% pode ser devido a vários motivos, como conflitos de dispositivos periféricos, problemas de rede ou software antivírus de terceiros. Tente desconectar periféricos desnecessários, garantir uma conexão estável com a Internet e desativar temporariamente o software antivírus. Se o problema persistir, explore soluções avançadas, como executar soluções de problemas, estender a partição ou executar uma restauração do sistema.
3. Como faço para corrigir a instalação do Windows 11 travada em 99?
Se a instalação do Windows 11 travar em 99, você pode seguir várias etapas para resolver o problema. Inicialmente, tente esperar, desconectar periféricos e desabilitar links de internet. Se essas soluções rápidas não funcionarem, considere abordagens mais completas, incluindo executar o instalador a partir da pasta de mídia, interromper e reiniciar o serviço Windows Update, estender a partição, utilizar o Solucionador de problemas do Windows Update ou executar uma restauração do sistema. Cada método aborda aspectos específicos do processo de instalação e pode ajudar a superar o travamento de 99%.
Como podemos te ajudar
Sobre o autor
Atualizado por Rita
"Espero que minha experiência com tecnologia possa ajudá-lo a resolver a maioria dos problemas do seu Windows, Mac e smartphone."
Escrito por Leonardo
"Obrigado por ler meus artigos, queridos leitores. Sempre me dá uma grande sensação de realização quando meus escritos realmente ajudam. Espero que gostem de sua estadia no EaseUS e tenham um bom dia."
Revisão de produto
-
I love that the changes you make with EaseUS Partition Master Free aren't immediately applied to the disks. It makes it way easier to play out what will happen after you've made all the changes. I also think the overall look and feel of EaseUS Partition Master Free makes whatever you're doing with your computer's partitions easy.
Leia mais -
Partition Master Free can Resize, Move, Merge, Migrate, and Copy disks or partitions; convert to local, change label, defragment, check and explore partition; and much more. A premium upgrade adds free tech support and the ability to resize dynamic volumes.
Leia mais -
It won't hot image your drives or align them, but since it's coupled with a partition manager, it allows you do perform many tasks at once, instead of just cloning drives. You can move partitions around, resize them, defragment, and more, along with the other tools you'd expect from a cloning tool.
Leia mais
Artigos relacionados
-
Como consertar o Starfield que continua travando - 9 correções🔥
![author icon]() Leonardo 2025/08/26
Leonardo 2025/08/26 -
Teste de temperatura do PS5: você precisa de um dissipador de calor?
![author icon]() Leonardo 2025/08/26
Leonardo 2025/08/26 -
RAID 0 vs RAID 1, guia de comparação e configuração [2025 novo]
![author icon]() Leonardo 2025/08/26
Leonardo 2025/08/26 -
Como atualizar o disco rígido do Xbox 360 para SSD [Tutorial fácil]
![author icon]() Leonardo 2025/10/29
Leonardo 2025/10/29
Temas quentes em 2025
EaseUS Partition Master

Gerencie partições e otimize discos com eficiência








