Índice da página
Sobre o autor
Tópicos quentes
Atualizado em 26/08/2025

Se quiser adicionar espaço não alocado a outra unidade para aumentar o espaço, você precisará desparticionar um disco rígido. Desparticionar um disco rígido significa excluir ou remover partições de um disco rígido ou SSD. Siga em frente e siga os métodos fornecidos abaixo, você pode desparicionar um disco rígido sozinho.
Visão geral de tudo que você precisa para desparticionar um HD:
| ✍️Meta | Desparticione um disco rígido, exclua o volume e crie partições para particionamento de disco. |
| 🎈Preparativos | 1. Prepare um disco para desparticionar. 2. PC com Windows saudável e funcionando. 3. Obtenha uma ferramenta confiável para desparticionar o disco. |
| ✂️Ferramentas | #1. EaseUS Partition Master - Mais fácil; #2. Gerenciamento de Disco; #3. DiskPart. |
| 💻SO compatível | Windows 11/10/8.1/8/7 e Windows Vista/XP e servidores Windows. |
1 - Desparticionar um HD com EaseUS Partition Master
Esta é a maneira mais fácil de desparticionar um disco rígido no Windows 11/10/8.1/8/7. O EaseUS Partition Master facilita a exclusão de partições. São necessárias apenas três etapas para desparticionar um disco rígido no Windows 11/10/8.1/8/7.
Siga as etapas abaixo para desparticionar um disco rígido com a ferramenta mágica de partição da EaseUS.
Etapa 1. Inicie o EaseUS Partition Master e clique em "Gerenciador de Partição".
Certifique-se de fazer backup dos dados importantes antes de excluir qualquer partição em seu disco.
Etapa 2. Selecione para excluir uma partição ou excluir todas as partições no disco rígido.
- Excluir partição única: clique com o botão direito do mouse na partição que deseja excluir e escolha "Remover".
- Excluir todas as partições: clique com o botão direito do mouse no disco rígido que deseja excluir todas as partições e selecione "Remover Tudo".
Etapa 3. Clique em "Sim" para confirmar a exclusão.
Etapa 4. Clique em "Executar xx tarefa" e, em seguida, clique em "Aplicar" para salvar a alteração.
0:00 - 0:26 Excluir partição individual; 0:27 - 0:53 Excluir todas as partições.
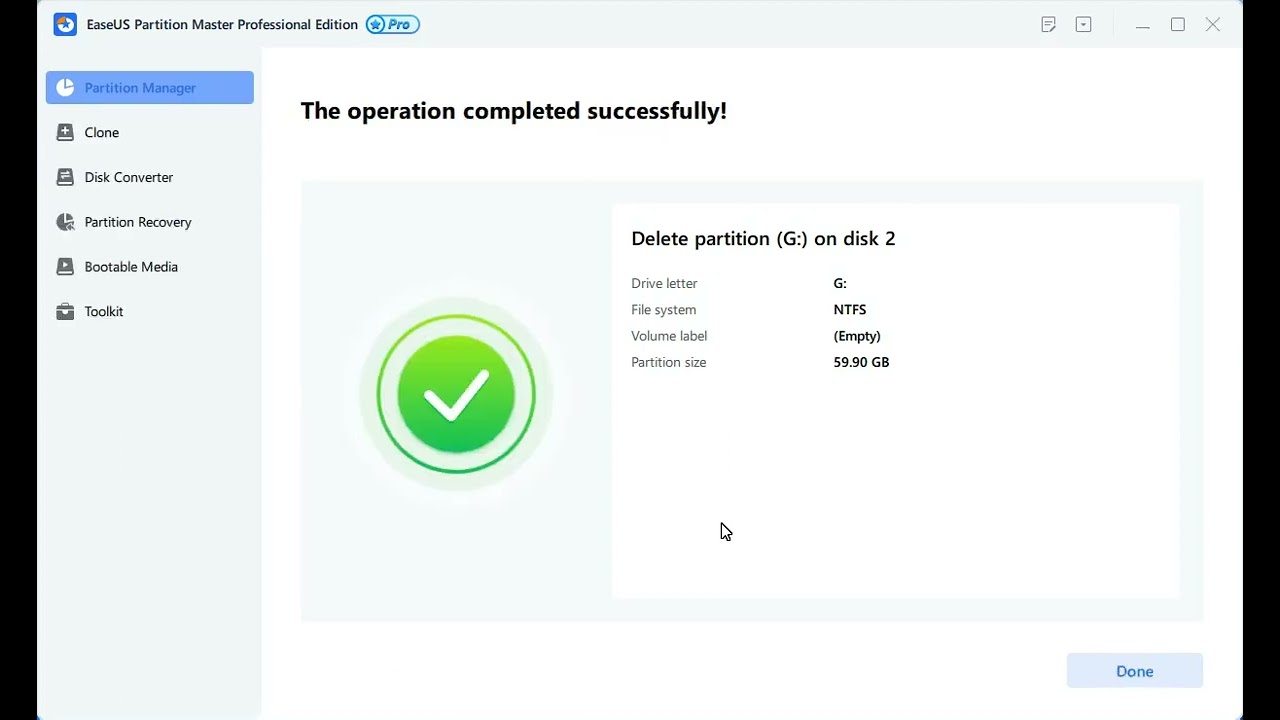
Leitura adicional: Reparticionar disco rígido
2 - Desparticionar um HD com gerenciamento de disco
Se não quiser baixar software em seu PC com Windows, você pode desparticionar um disco rígido com o Gerenciamento de disco. Com ele, você pode desparticionar unidades de armazenamento de dados como D, E, F. Aqui estão as etapas para desparticionar ou excluir uma partição com o Gerenciamento de disco.
Passo 1. Clique com o botão direito no menu Iniciar e selecione "Gerenciamento de disco".

Passo 2. Clique com o botão direito na unidade ou partição clicando em "Excluir volume" no painel Gerenciamento de disco.

Passo 3. Selecione "Sim" para continuar o processo de remoção. Então você excluiu ou removeu com sucesso o disco do Windows 10.
Então, a partição excluída torna-se um espaço não alocado. Você pode aplicar outras operações ao espaço não alocado.
3 - Desparticionar um disco rígido com DiskPart
Se você estiver familiarizado com o comando CMD, poderá executar as linhas de comando abaixo. Esses comandos permitem excluir ou desparticionar o disco rígido de uma só vez. Siga as etapas para desparticionar um disco rígido com CMD.
Etapa 1. Pressione a tecla Windows + R simultaneamente para abrir a caixa Executar. Digite cmd e pressione "Enter".
Etapa 2. Digite os seguintes comandos para excluir uma partição do seu computador.
- diskpart
- list disk
- selected disk #
- list partition
- select partition #
- delete partition
Etapa 3. Digite exit para fechar a janela do prompt de comando.

Conclusão
Você aprendeu três maneiras de desparticionar HD no Windows 11/10/8.1/8/7. O EaseUS Partition Master é a forma mais recomendada de desparticionar um disco rígido. Você pode desparticionar a unidade com etapas simples. Além disso, se quiser recuperar a partição excluída, você também pode obter ajuda.
Perguntas frequentes sobre como desparticionar HD
Aqui nesta parte, coletamos alguns tópicos interessantes sobre como não particionar unidades de disco, se você quiser saber mais sobre eles, acompanhe e encontre as respostas aqui:
1. O que acontece se você desparticionar hd?
Quando você desparticiona um disco rígido, aqui estão os detalhes do que acontecerá:
- Os dados existentes são excluídos ou removidos.
- As partições existentes são excluídas.
- O espaço de partição não alocado é liberado e combinado como um só.
2. Posso remover partições do SSD?
Sim, claro. Você pode excluir ou remover partições de um SSD e liberar espaço não alocado para diferentes usos. Para fazer isso, você pode escolher qualquer método fornecido acima nesta página para obter ajuda.
3. Posso excluir todas as partições do HD?
Sim, claro. Você pode excluir diretamente todas as partições de um disco rígido usando qualquer ferramenta de particionamento de disco, como Gerenciamento de Disco, EaseUS Partition Master ou DiskPart.
Aqui você pode seguir as dicas aqui para excluir todas as partições de um disco rígido via Disk Managmenet:
- Faça backup de todos os dados úteis do HDD de destino para um disco rígido externo primeiro.
- Abra o Gerenciamento de disco, clique com o botão direito em uma partição no disco rígido de destino e selecione "Excluir".
- Em seguida, clique em "Sim".
- Repita o processo para excluir todas as partições existentes.
Como podemos te ajudar
Sobre o autor
Atualizado por Jacinta
"Obrigada por ler meus artigos. Espero que meus artigos possam ajudá-lo a resolver seus problemas de forma fácil e eficaz."
Escrito por Leonardo
"Obrigado por ler meus artigos, queridos leitores. Sempre me dá uma grande sensação de realização quando meus escritos realmente ajudam. Espero que gostem de sua estadia no EaseUS e tenham um bom dia."
Revisão de produto
-
I love that the changes you make with EaseUS Partition Master Free aren't immediately applied to the disks. It makes it way easier to play out what will happen after you've made all the changes. I also think the overall look and feel of EaseUS Partition Master Free makes whatever you're doing with your computer's partitions easy.
Leia mais -
Partition Master Free can Resize, Move, Merge, Migrate, and Copy disks or partitions; convert to local, change label, defragment, check and explore partition; and much more. A premium upgrade adds free tech support and the ability to resize dynamic volumes.
Leia mais -
It won't hot image your drives or align them, but since it's coupled with a partition manager, it allows you do perform many tasks at once, instead of just cloning drives. You can move partitions around, resize them, defragment, and more, along with the other tools you'd expect from a cloning tool.
Leia mais
Artigos relacionados
-
Como Reparar o Windows 11 UEFI Bootloader [Guia Completo]
![author icon]() Leonardo 2025/08/26
Leonardo 2025/08/26 -
Verifique Este Guia para Aprender Como Saber a Velocidade da RAM no Windows 10
![author icon]() Rita 2025/08/26
Rita 2025/08/26 -
![author icon]() Leonardo 2025/08/26
Leonardo 2025/08/26 -
![author icon]() Leonardo 2025/08/26
Leonardo 2025/08/26
Temas quentes em 2025
EaseUS Partition Master

Gerencie partições e otimize discos com eficiência








